发布时间:2021-03-10 10: 06: 39
有一句话叫‘UltraEdit是程序员的情人’,因为UltraEdit是强大的文本编辑器的同时,还能执行代码编译的功能。UltraEdit能够编译包括python、Java、C、C++、C#、HTML在内的多种语言,还可以支持多平台像苹果的mac平台和微软的windows平台。UltraEdit提供的代码高亮、折叠等功能更是程序员的心头好,今天这篇文章就教大家如何在UltraEdit中实现python的编译。
1、在UltraEdit中编写代码
这里我用自己编写的一段代码作为示例,首先我们需要在窗口的下方把代码高亮设置为python,然后我们进行代码的编写。这样做的好处是我们可以清晰的看见关键词,而且代码之间的从属关系也可以很好的显示。当然如果你是用其他语言进行编写,选择相应语言的就可以了。
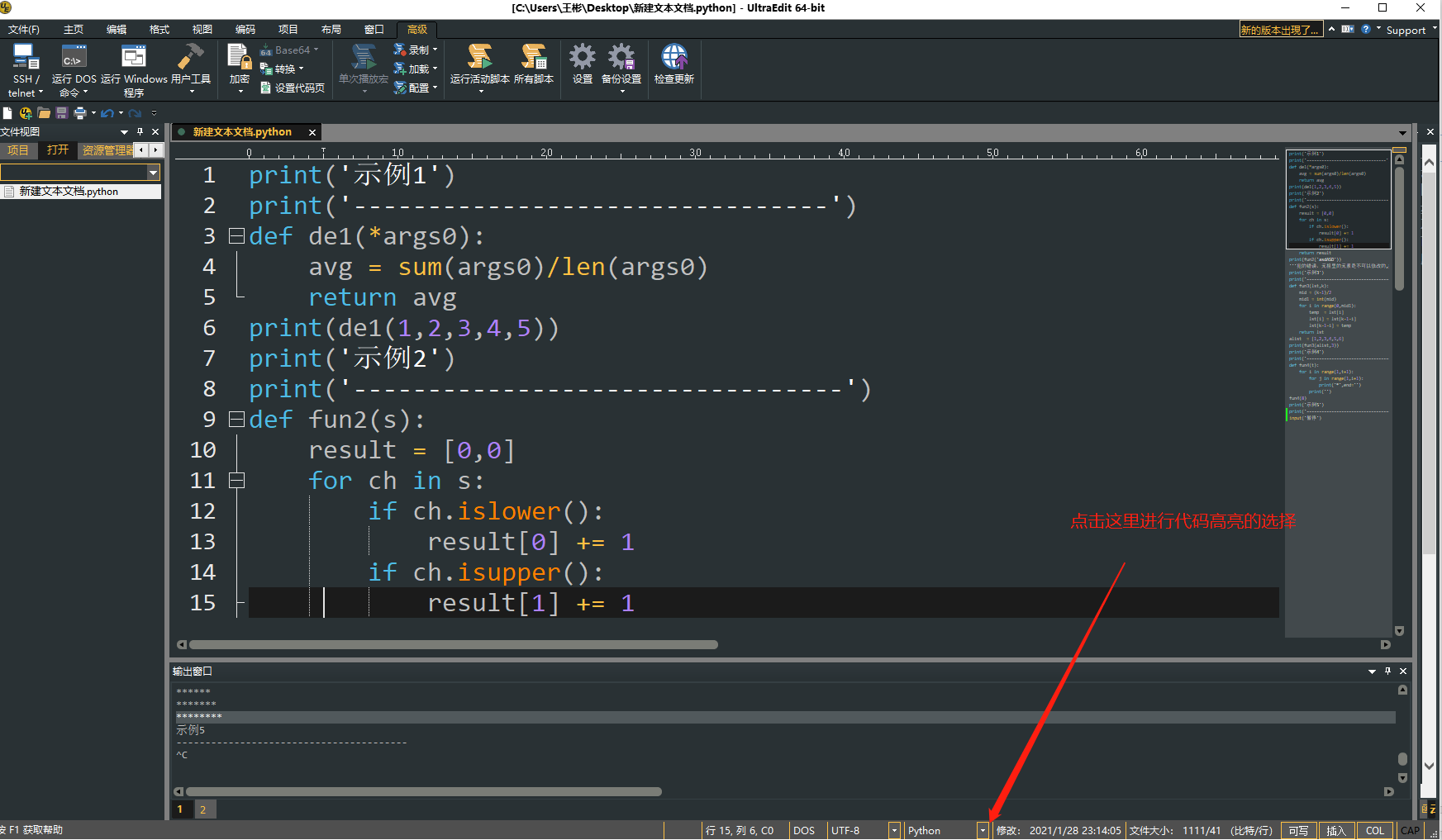
图1中是我编写好的代码,可以看到所有的关键字都有相应的高亮,而且也可以进行代码的折叠,逻辑关系很清晰。
2、编译工具的菜单位置
我们点击菜单栏中的‘高级’选项,再点击‘用户工具’的下拉按钮选择‘配置工具’。
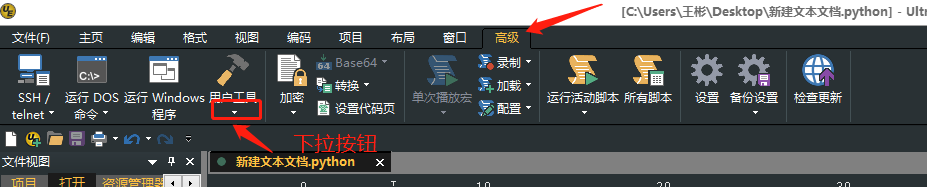
3、编译工具的配置
首先是编译工具‘命令’栏的配置,如图所示我们先在‘菜单名称’中输入Runpython代表运行Python的意思,然后在‘命令行’中输入代码在计算机中的路径,最后在工作目录中输入%p。
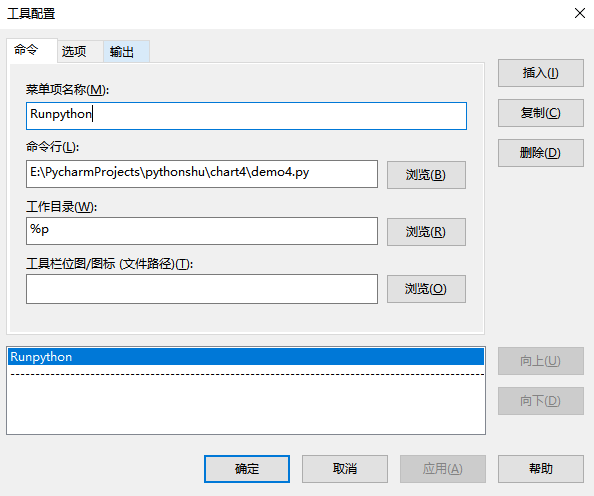
接着是‘选项’栏的配置,我们选择‘Dos程序’再选择‘保存活动文件’。
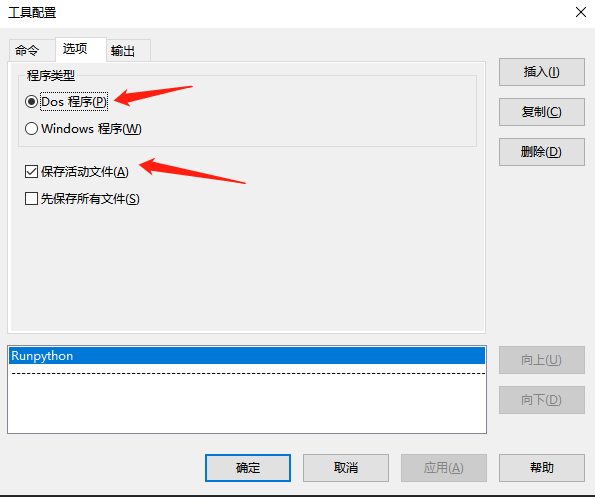
最后是‘输出’栏的配置,这里我们选择‘输入到列表框’。选择这一步的目的是可以在下方的‘输出窗口’显示输出结果。接着选择‘捕获输出’和‘显示Dos’窗口(显示Dos窗口可以不选择,这里选择是为了让大家看清楚最后的结果)。最后是勾选‘不替换’和‘ANSI’,这两个是必选。到这里我们的配置就完成了,下一步就可以运行了。
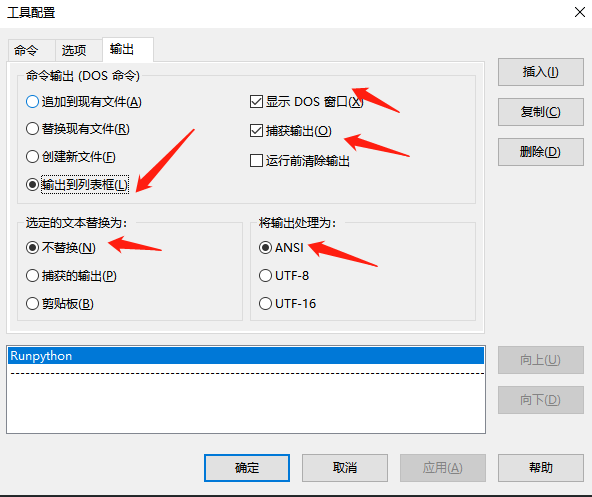
4、代码的最后编译
我们在完成编译工具的配置后,点击‘用户工具’的下拉按钮后会出现刚才配置的Runpython按钮,点击就可以进行编译了。
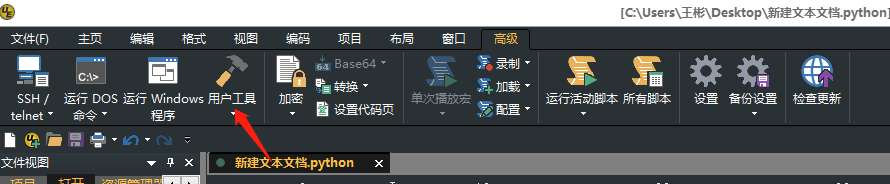
5、结果的展示
如图7、8所示,代码被成功编译了,输出窗口显示的内容和Dos窗口显示的内容完全一致。
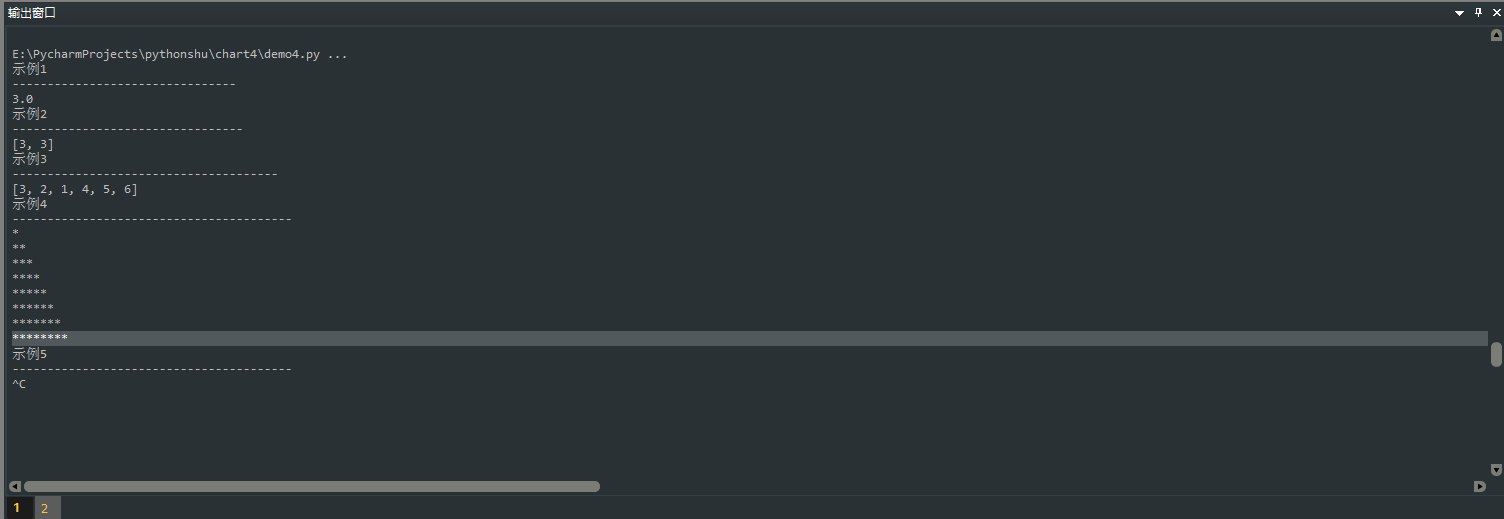
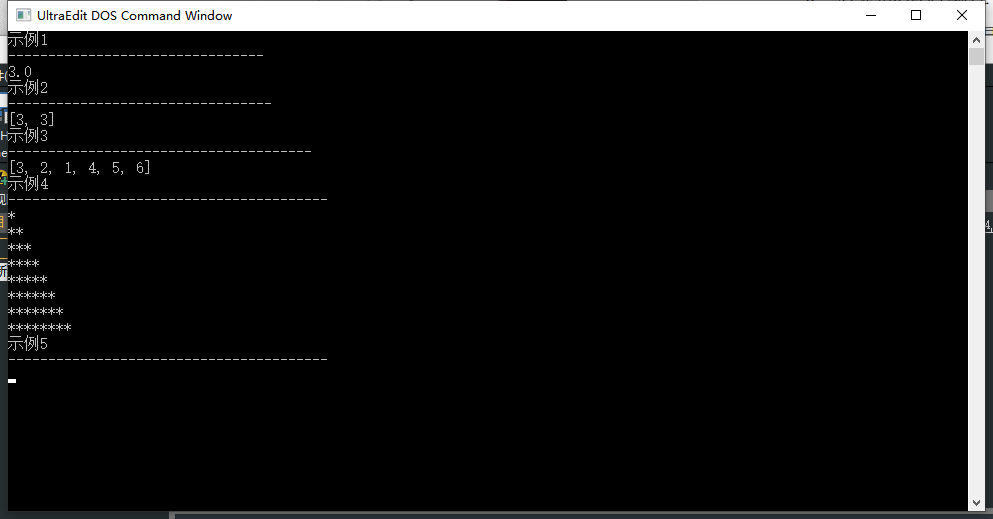
UltraEdit可以对多种语言进行编译,本文只展示了如何对python进行编译。其他的语言的编译步骤大同小异,大家可以在UltraEdit中进行实操。UltraEdit对代码的编译和其他软件没什么区别,但UltraEdit强大的编辑能力是它的独特优势。我们可以好好利用这个特点,来提升自己的效率。
作者:何必当真
展开阅读全文
︾
读者也喜欢这些内容:
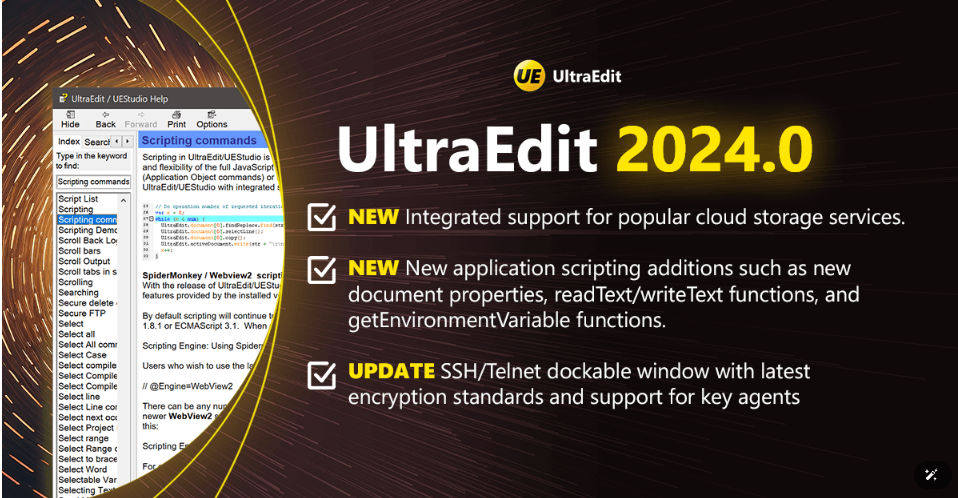
UltraEdit2024.0新功能介绍
云存储服务进入编辑器,沿着出现了编写脚本和自动化工作流的新方法。...
阅读全文 >

为什么使用UE编辑器会出现应用错误,Ultraedit应用程序错误怎么办
在现代的数字时代,文本编辑器是计算机用户不可或缺的工具之一。UltraEdit(UE)作为一款备受欢迎的文本编辑器,为用户提供了丰富的功能和出色的编辑体验。然而,有时用户可能会遇到应用程序错误的问题,这不仅影响了工作效率,还让人感到困扰。本文将深入研究为什么使用UE编辑器会出现应用错误,Ultraedit应用程序错误怎么办。同时,我们还将分享一些防止UE编辑器报错的实用技巧,以确保你的编辑体验始终顺畅无阻。...
阅读全文 >

ultraedit新建工程项目教程,UE怎么管理工程项目文件
随着计算机技术的不断发展,文本编辑器成为程序员和开发人员的得力助手。而UltraEdit(UE)作为其中的佼佼者,为用户提供了丰富的功能和强大的工程项目管理能力。本文将深入探讨如何在UltraEdit中新建工程项目,以及UE如何高效管理工程项目文件。让我们一起来学习,为你的项目管理提供更多便捷和效率。...
阅读全文 >
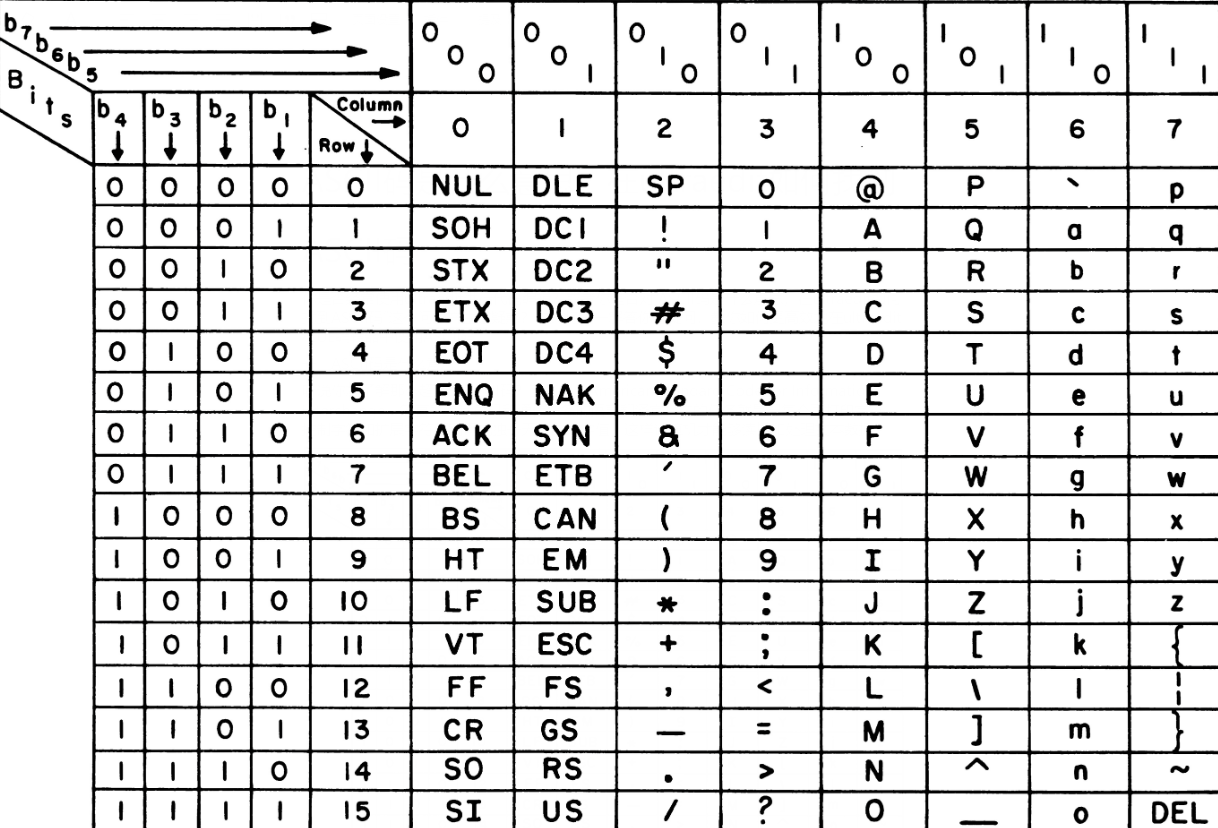
ASCII码是什么意思,在ultraedit如何找到ASCII码
你是否经常使用ultraedit进行代码编辑?或者你是否对“ASCII码是什么意思,在ultraedit如何找到ASCII码”这个问题产生过疑惑?本文将一一解答你的疑问,教你如何更高效地在ultraedit和UE编辑器中使用ASCII码。...
阅读全文 >