发布时间:2021-04-21 11: 26: 30
在编程的实际工作中,例如文件的打开与写入,文件的完整路径的使用是非常频繁的。我们都知道文本编辑器UltraEdit可以很方便地编辑文本、十六进制、ASCII 码等,但它还可以快速地获取文件完整路径。
本文就给大家介绍一下如何利用UltraEdit快速获取单个或多个文件的完整绝对路径吧!在这里我使用的是UltraEdit 27版本(win10系统)。
点击UltraEdit主页面上方的‘文件’菜单选择‘打开’,选中想要打开的文件之后点击‘Open’即可。当然除了上面叙述的方法外,我们也可以直接将一个或多个文件(大部分格式都支持)拖动到UltraEdit的页面工作台打开,因为在UltraEdit中可以轻松地打开4G及以上的文件,相对于传统的文本编辑器来说是很难做到的。往往以卡顿的形式表现出来,不利于提高工作效率。
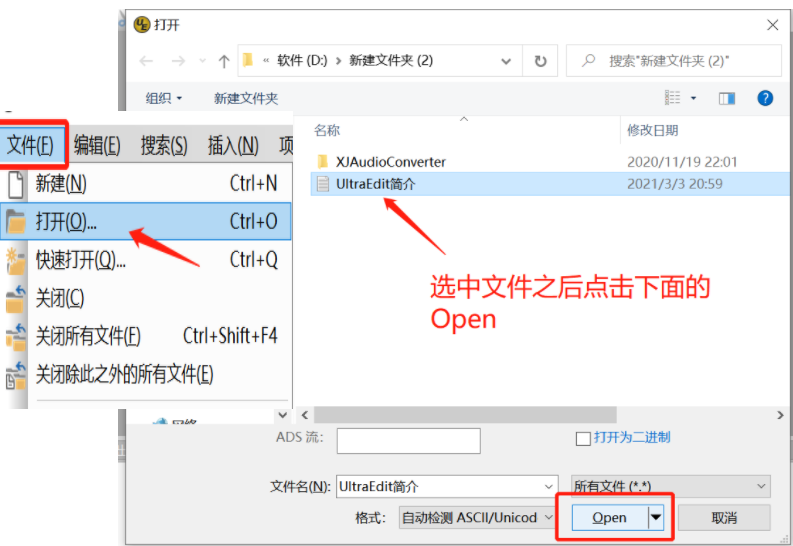
在查找文件的完整路径在不借助工具是非常麻烦的,往往需要复制其根目录在后面添加‘\’还有文件名及文件类型才能组成一个完整的路径。在UltraEdit中可以点击‘编辑’菜单栏,选中‘复制文件路径/名称’,即可将完整路径粘贴到任何需要的地方使用了。
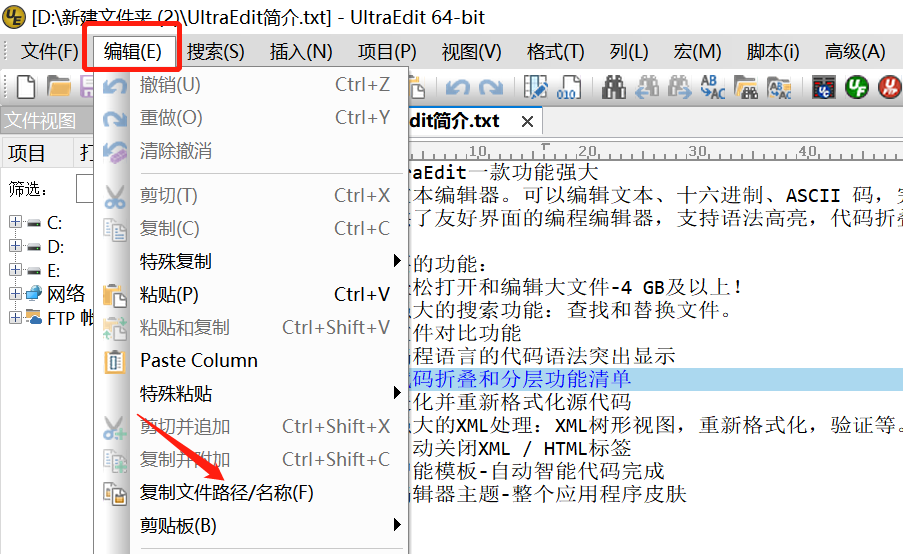
当然也可以选中文件项目,右键打开菜单选中‘制文件路径/名称’效果也是一样的。
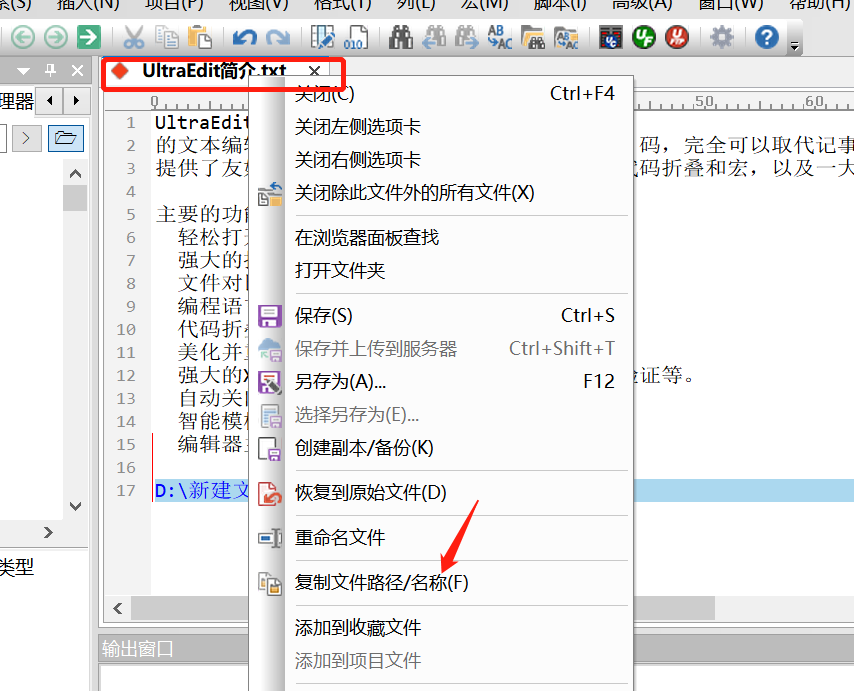
单个文件我们学会了,但遇到多个文件的时候就相对麻烦了。那么有没有什么方法可以快速获取多个文件的完整路径呢?有的,还是使用我们的UltraEdit配合dos命令即可。
首先我们按‘win+r’快捷键输入‘cmd’进入都是命令窗口,输入文件所在根目录的盘,比如d盘,就输入‘d:’按回车,在输入cd+空格+文件根目录比如‘cd D:\UltraEdit案例’回车,在输入‘dir’回车即可获取文件信息,复制需要获取的文件信息。
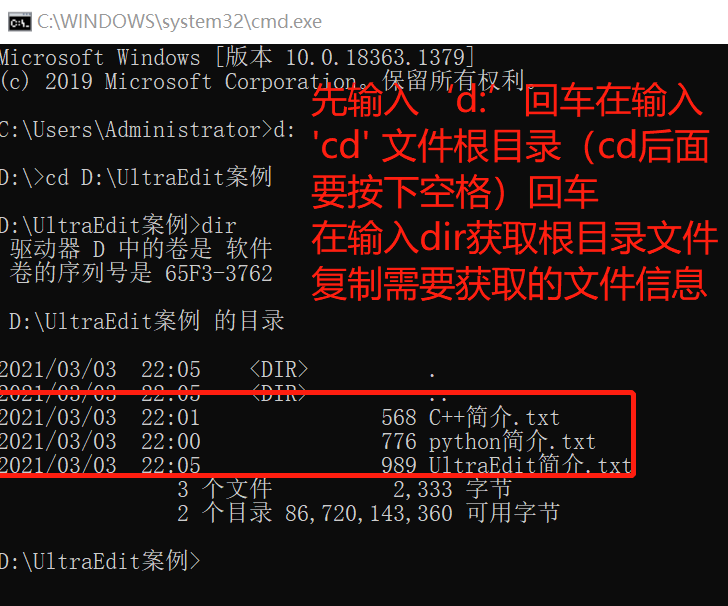
将信息粘贴到UltraEdit上之后打开‘列’菜单栏,选中‘列模式’把前面不要的部分删除,留下文件名以及文件类型。
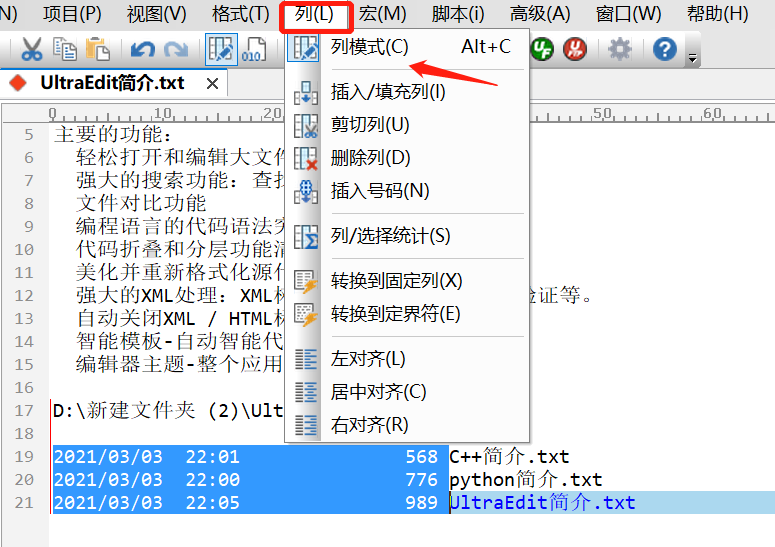
然后在前面添加文件的根目录路径+‘\’即可获得多个文件的完整路径啦。
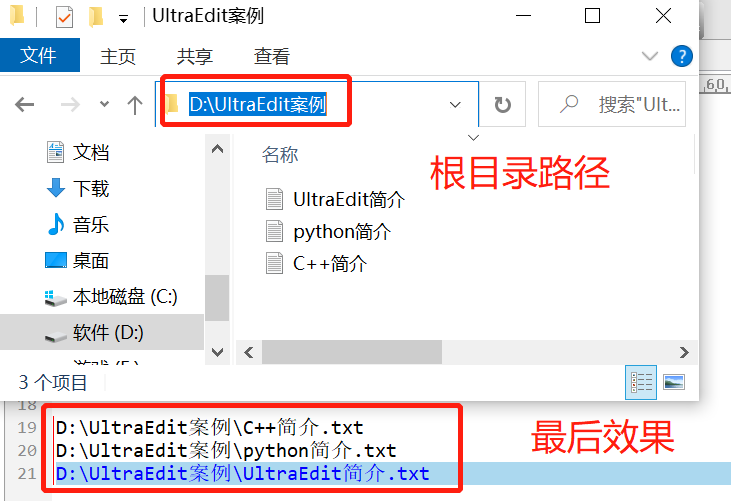
以上就是如何用UltraEdit获取单个或多个文件完整路径的方法。获取多个文件路径的时候大家可以多加练习,在UltraEdit中文官网中我们还提供了其他功能的讲解,欢迎大家前去学习。
作者:茂杨
展开阅读全文
︾
读者也喜欢这些内容:

为什么使用UE编辑器会出现应用错误,Ultraedit应用程序错误怎么办
在现代的数字时代,文本编辑器是计算机用户不可或缺的工具之一。UltraEdit(UE)作为一款备受欢迎的文本编辑器,为用户提供了丰富的功能和出色的编辑体验。然而,有时用户可能会遇到应用程序错误的问题,这不仅影响了工作效率,还让人感到困扰。本文将深入研究为什么使用UE编辑器会出现应用错误,Ultraedit应用程序错误怎么办。同时,我们还将分享一些防止UE编辑器报错的实用技巧,以确保你的编辑体验始终顺畅无阻。...
阅读全文 >
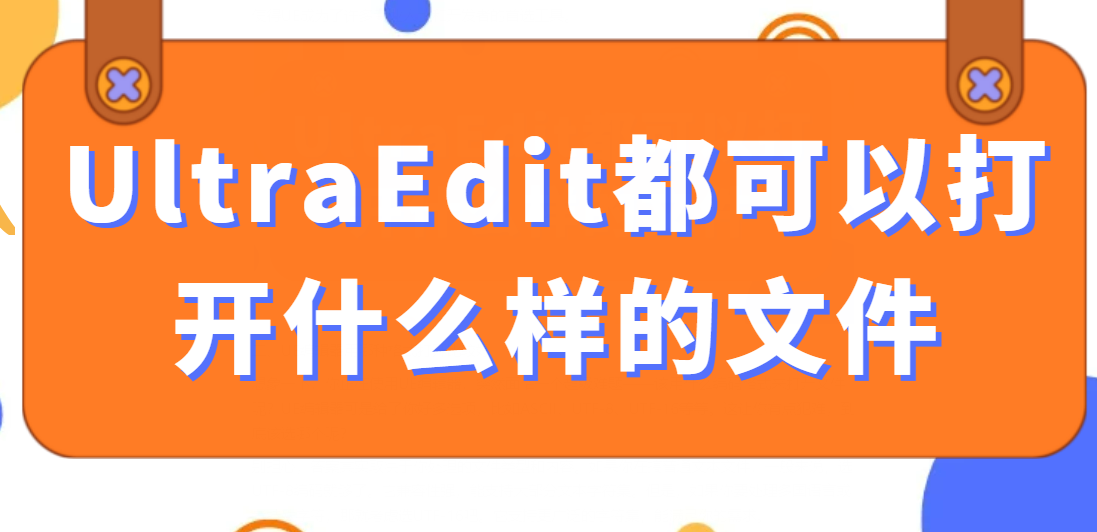
ultraedit都可以打开什么样的文件,UE编辑器用哪种格式打开比较好
在数字化时代,编辑器软件的使用已经变得无可避免,无论是日常办公工作还是编程领域,都需要一个功能强大的编辑器来处理各种文件格式。在这方面,UltraEdit(以下简称UE编辑器)一直以来都备受推崇。本文将深入讨论UltraEdit都可以打开什么样的文件以及UE编辑器应该选择哪种格式来打开文件,同时也会揭示为什么UltraEdit能够支持如此众多的文件格式。...
阅读全文 >
UltraEdit怎么录制宏?如何设置加载宏?
UltraEdit不仅是一款强大的文本编辑器,更被视为宏操作的大师之选。很多人对UltraEdit怎么录制宏,以及如何设置加载宏都有着浓厚的兴趣。本文将深入解析这两个问题,助您迅速掌握宏操作的核心技能,不仅可以简化工作流程,还能提高效率,特别是在下载、试用、注册、激活UltraEdit后的高级操作体验。...
阅读全文 >
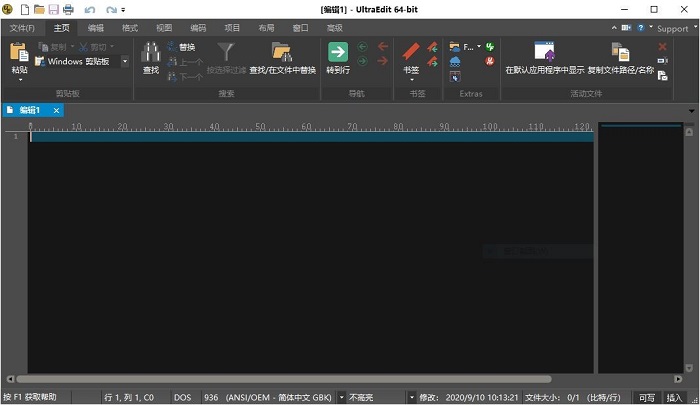
UltraEdit安装激活换机教程 如何生成脱机许可证
UltraEdit是深受编程人士喜爱的代码编辑器之一,简洁干净的工作界面,标配的语法高亮功能,代码折叠等高效编程功能,并且,还支持HTML、PHP和JavaScript等语法,让代码编辑、文档内容处理更加方便。...
阅读全文 >