发布时间:2021-01-14 14: 07: 03
经过前面三章的介绍,相信小伙伴已经掌握了如何设置FTP终端进行FTP服务器的连接,也学会了如何把文件保存到FTP服务器中,并且与服务器进行文件的上传和下载。
从本章节开始,将详细讲述UltraEdit如何自动备份文件。UltraEdit的文件备份分两种情况,一种是本地文件的自动备份;另一种是FTP服务器中的文件在本地的自动备份。本章节讲述的是本地文件的自动备份。
无论是使用“从FTP打开”还是“FTP浏览器”,界面打开后,在默认状态下,所出现的路径是上次关闭界面时停留的路径。
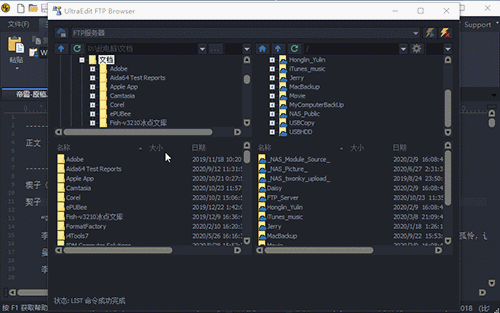
但是,使用者希望打开界面后,呈现的是经常处理文件的工作路径。例如,打开界面后,本地路径始终在桌面的UltraEdit Test目录上;FTP服务器始终在FTP_Server上。要实现这一目标,可以在“FTP账号管理器”中进行设置。
在设置之前,先把把FTP服务器的工作路径复制下来。然后选择当前FTP账号,在“初始化目录”粘贴上FTP服务器的工作路径。接着点击“初始化本地目录”填充框右边的按钮,选择本地工作路径。完成后,重新进入“FTP浏览器”,显示的就是刚才设置的工作路径了。
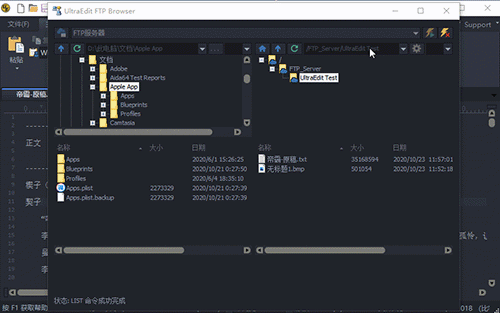
设置备份文件存放的目录有两种方法,不过在设置备份目录前,先在工作路径里创建一个名为“本地备份”的备份目录。
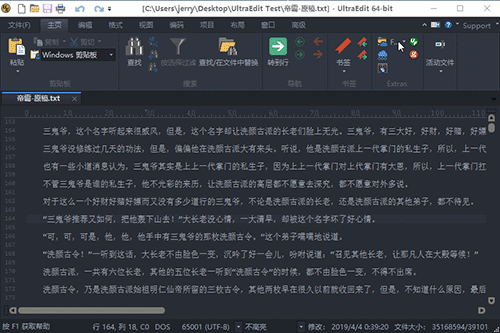
方法一:在“FTP账号管理器”中,选择当前账号,然后选择“高级”选项,在“本地备份目录”中设置备份文件存放的目录“本地备份”。这种方法小编不推荐使用,因为会导致所有备份文件都存放在此目录中。
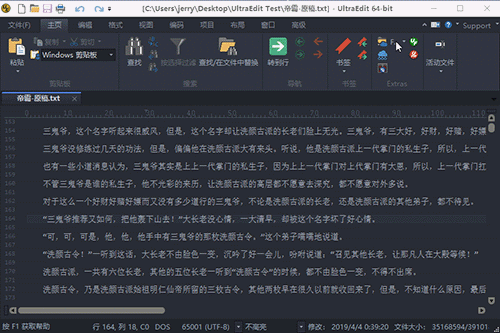
方法二:菜单栏“高级”-“设置”-“文件处理”-“备份”,在“默认备份目录”中设置备份文件存放的目录“本地备份”。小编推荐使用这个方法设置备份路径,因为可以将本地备份文件和FTP备份文件区分开来。
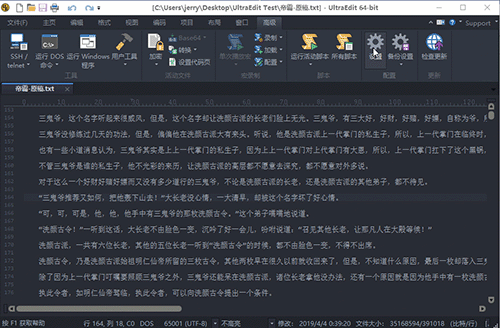
设置了备份路径,还不能进行文件的备份。需要打开备份并备份的名称进行设置。
菜单栏“高级”-“设置”-“文件处理”-“备份”,在“保存时备份文件”中,有三个选项:不备份、用.BAK替换扩展名和追加.BAK到现有扩展名。小编推荐选择第三个“追加.BAK到现有扩展名”。它的好处是保留了原来的扩展名,只要把.BAK删除,就等于恢复了文件。
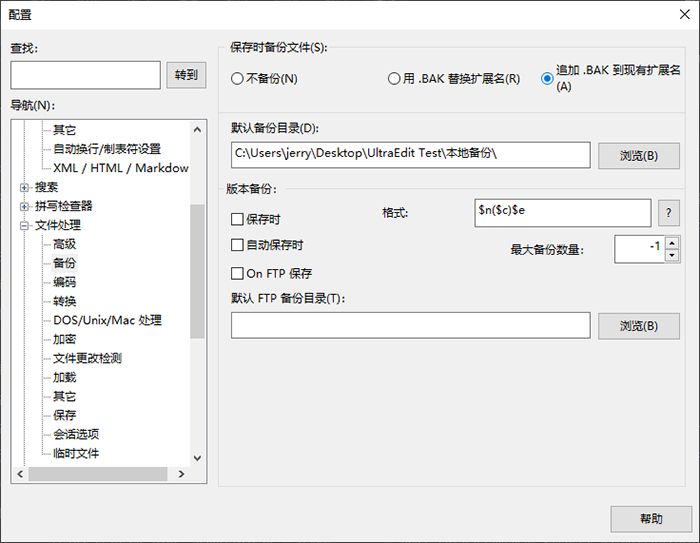
打开一个文件text.txt,对这个文件进行编辑(标签栏文件名称旁边显示红色菱形图案),编辑结束后保存此文件(标签文件名拍旁边图案变为绿色的圆)。保存结束后,在“本地备份”目录中多了一个text.txt.bak的文件,这个就是text.txt的备份文件。
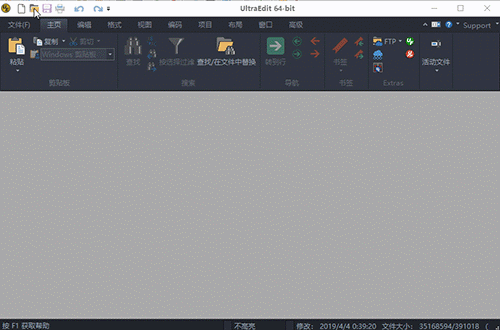
每次保存编辑过的文件,都会自动生成新BAK备份文件,替代老的备份文件。
本地文件自动生成的备份文件,备份的是文件编辑之前的内容。如果对本次编辑不满意,可以把刚保存的文件删除,然后把备份文件的BAK扩展名去掉,就可以对文件重新进行编辑。
下一章节,将详细讲述保存到FTP服务器中的文件自动在本地生成备份文件,敬请期待!
作者:东佛
展开阅读全文
︾
读者也喜欢这些内容:

为什么使用UE编辑器会出现应用错误,Ultraedit应用程序错误怎么办
在现代的数字时代,文本编辑器是计算机用户不可或缺的工具之一。UltraEdit(UE)作为一款备受欢迎的文本编辑器,为用户提供了丰富的功能和出色的编辑体验。然而,有时用户可能会遇到应用程序错误的问题,这不仅影响了工作效率,还让人感到困扰。本文将深入研究为什么使用UE编辑器会出现应用错误,Ultraedit应用程序错误怎么办。同时,我们还将分享一些防止UE编辑器报错的实用技巧,以确保你的编辑体验始终顺畅无阻。...
阅读全文 >
ultraedit相比notepad++如何 ultraedit和notepad2推荐用哪个
文本编辑器在程序员和开发者的工作中占据了举足轻重的地位。选择合适的编辑器不仅能提高工作效率,还能提升编码体验。在众多的文本编辑器中,ultraedit、notepad++和notepad2是极受欢迎的几款。那么,ultraedit相比notepad++的优势是什么?在ultraedit和notepad2之间应该如何选择?ultraedit又有哪些不可或缺的功能特色呢?接下来,让我们深入探讨这些问题。...
阅读全文 >
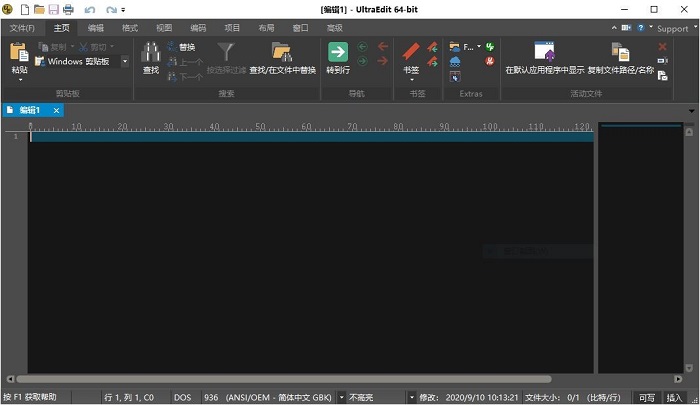
UltraEdit安装激活换机教程 如何生成脱机许可证
UltraEdit是深受编程人士喜爱的代码编辑器之一,简洁干净的工作界面,标配的语法高亮功能,代码折叠等高效编程功能,并且,还支持HTML、PHP和JavaScript等语法,让代码编辑、文档内容处理更加方便。...
阅读全文 >
UE编辑器如何设置网络浏览器 UltraEdit怎么关闭网络浏览器
UltraEdit(UE)作为一款强大的文本编辑器,不仅具备编辑文本的功能,还提供了网络浏览器的设置,使用户能够在同一界面中方便地进行网页浏览。本文将详细介绍UE编辑器如何设置网络浏览器,UltraEdit怎么关闭网络浏览器的内容。...
阅读全文 >