发布时间:2023-07-19 15: 12: 00
在进行文本编辑时,有时需要对文本的特定列进行编辑和处理,而不是按照行进行操作。UltraEdit作为一款功能强大的文本编辑器,提供了列模式功能,使用户能够方便地编辑和处理列文本。本文将详细介绍UltraEdit怎么开启列模式,UltraEdit如何编辑列。
一、UltraEdit怎么开启列模式
要在UltraEdit中开启列模式,可以按照以下步骤操作:
1. 打开UltraEdit软件并进入编辑界面。
2. 在编辑界面中,找到要进行列模式编辑的文本。
3. 按住Alt键(Windows系统)或Option键(Mac系统),同时使用鼠标左键点击并拖动,选择要编辑的列区域。
4. 释放鼠标左键后,您将看到所选列区域被高亮显示,表示进入了列模式。
二、UltraEdit如何编辑列
一旦进入列模式,您可以对所选列区域进行编辑和处理。以下是一些常见的列模式编辑操作:
1. 插入文本:在列区域的某一列位置上插入文本。只需将光标移动到相应列的位置,然后输入要插入的文本即可。
2. 删除文本:删除列区域中的文本。可以通过选择列区域,按下Delete键或Backspace键来删除选定的列文本。
3. 复制、剪切和粘贴:通过列模式可以方便地进行列文本的复制、剪切和粘贴操作。选择列区域,使用相应的复制(Ctrl+C)、剪切(Ctrl+X)和粘贴(Ctrl+V)快捷键完成操作。
4. 块注释:对于程序代码等需要进行块注释的情况,列模式非常有用。选择列区域,然后使用相应的注释快捷键(通常是Ctrl+/或Ctrl+Shift+/)添加块注释。
5. 列排序:利用列模式可以方便地对列文本进行排序。选择要排序的列区域,点击菜单栏中的"编辑",选择"排序",然后选择排序方式进行排序操作。
三、高效利用列模式编辑
通过合理利用UltraEdit的列模式编辑功能,可以提高文本处理的效率和准确性。以下是一些建议:
1. 列文本编辑:通过开启列模式,可以轻松地对特定列进行编辑和处理,例如对齐文本、添加前缀或后缀、替换指定列等。
2. 列数据提取:利用列模式可以方便地提取列文本中的特定数据,例如从日志文件中提取日期、时间或其他指定列的信息。
3. 列数据转换:通过列模式编辑,可以对列文本进行格式转换,例如将某一列的文本转换为大写或小写,或者对数字列进行计算等。
4. 多列操作:利用列模式可以同时对多个列进行操作,例如将两列的文本合并为一列、交换列的位置等。
结语:
本文介绍了UltraEdit怎么开启列模式,UltraEdit如何编辑列。UltraEdit的列模式编辑功能为用户提供了高效处理和编辑列文本的工具。通过简单的操作,您可以开启列模式并对列区域进行各种编辑操作,包括插入、删除、复制、剪切、粘贴、块注释和排序等。合理利用列模式编辑功能,能够提高文本处理的效率和准确性,同时简化对列文本的复杂操作。
展开阅读全文
︾
读者也喜欢这些内容:

为什么使用UE编辑器会出现应用错误,Ultraedit应用程序错误怎么办
在现代的数字时代,文本编辑器是计算机用户不可或缺的工具之一。UltraEdit(UE)作为一款备受欢迎的文本编辑器,为用户提供了丰富的功能和出色的编辑体验。然而,有时用户可能会遇到应用程序错误的问题,这不仅影响了工作效率,还让人感到困扰。本文将深入研究为什么使用UE编辑器会出现应用错误,Ultraedit应用程序错误怎么办。同时,我们还将分享一些防止UE编辑器报错的实用技巧,以确保你的编辑体验始终顺畅无阻。...
阅读全文 >

ultraedit新建工程项目教程,UE怎么管理工程项目文件
随着计算机技术的不断发展,文本编辑器成为程序员和开发人员的得力助手。而UltraEdit(UE)作为其中的佼佼者,为用户提供了丰富的功能和强大的工程项目管理能力。本文将深入探讨如何在UltraEdit中新建工程项目,以及UE如何高效管理工程项目文件。让我们一起来学习,为你的项目管理提供更多便捷和效率。...
阅读全文 >
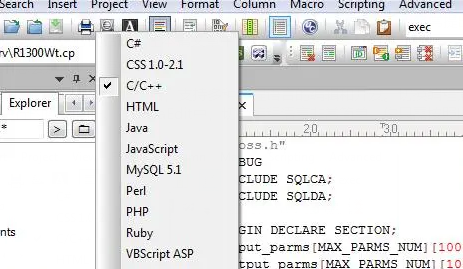
ultraedit怎么切换编程语言,ultraedit支持哪些编程语言
ultraedit怎么切换编程语言,ultraedit支持哪些编程语言——这不仅是新手经常提出的问题,也是许多编程老鸟都关心的话题。在本篇文章中,我们将一探究竟。...
阅读全文 >
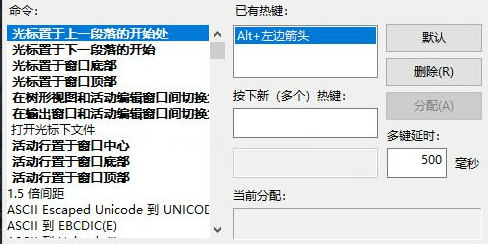
UltraEdit怎么替换一样的开头,UE编辑器批量替换则么做
UltraEdit作为一款多功能的文本编辑器,在程序开发和数据处理方面具有不小的影响力。但除了基础的编辑功能,它还有一个经常被忽视但极其强大的功能,那就是批量替换。这个功能在处理大规模文本数据,尤其是需要替换相同开头或者特定格式的文本时,具有不可或缺的价值。...
阅读全文 >