发布时间:2020-09-18 10: 31: 40
压缩文件,指的是使用压缩软件压缩后的文件,其优点是,能有效地缩小文件的体积,因此很多用户会将其使用在文件传输中,以减少文件传输的时间。但压缩文件有个缺点是,需要解压文件才能详细查看文件。
而UltraCompare,可以让我们在不解压文件的情况下,对比压缩文件内的文件信息、同步差异点等,使用起来相当便利。接下来,一起进入UltraCompare的Zip/Rar/Jar比较模式,详细了解一下这项功能吧。
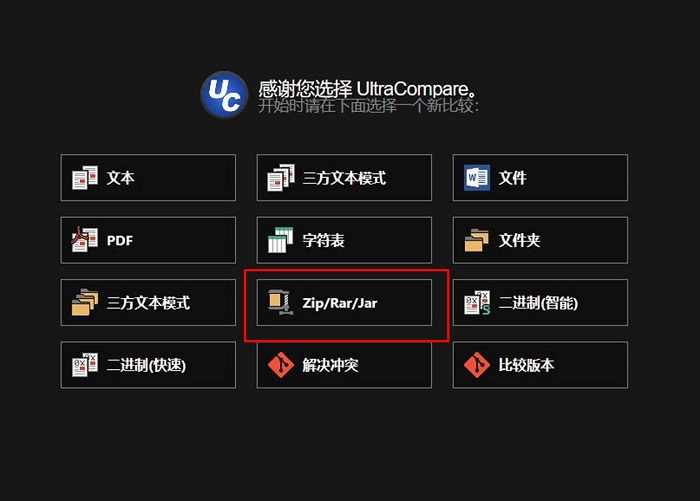
一、导入压缩文件夹
如图2所示,进入UltraCompare的Zip/Rar/Jar比较模式后,用户就可以使用比较面板的打开工具,打开需要进行对比的两个压缩文件夹。
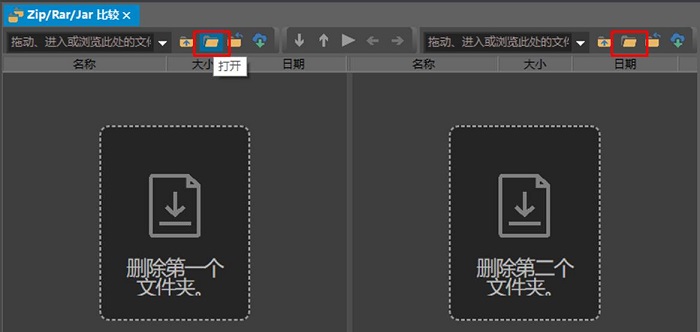
二、分析差异点
当完成压缩文件夹的导入后,面板中的文件列表就会展示两个压缩文件夹的差异。
如图3所示,可以看到,左边的压缩文件夹包含了一个特有的avi文件,而右边的压缩文件夹则包含了一张特有的图片。
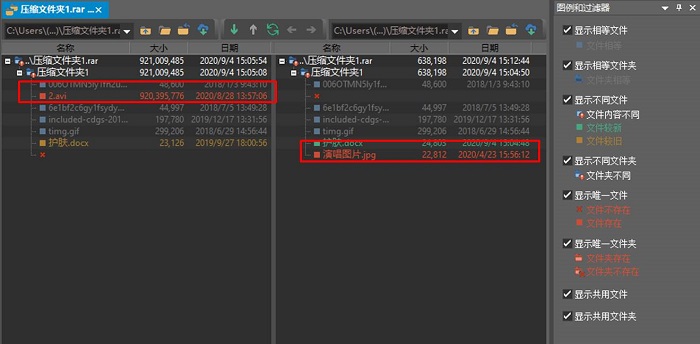
另外,如图4所示,两个压缩文件夹中均包含了名为“护肤”的Word文档,但右边压缩文件夹内的文件会比左边文件的时间新,说明右边压缩文件夹内的“护肤”文档已经被更新过。
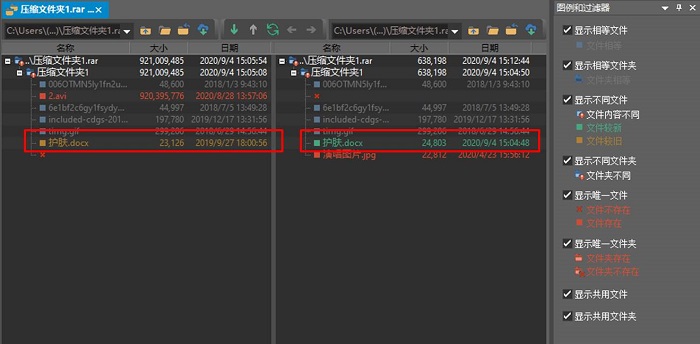
为了让差异点的展现变得更加明显,如图5所示,我们可以在编辑菜单栏中选择“仅差异”或在UltraCompare右侧图例与过滤器中取消勾选“显示相等文件”与“显示相等文件夹”两个选项。
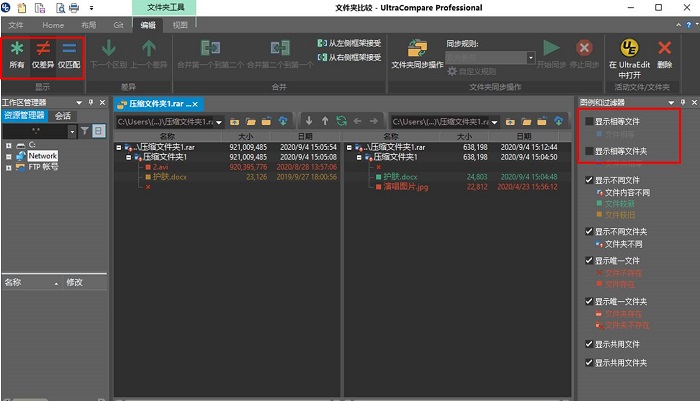
三、合并文件
最后,我们需要对两个压缩文件夹的差异点进行处理。如图6所示,打开文件夹工具的编辑菜单,选择其中的“合并第一个到第二个”按钮,即可实现两个压缩文件夹的同步。
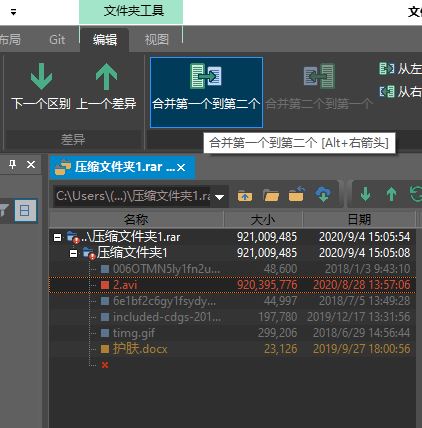
完成两个压缩文件夹的同步后,由于我们使用的是“合并第一个到第二个”的同步方式,因此会在第二个压缩文件夹所在的路径中,找到一个名称包含“bak”文本的压缩文件夹。该压缩文件夹就是同步完成的文件夹。
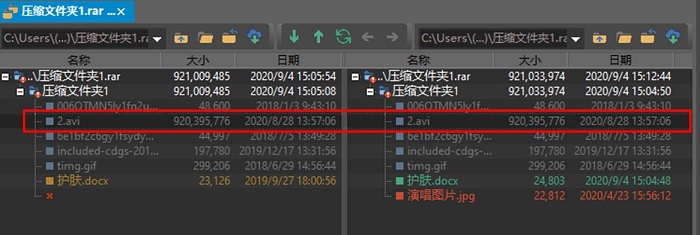
以上就是使用UltraCompare进行压缩文件夹比较的方法介绍。该比较模式无需解压文件夹即可完成,将有助于提高工作效率。如果您也想体验UltraCompare快捷的压缩文件夹比较功能,欢迎访问UltraEdit中文网站了解详情。
展开阅读全文
︾
读者也喜欢这些内容:

为什么使用UE编辑器会出现应用错误,Ultraedit应用程序错误怎么办
在现代的数字时代,文本编辑器是计算机用户不可或缺的工具之一。UltraEdit(UE)作为一款备受欢迎的文本编辑器,为用户提供了丰富的功能和出色的编辑体验。然而,有时用户可能会遇到应用程序错误的问题,这不仅影响了工作效率,还让人感到困扰。本文将深入研究为什么使用UE编辑器会出现应用错误,Ultraedit应用程序错误怎么办。同时,我们还将分享一些防止UE编辑器报错的实用技巧,以确保你的编辑体验始终顺畅无阻。...
阅读全文 >

ultraedit新建工程项目教程,UE怎么管理工程项目文件
随着计算机技术的不断发展,文本编辑器成为程序员和开发人员的得力助手。而UltraEdit(UE)作为其中的佼佼者,为用户提供了丰富的功能和强大的工程项目管理能力。本文将深入探讨如何在UltraEdit中新建工程项目,以及UE如何高效管理工程项目文件。让我们一起来学习,为你的项目管理提供更多便捷和效率。...
阅读全文 >
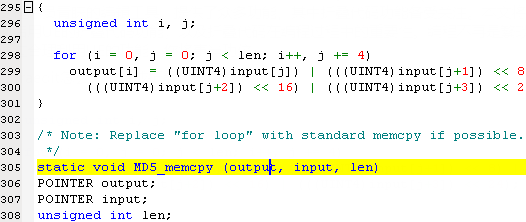
ultraedit怎么可以调成折叠代码功能,为什么编程的时候需要折叠代码
在编程的世界中,高效的代码编辑器是程序员的得力助手。UltraEdit(以下简称UE)作为一款备受程序员青睐的编辑工具,提供了众多功能,其中折叠代码功能备受关注。本文将深入探讨如何启用UE的折叠代码功能,以及折叠代码在编程过程中的重要性。编程不再是繁琐的任务,通过合理利用UE的功能,您将事半功倍。...
阅读全文 >
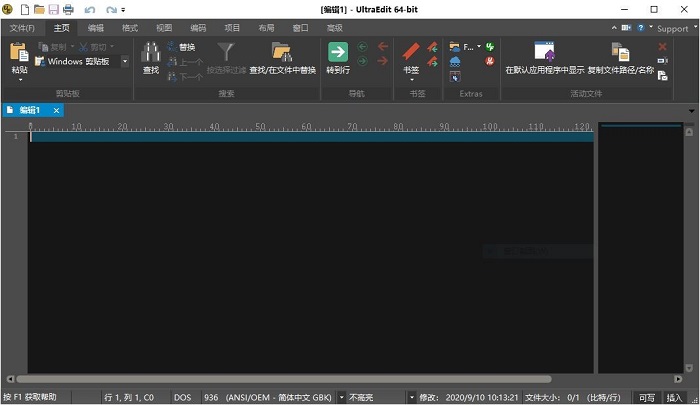
UltraEdit安装激活换机教程 如何生成脱机许可证
UltraEdit是深受编程人士喜爱的代码编辑器之一,简洁干净的工作界面,标配的语法高亮功能,代码折叠等高效编程功能,并且,还支持HTML、PHP和JavaScript等语法,让代码编辑、文档内容处理更加方便。...
阅读全文 >