发布时间:2021-09-03 11: 31: 00
UltraEdit是一款支持多个操作系统,功能丰富强大的文本编辑和阅读软件,我们利用它可以方便快捷地对文本进行转换、修改与高亮查看。
一般来说我们的文本文件都是从左向右逐行编辑的,不过凡事总有例外,当我们要批量编辑一列列的内容,如CSV格式文件时,此时UltraEdit软件还能满足我们的特殊需求吗?答案当然是可以的,下面为大家揭晓使用方法。
一、插入文本
想要将UltraEdit编辑模式从一行一行变为一列列的模式,我们需要打开UltraEdit内置的“列模式”功能。选择【编辑】菜单,点击【列模式】,将列模式中其他的选项从灰色不可点击状态切换为可点击状态,如图1。
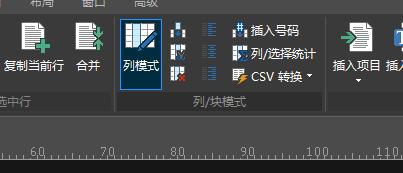
进入列模式后,我们点击图2红框的“插入列”按钮,打开插入/填充列界面,然后输入从当前光标所在行开始要在每一行的该列中插入的文字,如“演示文字”,最后点击“插入”即可。
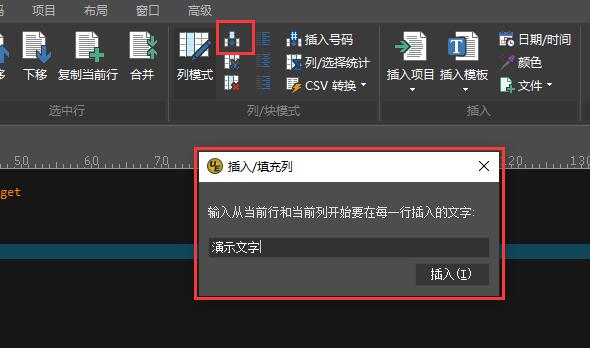
插入后具体的插入效果如图3所示,我们可以看到,从光标这一行开始后面都被插入了指定输入的文字。
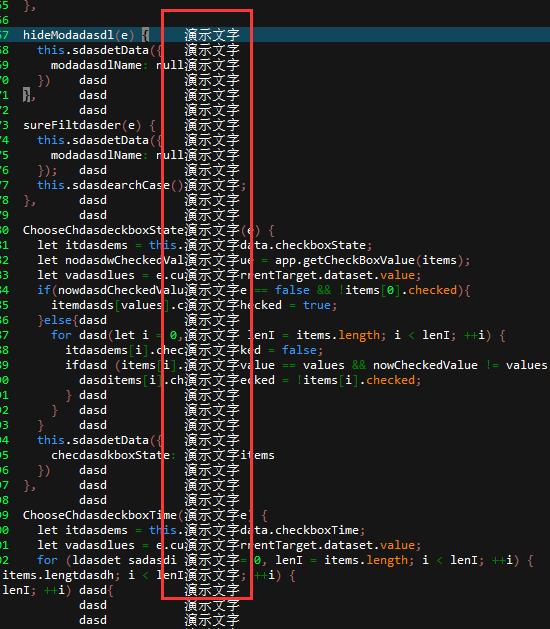
二、插入数字
除了插入文本文字以外,我们还可以插入特定的数字,并设置数字都是相同的或者是逐步递增的。点击“插入号码”,在起始数字中输入我们要插入的数字,如果我们希望数字全部是相同的,则在增量处输入数字为0,否则输入要递增的数字。
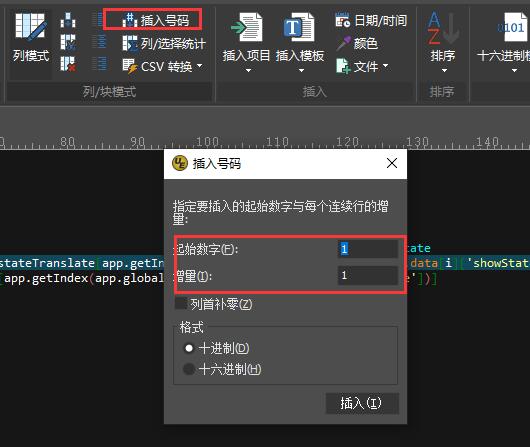
这里我设置了初始数字为1,增量为1,格式为十进制数字,完成后的效果如图5所示。
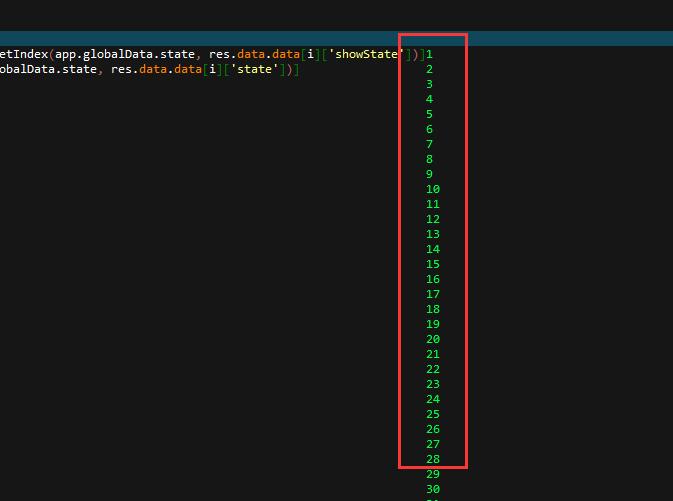
这样我们就使用UltraEdit软件完成了在指定文本文件的固定一列中,插入具体文本和数字。这个功能配合UltraEdit的CSV转换功能,可以快速完成表格类文件的快速编辑和保存,非常强大。关于UltraEdit的CSV转换教程,我们可以到UltraEdit中文网站上查看。
作者署名:包纸
展开阅读全文
︾
读者也喜欢这些内容:
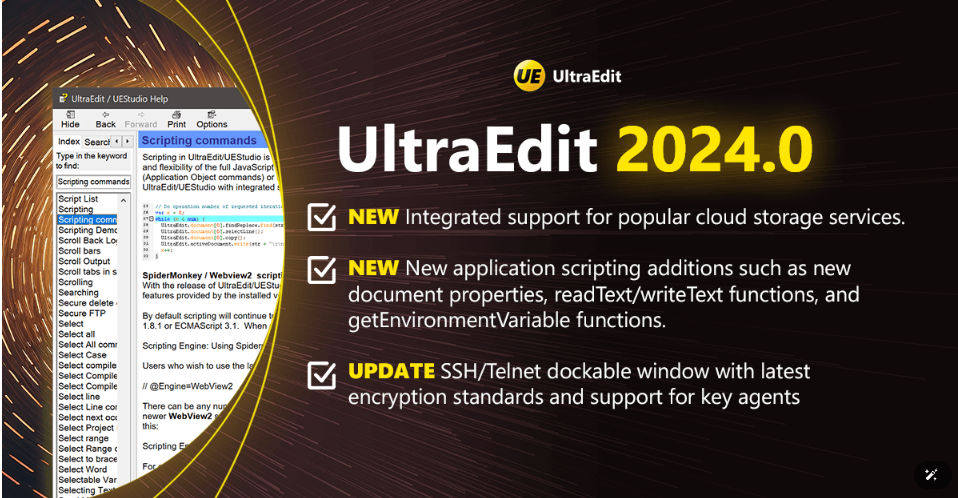
UltraEdit2024.0新功能介绍
云存储服务进入编辑器,沿着出现了编写脚本和自动化工作流的新方法。...
阅读全文 >

ultraedit新建工程项目教程,UE怎么管理工程项目文件
随着计算机技术的不断发展,文本编辑器成为程序员和开发人员的得力助手。而UltraEdit(UE)作为其中的佼佼者,为用户提供了丰富的功能和强大的工程项目管理能力。本文将深入探讨如何在UltraEdit中新建工程项目,以及UE如何高效管理工程项目文件。让我们一起来学习,为你的项目管理提供更多便捷和效率。...
阅读全文 >
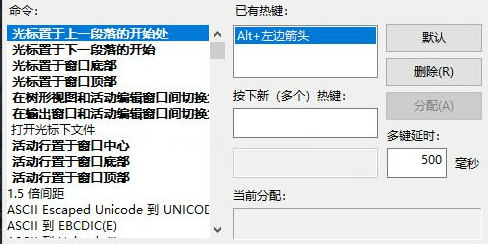
UltraEdit怎么替换一样的开头,UE编辑器批量替换则么做
UltraEdit作为一款多功能的文本编辑器,在程序开发和数据处理方面具有不小的影响力。但除了基础的编辑功能,它还有一个经常被忽视但极其强大的功能,那就是批量替换。这个功能在处理大规模文本数据,尤其是需要替换相同开头或者特定格式的文本时,具有不可或缺的价值。...
阅读全文 >
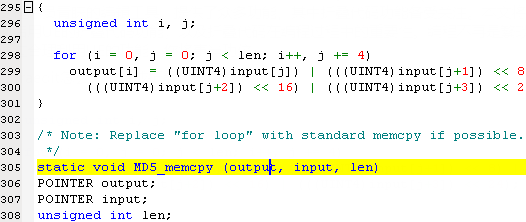
ultraedit怎么可以调成折叠代码功能,为什么编程的时候需要折叠代码
在编程的世界中,高效的代码编辑器是程序员的得力助手。UltraEdit(以下简称UE)作为一款备受程序员青睐的编辑工具,提供了众多功能,其中折叠代码功能备受关注。本文将深入探讨如何启用UE的折叠代码功能,以及折叠代码在编程过程中的重要性。编程不再是繁琐的任务,通过合理利用UE的功能,您将事半功倍。...
阅读全文 >