发布时间:2021-06-28 11: 49: 03
当我们在编辑内容比较多的文本时,想要查找某些内容可能会花费比较长的时间。所以很多小伙伴都会用书签标记编辑的进度,这样可以提高工作效率。UltraEdit文本编辑器就可以创建书签,让我们在写代码的时候也能够用书签标注,下面就来看看如何用UltraEdit创建标签。
一、创建书签
使用UltraEdit创建书签的方法有两种,一种是通过菜单栏的书签功能,还有一种是使用快捷方式创建书签,下面就具体来看看这两种创建书签的方法:
1、菜单栏创建书签
首先我们需要将一个文本文件在UltraEdit中打开,书签的功能在UltraEdit中是默认关闭的,这时候我们需要在菜单栏中的‘布局’选项下勾选书签,将书签功能打开。
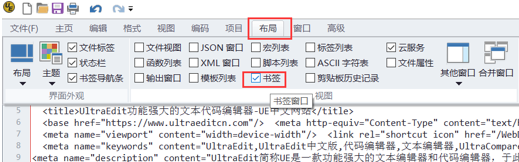
然后选中文本中的一行,点击菜单栏中的主页选项,再点击书签的下拉按钮,点击切换书签,这样一个书签就创建完成了。
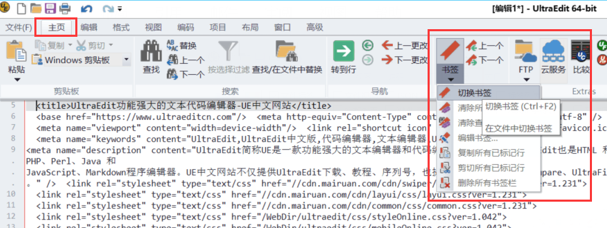
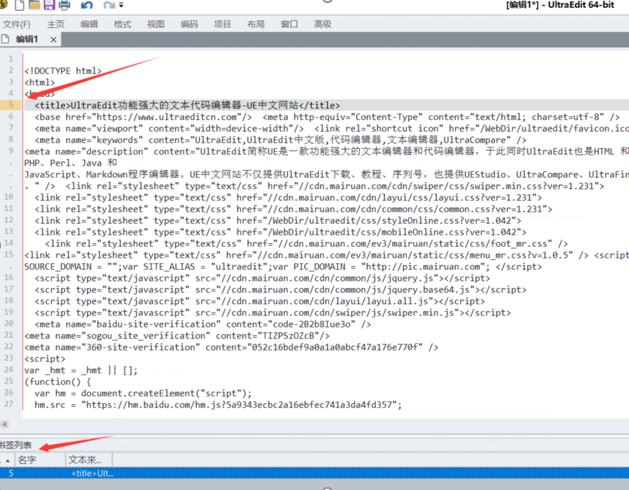
2、快捷键创建书签
第二种方法,就是用快捷键的方式进行创建书签。这种方式比较简单,我们只需要先选中需要创建书签的行,然后用快捷键Ctrl+F2就可以创建书签了。
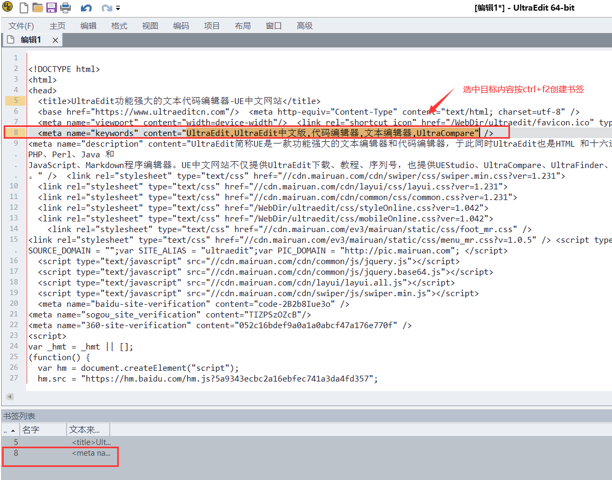
二、编辑书签
我们在创建书签之后还要对书签进行编辑,比如我们在编辑的时候觉得某处内容还有待思考,就可以编辑书签的名称为待修改,等到有思绪的时候再进行修改。
1、编辑书签
编辑书签很简单,我们只需要在下方的书签列表中右击书签选项,然后再点击编辑书签,就可以给书签起名字了。
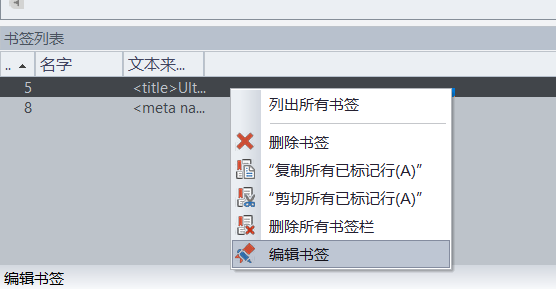
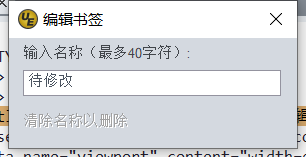
完成了上述步骤后可以看到书签的名称,已经变成了待修改。
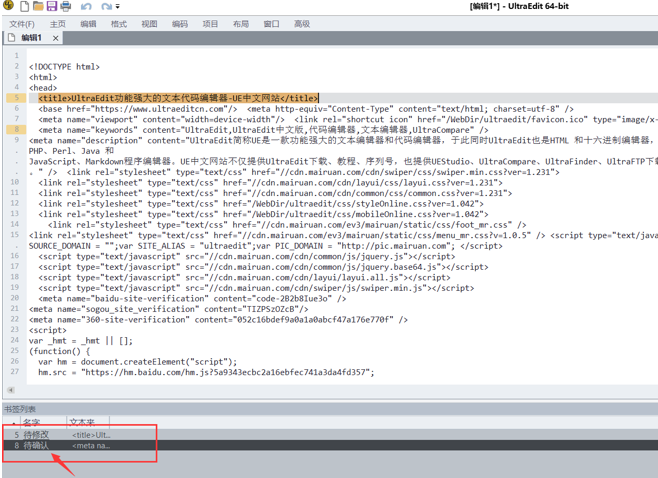
2、书签跳转
如果创建了多个书签,我们可以在菜单栏中的主页选项下,点击上一个和下一个按钮进行书签的跳转。如果只需要跳转到下一个书签,可以直接用快捷键F2跳转到下一个书签。
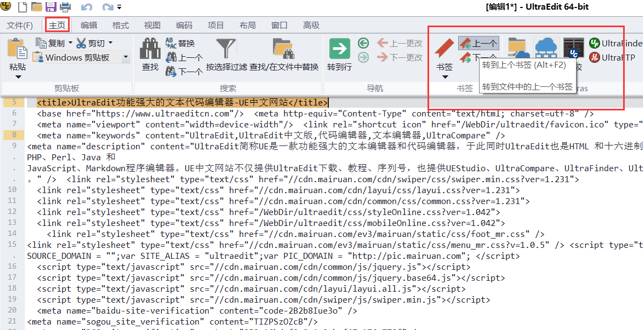
3、书签的删除
我们右击书签列表中书签,在下级菜单中可以选择删除书签或删除所有书签,根据自己的需求进行选择。
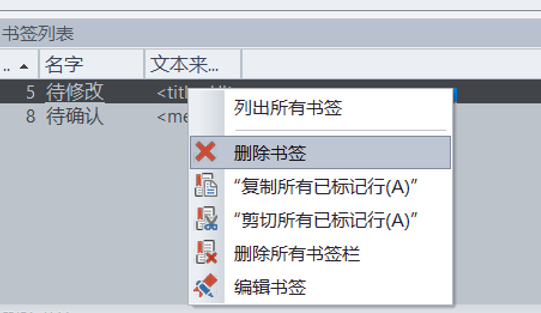
以上就是如何使用UltraEdit创建、编辑以及删除书签的方法,在编写代码的时候我们可以利用书签来提高自己的工作效率。
作者:李大嘴
展开阅读全文
︾
读者也喜欢这些内容:

为什么使用UE编辑器会出现应用错误,Ultraedit应用程序错误怎么办
在现代的数字时代,文本编辑器是计算机用户不可或缺的工具之一。UltraEdit(UE)作为一款备受欢迎的文本编辑器,为用户提供了丰富的功能和出色的编辑体验。然而,有时用户可能会遇到应用程序错误的问题,这不仅影响了工作效率,还让人感到困扰。本文将深入研究为什么使用UE编辑器会出现应用错误,Ultraedit应用程序错误怎么办。同时,我们还将分享一些防止UE编辑器报错的实用技巧,以确保你的编辑体验始终顺畅无阻。...
阅读全文 >

ultraedit新建工程项目教程,UE怎么管理工程项目文件
随着计算机技术的不断发展,文本编辑器成为程序员和开发人员的得力助手。而UltraEdit(UE)作为其中的佼佼者,为用户提供了丰富的功能和强大的工程项目管理能力。本文将深入探讨如何在UltraEdit中新建工程项目,以及UE如何高效管理工程项目文件。让我们一起来学习,为你的项目管理提供更多便捷和效率。...
阅读全文 >
UE编辑器彩色代码怎么开 UE编辑器自定义语法的颜色
在程序开发的世界里,代码编辑器的选择不仅影响着工作效率,还直接关系到代码的质量和可维护性。UE编辑器(UltraEdit)作为一款备受推崇的编辑工具,具备了许多优秀的特性,特别是在彩色代码和自定义语法颜色方面。本文将详细介绍如何在UE编辑器中启用彩色代码功能,以及如何个性化设置代码语法的颜色,为您呈现一份详尽的指南。...
阅读全文 >
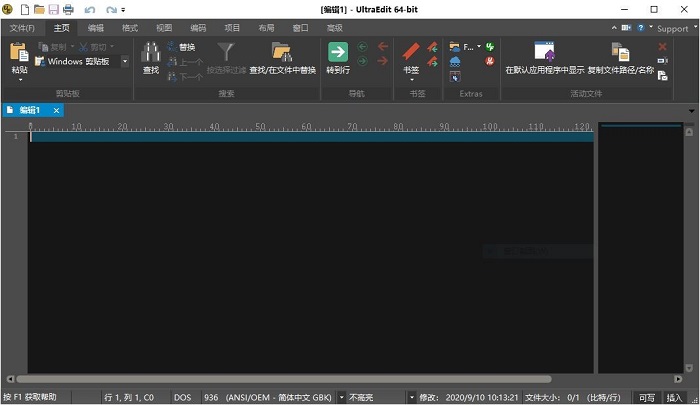
UltraEdit安装激活换机教程 如何生成脱机许可证
UltraEdit是深受编程人士喜爱的代码编辑器之一,简洁干净的工作界面,标配的语法高亮功能,代码折叠等高效编程功能,并且,还支持HTML、PHP和JavaScript等语法,让代码编辑、文档内容处理更加方便。...
阅读全文 >