发布时间:2021-05-07 11: 19: 54
作为一款专业的文档编辑器,UltraEdit的功能齐全,操作简单,还能够快速打开4GB以上的大型文件。值得一提的是,UltraEdit打开文件的方法有很多种,一起来看看哪一种才是你的最爱吧。
一.传统方法
如图1所示,打开UltraEdit,点击主界面菜单栏的“文件”-“打开”(快捷键Ctrl+O),在弹出的Windows文件窗口里选择目标文件,即可在UltraEdit里打开该文件。
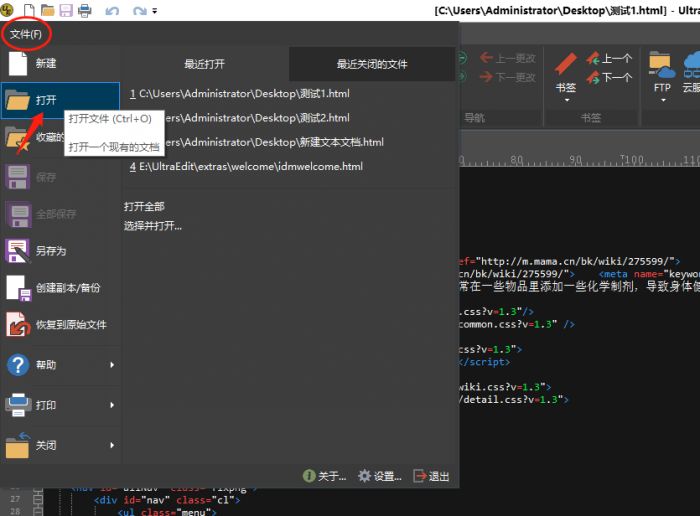
这是传统的打开文件方法,大部分Windows平台的软件都可以通过这种方式打开目标文件,但是在操作上略显繁琐。
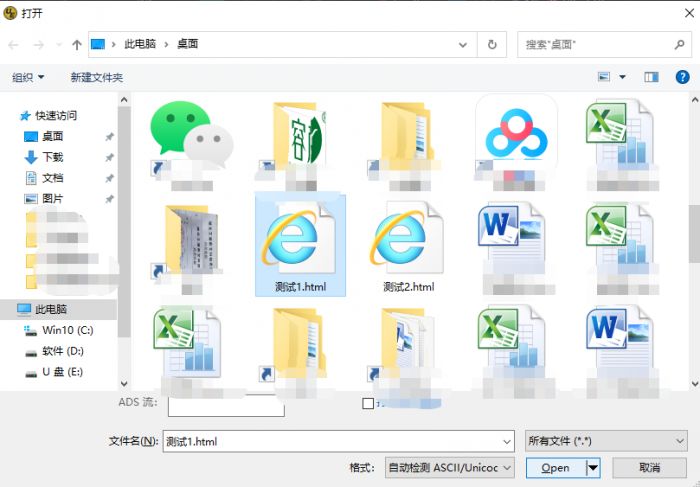
二.拖拉文件
如图3所示,将目标文件用鼠标左键拖动到UltraEdit图标上释放,即可在UltraEdit上快速打开该文件。这也是Windows系统上通用的打开文件的方法,PS、PR这些软件也可通过这种方法快速打开媒体文件。
相比起传统方法,拖拉文件更加简洁、快速,还可通过Ctrl键多选文件后再拖拉至UltraEdit图标上,从而实现批量打开文档的效果,这也是本人最常使用的方法。

三.右键菜单打开
如图4所示,打开UltraEdit,点击主界面菜单栏的“高级”-“设置”进入配置页面。
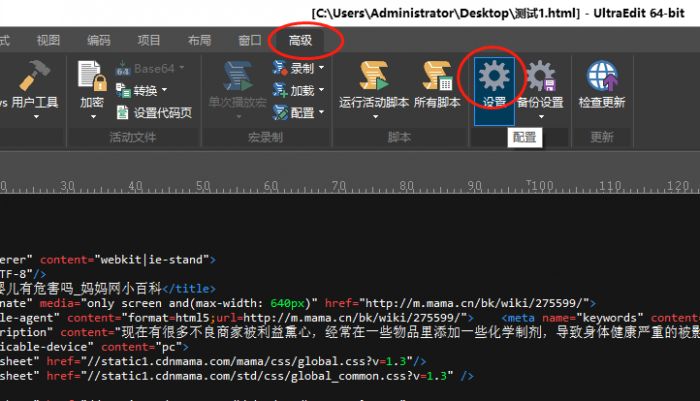
在配置页面的左侧找到“文件关联”选项并点击,然后勾选“与资源管理器集成”,此时我们的鼠标右键菜单里会出现UltraEdit选项,如图6所示,鼠标右键文档后点击UltraEdit,就可以在UltraEdit里打开该文档了。
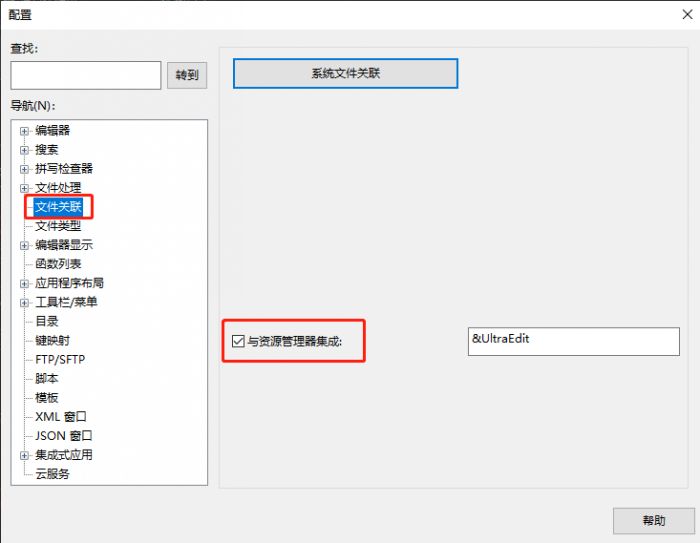
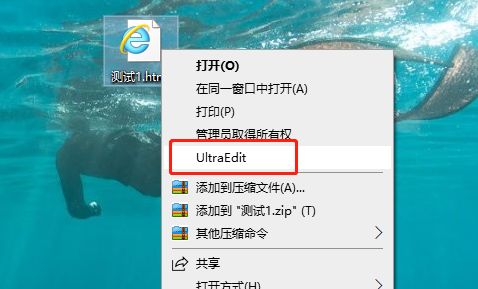
四.快速打开
“快速打开”功能是UltraEdit独有的功能之一,可以批量打开指定类型的文档,操作简单,适用于在海量文件中快速打开目标文件群,非常实用。
具体教程在《使用UltraEdit“快速打开”功能轻松打开文件》里,大家可以上软件官网搜索查看。
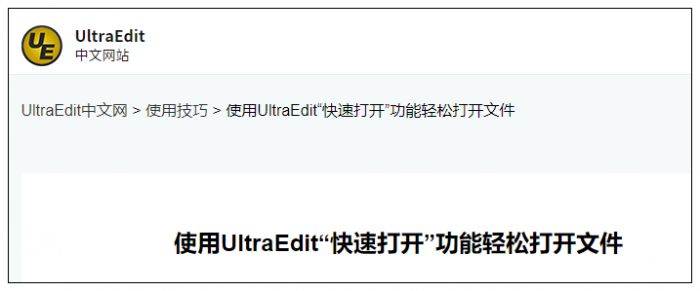
总而言之,UltraEdit打开文件的方法有许多种,本次汇总旨在帮助大家学习新的方法,从而节省操作步骤,提高工作效率。想了解更多UltraEdit相关技巧请关注软件中文官网。
署名:zack
展开阅读全文
︾
读者也喜欢这些内容:

为什么使用UE编辑器会出现应用错误,Ultraedit应用程序错误怎么办
在现代的数字时代,文本编辑器是计算机用户不可或缺的工具之一。UltraEdit(UE)作为一款备受欢迎的文本编辑器,为用户提供了丰富的功能和出色的编辑体验。然而,有时用户可能会遇到应用程序错误的问题,这不仅影响了工作效率,还让人感到困扰。本文将深入研究为什么使用UE编辑器会出现应用错误,Ultraedit应用程序错误怎么办。同时,我们还将分享一些防止UE编辑器报错的实用技巧,以确保你的编辑体验始终顺畅无阻。...
阅读全文 >

ultraedit新建工程项目教程,UE怎么管理工程项目文件
随着计算机技术的不断发展,文本编辑器成为程序员和开发人员的得力助手。而UltraEdit(UE)作为其中的佼佼者,为用户提供了丰富的功能和强大的工程项目管理能力。本文将深入探讨如何在UltraEdit中新建工程项目,以及UE如何高效管理工程项目文件。让我们一起来学习,为你的项目管理提供更多便捷和效率。...
阅读全文 >
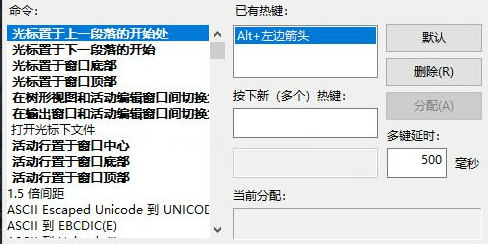
UltraEdit怎么替换一样的开头,UE编辑器批量替换则么做
UltraEdit作为一款多功能的文本编辑器,在程序开发和数据处理方面具有不小的影响力。但除了基础的编辑功能,它还有一个经常被忽视但极其强大的功能,那就是批量替换。这个功能在处理大规模文本数据,尤其是需要替换相同开头或者特定格式的文本时,具有不可或缺的价值。...
阅读全文 >
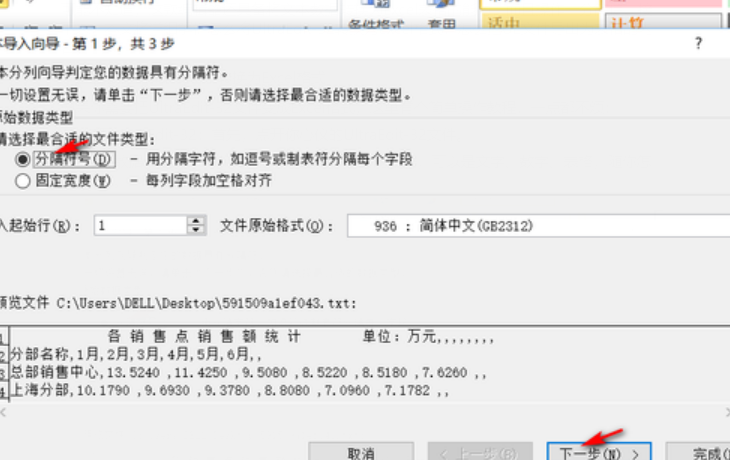
怎么将UltraEdit-32转换为excel格式,怎么把UE文件导出为表格
在日常工作中,UltraEdit-32常被用作文本编辑和代码编写,但它的用途远不止这些。很多人可能不知道,这款编辑器还具备将文本数据转换为Excel表格的能力,而且操作十分简便。接下来,本文将详细解析怎么将UltraEdit-32转换为excel格式,怎么把UE文件导出为表格的内容。...
阅读全文 >