发布时间:2021-05-28 11: 22: 41
XML可拓展标记语言通常包含大量的嵌入节点,构成包含大量数据的树状结构。使用UltraEdit文本编辑器自带的XML管理器可以对其进行精确的搜索,并通过编辑节点来修改文本结构。
打开XML文件后,在UltraEdit文本编辑器的工具栏中找到“布局”一栏,点击“XML窗口”选项,在界面右侧会打开XML管理器(图1)。
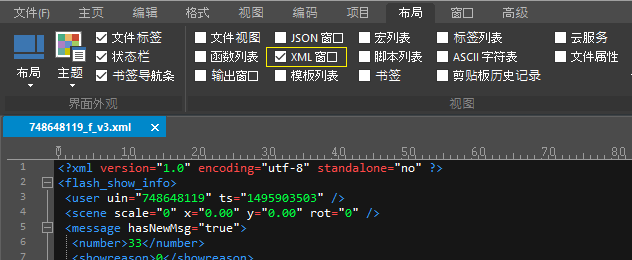
XML管理器会将检测到的有效文本进行句法分析,并按照它所涵盖的节点信息进行排列(图2)。
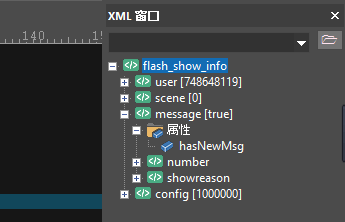
可以看到UltraEdit提供的XML管理器将文本结构以节点为单位顺序排列,点击每个节点左侧的加号或减号可以拓展或闭合任意节点。在管理器上方的文字栏中输入想要搜索的文字,并按回车键,软件会在XML文本中搜索该字符,标记后的字符将在它所属的节点下显示(图3)。(注意:如果该字符串有多个匹配结果,搜索结果会按顺序锁定第一个出现的位置,再按一次回车键将会跳致第二个位置)。
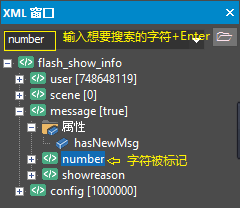
在XML管理器中,双击任意节点下包含的字符,该字符将会在左侧的文本中被选中,这样可以快速在大量的文本中锁定特定的字符串并进行编辑(图4)。

如果要选中整个节点下的文本内容,在按住shift键的同时双击该节点,管理器将会在左侧的文本中标记节点下的所有内容(图5)。按住任意节点并拖拽致其它位置可以同时调整其对应的文本的位置。
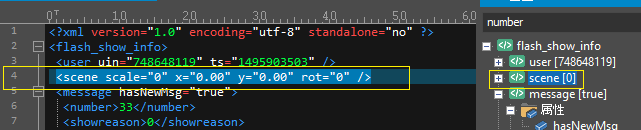
除此之外,在XML管理器中右键任意节点我们可以找到更多调整选项(图6)。在编辑菜单中,点击“向上”或“向下”可以移动选择的节点,同时会改动左侧的文本。点击“复制”或“选择”将会对节点对应的文本进行复制或选择,点击“复制XPath”选项将会把该节点的使用路径复制到剪切板。“格式化文档”选项可以重新调整XML文档的排列规整。选择“解析文档”可以重新将XML文档的结构数据植入XML管理器并进行解析。
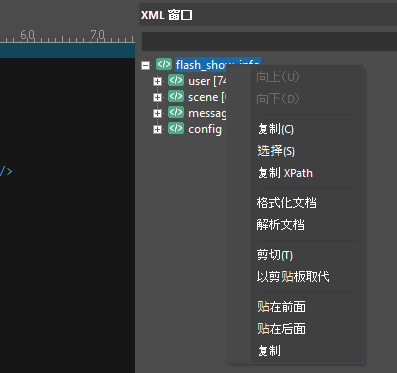
点击剪切”可以将该节点的文本复制到剪贴板,“以剪贴板取代”可以将当前文本替换为剪贴板内容。“贴在前面”和“贴在后面”选项将会把剪贴板中的节点粘贴在当前节点的前面或后面。点击“复制”将当前选中节点复制并直接粘贴。
通常有XML文件后缀(.XML)或文件的第一行含有XML识别标志的文件会被UltraEdit软件识别为XML并标记为XML浏览格式。我们可以选择是否要按照XML格式对文件做句法分析,可直接在软件界面的下方的状态栏中选择想要的语言类型(图7)。
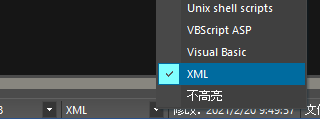
XML管理器还会自动定位文本中的任何不符合有效XML文档的错误,我们可以在管理器中双击并跳转到它在文本中的位置。此外,在工具栏的“高级”一栏中点击“设置”,在配置窗口中我们可以对XML管理器的功能进行更多的调整(图8)。
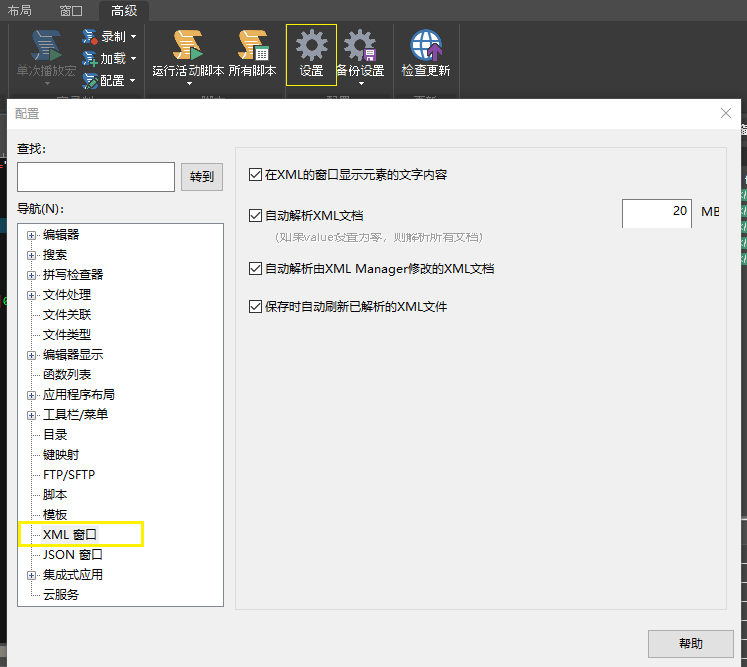
以上是一些基本的在UltraEdit文本编辑器(win10)中使用XML管理器的方法,该功能可以帮助用户方便的在软件中编辑XML文件。UltraEdit的功能还包含很多对其它语言类型的分析和管理工具,可以根据自身需要灵活使用。
作者:慧生妙法
展开阅读全文
︾
读者也喜欢这些内容:

为什么使用UE编辑器会出现应用错误,Ultraedit应用程序错误怎么办
在现代的数字时代,文本编辑器是计算机用户不可或缺的工具之一。UltraEdit(UE)作为一款备受欢迎的文本编辑器,为用户提供了丰富的功能和出色的编辑体验。然而,有时用户可能会遇到应用程序错误的问题,这不仅影响了工作效率,还让人感到困扰。本文将深入研究为什么使用UE编辑器会出现应用错误,Ultraedit应用程序错误怎么办。同时,我们还将分享一些防止UE编辑器报错的实用技巧,以确保你的编辑体验始终顺畅无阻。...
阅读全文 >
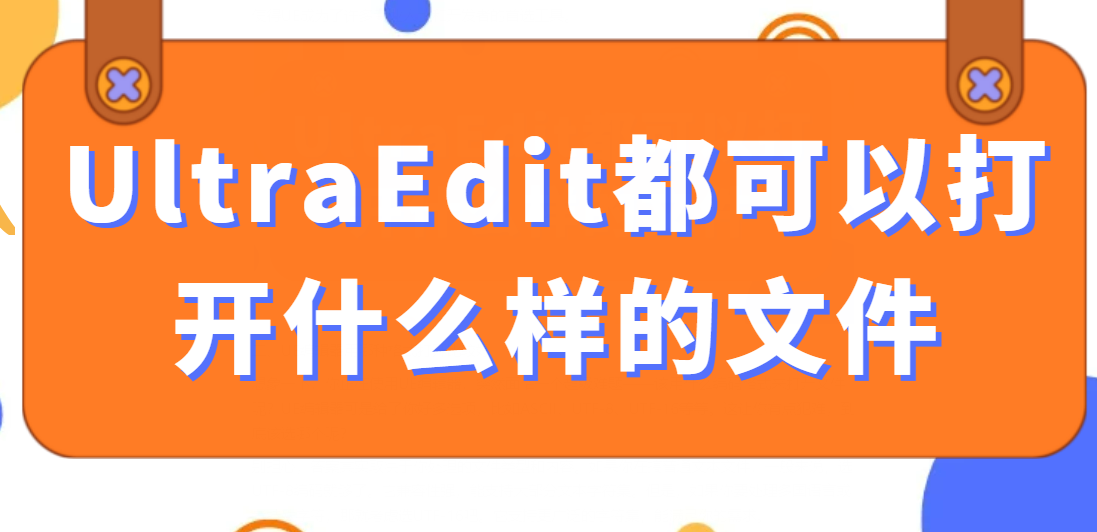
ultraedit都可以打开什么样的文件,UE编辑器用哪种格式打开比较好
在数字化时代,编辑器软件的使用已经变得无可避免,无论是日常办公工作还是编程领域,都需要一个功能强大的编辑器来处理各种文件格式。在这方面,UltraEdit(以下简称UE编辑器)一直以来都备受推崇。本文将深入讨论UltraEdit都可以打开什么样的文件以及UE编辑器应该选择哪种格式来打开文件,同时也会揭示为什么UltraEdit能够支持如此众多的文件格式。...
阅读全文 >
如何在UltraEdit文本编辑器中使用宏指令 UltraEdit运行已录制宏的操作步骤
UltraEdit文本编辑器作为一款强大的文本编辑工具,不仅支持普通的文本编辑功能,还具备宏指令的操作能力。通过使用宏指令,用户可以简化重复的操作流程,进一步提高编辑效率。本文将详细介绍如何在UltraEdit文本编辑器中使用宏指令,并介绍UltraEdit运行已录制宏的操作步骤。...
阅读全文 >
UltraEdit怎么录制宏?如何设置加载宏?
UltraEdit不仅是一款强大的文本编辑器,更被视为宏操作的大师之选。很多人对UltraEdit怎么录制宏,以及如何设置加载宏都有着浓厚的兴趣。本文将深入解析这两个问题,助您迅速掌握宏操作的核心技能,不仅可以简化工作流程,还能提高效率,特别是在下载、试用、注册、激活UltraEdit后的高级操作体验。...
阅读全文 >