发布时间:2021-04-29 11: 02: 47
我们是否曾经需要将多个文件合并为一个目标输出到一个文件中?一旦需要合并的文件多达数十个,手动复制粘贴麻烦不说,如果合成的新文件目标太大,计算机内存也无法支撑,还有可能合并失败,电脑卡死。
以下教程将向您展示如何使用外部脚本和工具以及UltraEdit内置的文件合并功能,来合并在编辑器中已打开的文件。
一、通过脚本合并
第一步:我们点击“文件”菜单的“新建”选项,新建一个文本,或者在外部选择一个空白的文本文件选择“打开”。
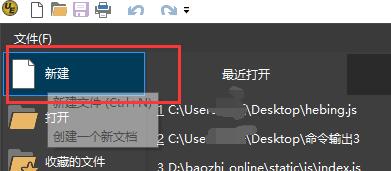
第二步:在空白文本中我们需要填入下图2所示的脚本内容。脚本运行的内容主要包括两大部分:(1)收集在UltraEdit软件中打开的文件,并生成一个名为combine_files.bat的文件。 (2)将第一步骤生成的文件另存到指定目录下的output_file.txt文本中。
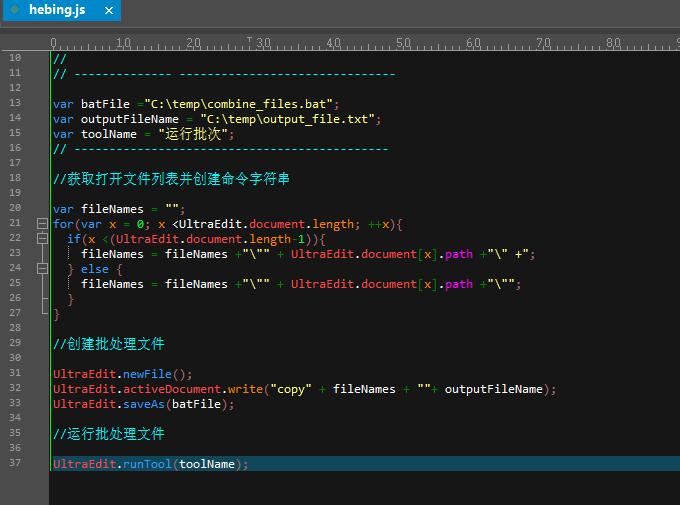
第三步:点击“高级”菜单中的“所有脚本”按钮,打开脚本添加界面。然后点击“添加”按钮,找到上述我们准备好的脚本文件,点击确定将此脚本添加到UltraEdit软件中。
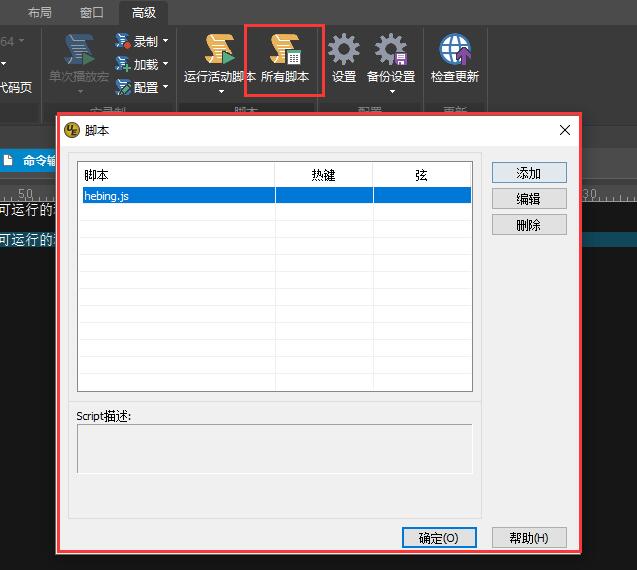
完成添加后在运行活动脚本的下拉框中即可看到此脚本。
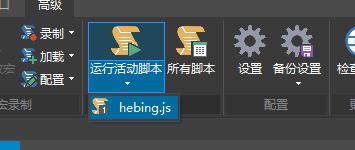
脚本的准备工作做好后,我们需要创建运行批处理文件的工具。在“高级”菜单的用户工具中,选择配置工具。
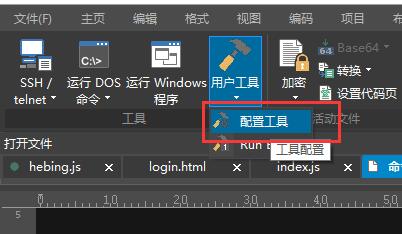
在命令选项卡中,分别按照下图内容输入菜单栏名称、命令行和工作目录。
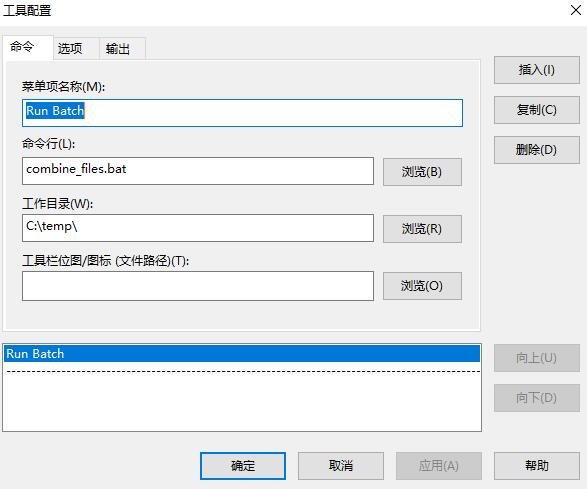
在“选项”界面中,我们在程序类型上勾选“Dos程序”,在“输出”界面中,选择命令输出为“追加到现有文件”,选择文本替换为“不替换”。完成设置后点击确定保存设置。
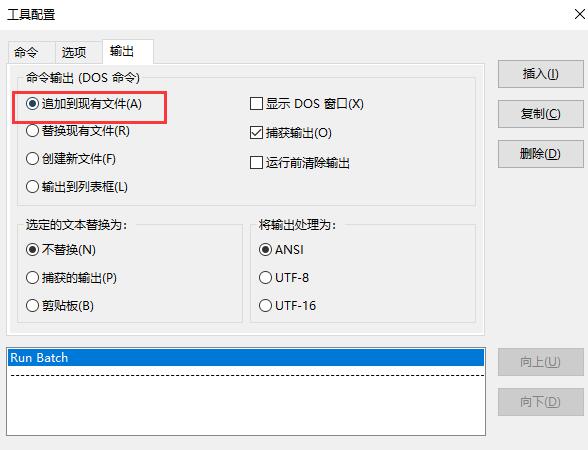
随后我们在“用户工具”中执行上述创建的工具,即可在输出命令窗口中看到合并后的文件内容。
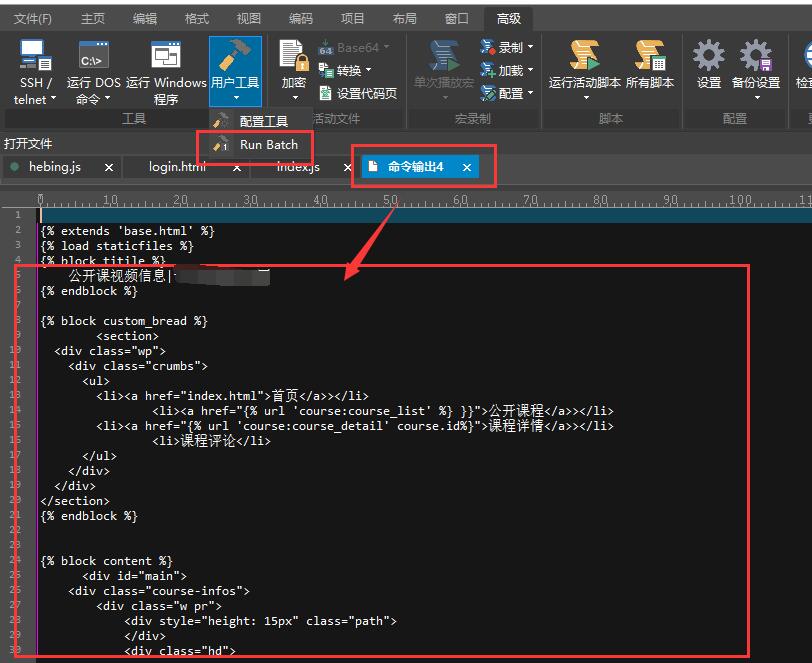
二、通过UltraEdit内置功能合并
上述介绍的是通过脚本进行文件合并,在UltraEdit新版本中还内置了多个文件的插入合并功能,使用此功能实现文件合并起来更为方便。
我们需要在“编辑”菜单中,点击文件按钮展开下拉框,然后选择“插入多个文件”,如图9。
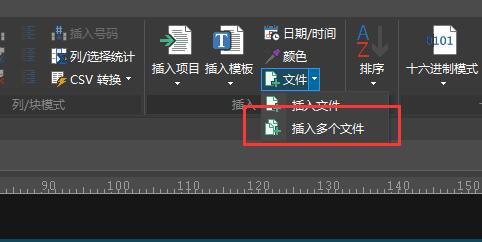
在插入多个文件界面中,点击“添加文件”按钮,添加多个要合并的文件,随后我们可以使用上移按钮或下移按钮调整文件之间的插入顺序,最后点击“插入”按钮,即可将这几个文件插入到一个新文件中,完成合并工作。
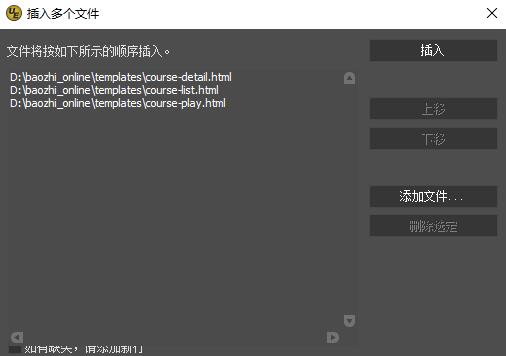
上面两种方法都可以通过UltraEdit软件将多个文件快速合并成一个文件,之后我们就可以通过UltraEdit提供的各项编辑、搜索、解析等便利功能,对合并后的文件进行相应操作。本节教程就到此为止,更多关于UltraEdit软件的相关教程尽在UltraEdit中文网站中。
作者署名:包纸
展开阅读全文
︾
读者也喜欢这些内容:

为什么使用UE编辑器会出现应用错误,Ultraedit应用程序错误怎么办
在现代的数字时代,文本编辑器是计算机用户不可或缺的工具之一。UltraEdit(UE)作为一款备受欢迎的文本编辑器,为用户提供了丰富的功能和出色的编辑体验。然而,有时用户可能会遇到应用程序错误的问题,这不仅影响了工作效率,还让人感到困扰。本文将深入研究为什么使用UE编辑器会出现应用错误,Ultraedit应用程序错误怎么办。同时,我们还将分享一些防止UE编辑器报错的实用技巧,以确保你的编辑体验始终顺畅无阻。...
阅读全文 >

ultraedit新建工程项目教程,UE怎么管理工程项目文件
随着计算机技术的不断发展,文本编辑器成为程序员和开发人员的得力助手。而UltraEdit(UE)作为其中的佼佼者,为用户提供了丰富的功能和强大的工程项目管理能力。本文将深入探讨如何在UltraEdit中新建工程项目,以及UE如何高效管理工程项目文件。让我们一起来学习,为你的项目管理提供更多便捷和效率。...
阅读全文 >
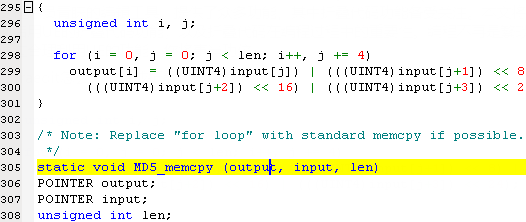
ultraedit怎么可以调成折叠代码功能,为什么编程的时候需要折叠代码
在编程的世界中,高效的代码编辑器是程序员的得力助手。UltraEdit(以下简称UE)作为一款备受程序员青睐的编辑工具,提供了众多功能,其中折叠代码功能备受关注。本文将深入探讨如何启用UE的折叠代码功能,以及折叠代码在编程过程中的重要性。编程不再是繁琐的任务,通过合理利用UE的功能,您将事半功倍。...
阅读全文 >
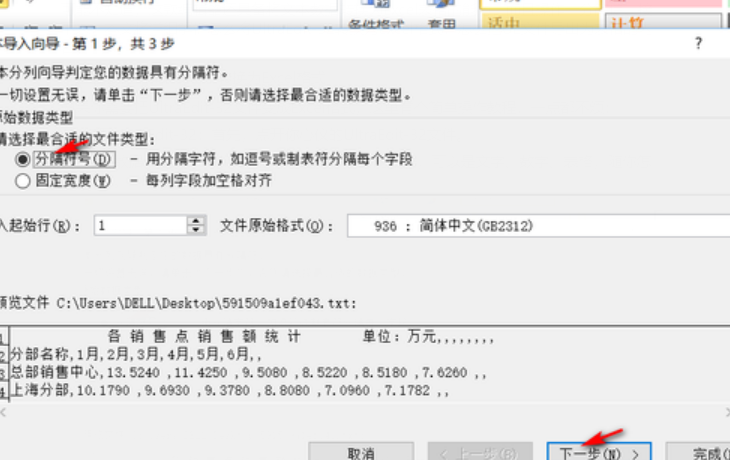
怎么将UltraEdit-32转换为excel格式,怎么把UE文件导出为表格
在日常工作中,UltraEdit-32常被用作文本编辑和代码编写,但它的用途远不止这些。很多人可能不知道,这款编辑器还具备将文本数据转换为Excel表格的能力,而且操作十分简便。接下来,本文将详细解析怎么将UltraEdit-32转换为excel格式,怎么把UE文件导出为表格的内容。...
阅读全文 >