发布时间:2021-05-21 10: 34: 05
在使用UltraEdit文本编辑器时,我们经常会遇到需要批量处理文件的时候,而对宏指令的灵活运用对提高使用效率具有很重要的意义。一种很简单的编辑宏指令的方法就是利用剪贴板锁定特定的文本文字,并以此在命令中设置一个“变化值”。
通常我们在命令中用“^c”或“^s”来表示一个变量。当我们想要在文本中指定特定的字符串并在宏的运行过程中动态地选择它时,我们需要事先将该字符串从文本中复制到剪贴板或直接选择,并在宏指令中用“^c”或“^s”来代表。这里简单介绍一下在宏指令中设置变化值的方法,同时用DOS文件转化为MAC文件的功能来举例。
步骤一:
首先,我们需要将希望转换格式的DOS文件路径导入UltraEdit文本编辑器(图1)。使用DOS系统自带的dir命令或在UltraEdit中自建工具都可以批量导入文件,记住文件列表必须包含完整的路径、文件名和后缀。
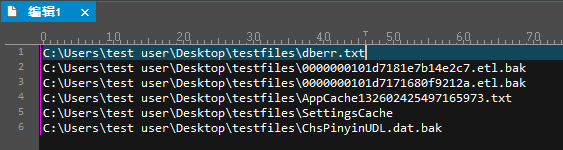
步骤二:
准备好所需要转换的DOS文件列表后,我们可以在工具栏的“高级”选项中找到“快速录制宏”选项(图2),并手动录入一次文件类型转换所需的操作步骤。(*更多关于录制宏指令和使用LOOP功能的方法可以参考相关教程。)
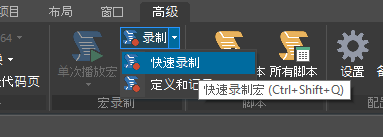
在开始录制后,选择文件列表的第一行并按快捷键Ctrl+X或从主页的工具栏中点击剪切(图3)来把选中的文件路径和名称复制到剪贴板并删除。之后按DEL键删除第一行空白,该步骤也会被录入宏指令中,对于loop功能来说必不可少。
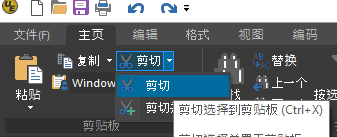
在UltraEdit中打开刚刚选中的文件,在工具栏的“文件”选项中点击“打开”,并在窗口的文件名中粘贴刚刚复制到剪贴板的文件路径及名称。打开文件后,在“高级”选择中找到文件转换选项(图4),在转换完成后关闭文件。现在从工具栏中点击“停止录制”,在弹出的窗口中保存刚录制的宏。
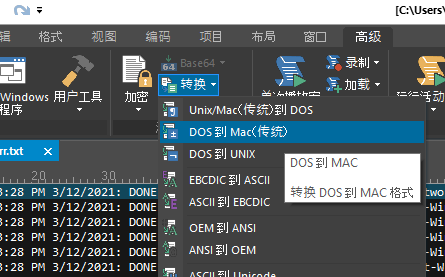
步骤三:
在工具栏中找到“编辑宏”选项,我们需要对刚刚录制的操作步骤进行编辑,将已经添加到剪贴板中的内容设置为变量“^c”,这样宏在之后的运行过程中将会自动选择列表中的每一个文件。
在窗口左侧的脚本中标记Open后面的文件路径和名称(图5),并输入“^c”代替标记的部分(图6),这样宏会根据剪贴板中录入的文件路径来选择同路径的其它文件。最后在脚本中添加LOOP命令和EndLoop指令,确保宏在转换完列表中每一个文件后停止运行。
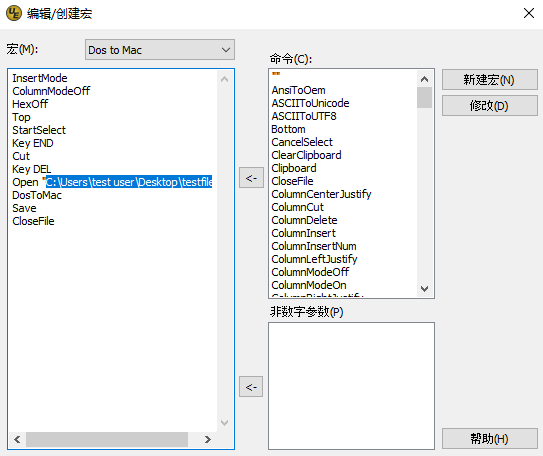
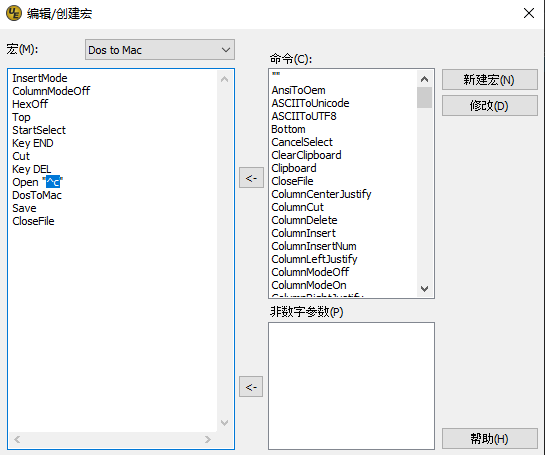
如果需要保存文件列表完整,我们可以使用设置变量为选择项“^s”而不需要用到剪贴板。在录制宏的过程中,选择第一行文件路径和名称,并在编辑宏的窗口中将Open后面的文字替换为“^s”,按照上面的步骤进行文件类型转换即可。
在宏指令中设置变量可以帮助用户更加高效的处理大量同类型文件,这里简单介绍了如何在UltraEdit文本编辑器(win10)中对文件类型进行批量转换,更多其它的功能可以通过相同的方法来进行自定义调整。
作者:慧生妙法
展开阅读全文
︾
读者也喜欢这些内容:

为什么使用UE编辑器会出现应用错误,Ultraedit应用程序错误怎么办
在现代的数字时代,文本编辑器是计算机用户不可或缺的工具之一。UltraEdit(UE)作为一款备受欢迎的文本编辑器,为用户提供了丰富的功能和出色的编辑体验。然而,有时用户可能会遇到应用程序错误的问题,这不仅影响了工作效率,还让人感到困扰。本文将深入研究为什么使用UE编辑器会出现应用错误,Ultraedit应用程序错误怎么办。同时,我们还将分享一些防止UE编辑器报错的实用技巧,以确保你的编辑体验始终顺畅无阻。...
阅读全文 >
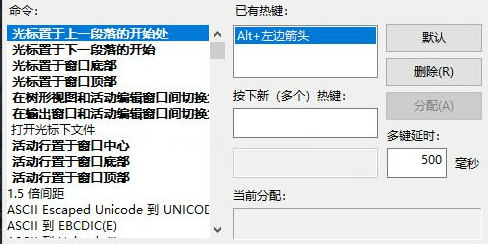
UltraEdit怎么替换一样的开头,UE编辑器批量替换则么做
UltraEdit作为一款多功能的文本编辑器,在程序开发和数据处理方面具有不小的影响力。但除了基础的编辑功能,它还有一个经常被忽视但极其强大的功能,那就是批量替换。这个功能在处理大规模文本数据,尤其是需要替换相同开头或者特定格式的文本时,具有不可或缺的价值。...
阅读全文 >
用ultraEdit怎么编译java程序 用ultraEdit搭建java运行环境
随着编程技术的不断发展,Java作为一门广泛使用的编程语言,其编译和运行环境的搭建显得尤为重要。在多种编程工具中,ultraEdit的强大功能逐渐得到了开发者的认可。但是,用ultraEdit怎么编译Java程序?用ultraEdit如何搭建Java运行环境?是否使用ultraEdit编译Java程序具有独特优势?本文将围绕这些问题,详细探讨ultraEdit在Java编程中的应用。...
阅读全文 >
UltraEdit对应环境如何选择 UltraEdit配置Python程序运行环境
编程工具的选择和配置对于开发者来说至关重要。UltraEdit作为业界领先的文本编辑器之一,如何选择适合的工作环境和如何为Python程序配置运行环境是许多人的关注焦点。通过正确地选择和配置UltraEdit环境,开发人员可以充分利用UltraEdit强大的功能,从而提高编码效率和项目质量。本文将深入探讨UltraEdit对应环境如何选择以及UltraEdit配置Python程序运行环境的具体步骤和好处。...
阅读全文 >