发布时间:2021-05-18 11: 21: 56
UltraEdit是一款强大的文本编辑器,功能非常多且实用,如编辑文本、ASCII、十六进制等等,完全可以代替记事本。甚至还可以通过设置配置工具,将UltraEdit作为java、php、python等语言的一个IDE工具使用。
加之配合UltraEdit提供代码高亮、替换、还原、列模式等功能,简直就是代码工作者的福音,在日常工作中极大地提高了效率。下面本章节就给大家介绍一下怎样使用UltraEdit编译java。
关于java的安装以及环境变量的配置在本章就不做详细介绍了。首先通过dos命令检测一下java是否安装成功,快捷键“win+r”进入“运行”窗口,输入“cmd”
进入dos命令窗口输入依次“javac”,“java”,如果提示“javac或java各种用法”则安装成功,反之提示“不是内部或外部命令.......”则jdk没有安装成功或是环境变量没有配置好。
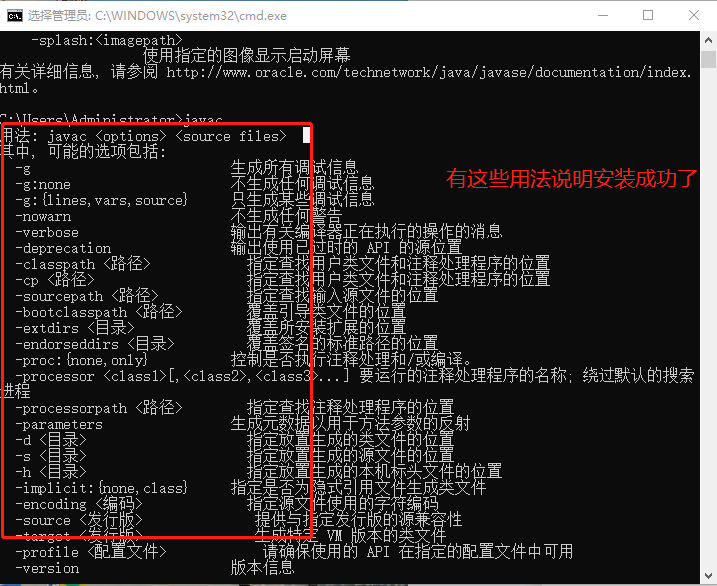
回到UltraEdit页面,找到“高级”菜单,点击“工具配置”
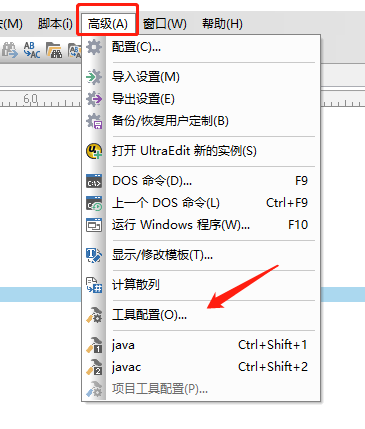
点击右上角的“插入”,填入菜单名称:“javac”,命令行:“javac %n%e”工种目录:“%p”。然后点击“输出”菜单,勾选“输出到列表框”,“将输出处理为”设置为“ANSI”。
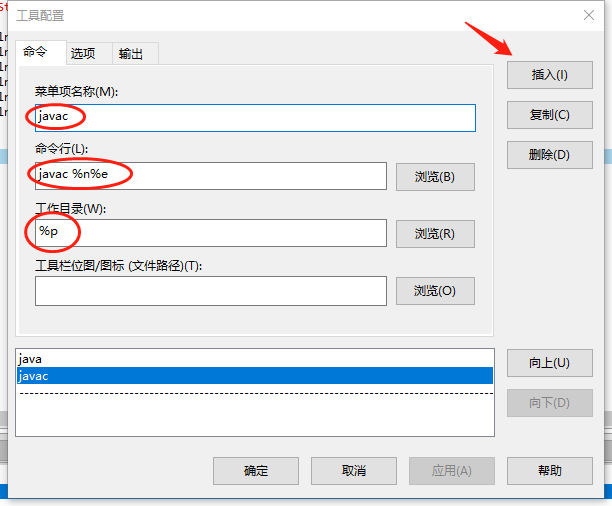
再次插入一个工具,菜单名称:“java”,命令行:“java %n”。其他都跟上述操作一样。(注意这里的所有命令都要小写)。配置完之后点击“确定”即可。
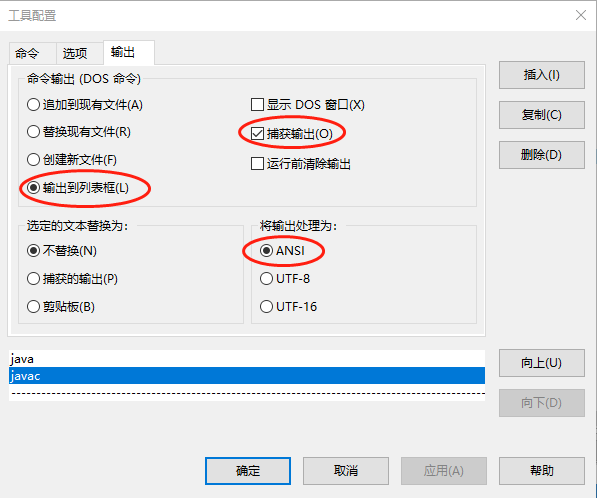
点击“文件”菜单,点击新建,然后就可以把UltraEdit当做是java的IDE编写代码了。然后记得保存,文件后缀是“.java”。
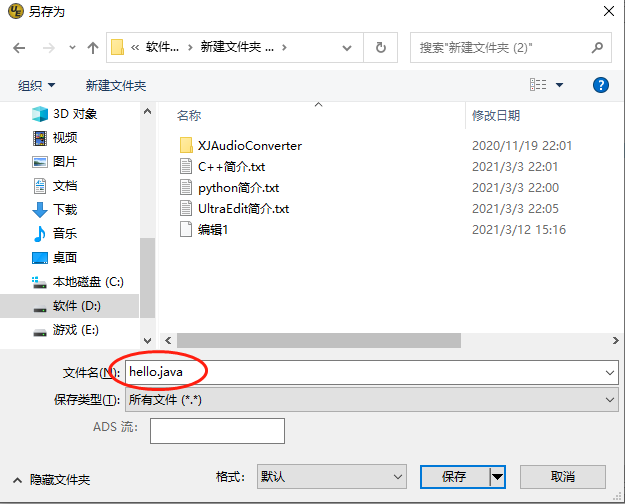
保存之后点击“高级”点击刚刚我们配置的“javac”工具,若是没有报错,再点击配置好的“java”工具。
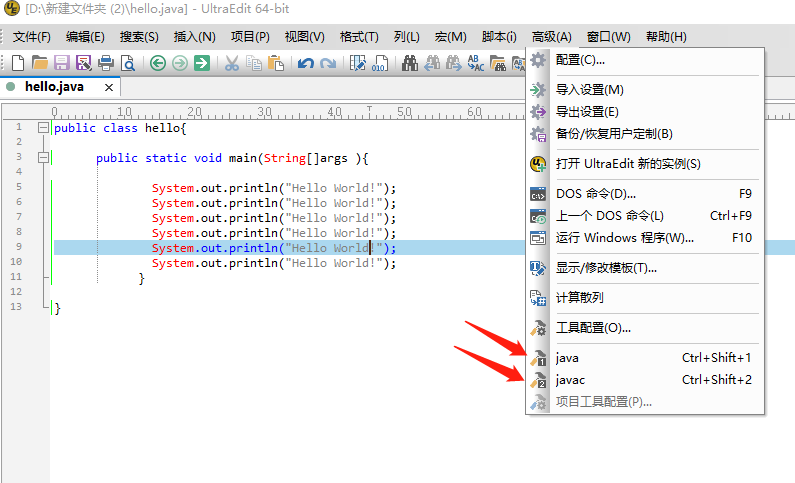
也可以使用快捷键“ctrl+shift+2”(javac),“ctrl +shift+1”(java)。操作完之后就可以看到输出结果了。
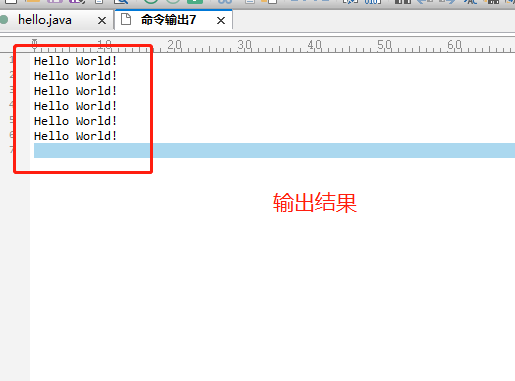
以上就是使用UltraEdit编译Java的实操过程,虽然UltraEdit没有嵌入式编译器,但是我们还有一个配置dos命令的工具,原理就是配置java编译和运行的dos命令,然后将输出结果传回UltraEdit的输出窗口。
在UltraEdit中%p表示文件当前路径,%n表示仅文件名称。%e表示仅文件扩展名。如需了解更多UltraEdit的其他功能,欢迎到UltraEdit中文网进行学习。
作者:茂杨
展开阅读全文
︾
读者也喜欢这些内容:

为什么使用UE编辑器会出现应用错误,Ultraedit应用程序错误怎么办
在现代的数字时代,文本编辑器是计算机用户不可或缺的工具之一。UltraEdit(UE)作为一款备受欢迎的文本编辑器,为用户提供了丰富的功能和出色的编辑体验。然而,有时用户可能会遇到应用程序错误的问题,这不仅影响了工作效率,还让人感到困扰。本文将深入研究为什么使用UE编辑器会出现应用错误,Ultraedit应用程序错误怎么办。同时,我们还将分享一些防止UE编辑器报错的实用技巧,以确保你的编辑体验始终顺畅无阻。...
阅读全文 >
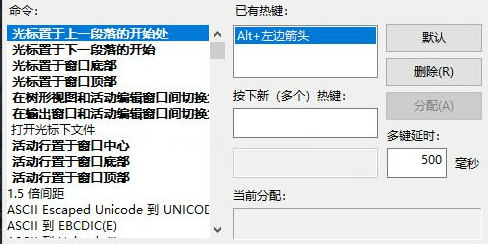
UltraEdit怎么替换一样的开头,UE编辑器批量替换则么做
UltraEdit作为一款多功能的文本编辑器,在程序开发和数据处理方面具有不小的影响力。但除了基础的编辑功能,它还有一个经常被忽视但极其强大的功能,那就是批量替换。这个功能在处理大规模文本数据,尤其是需要替换相同开头或者特定格式的文本时,具有不可或缺的价值。...
阅读全文 >
用ultraEdit怎么编译java程序 用ultraEdit搭建java运行环境
随着编程技术的不断发展,Java作为一门广泛使用的编程语言,其编译和运行环境的搭建显得尤为重要。在多种编程工具中,ultraEdit的强大功能逐渐得到了开发者的认可。但是,用ultraEdit怎么编译Java程序?用ultraEdit如何搭建Java运行环境?是否使用ultraEdit编译Java程序具有独特优势?本文将围绕这些问题,详细探讨ultraEdit在Java编程中的应用。...
阅读全文 >
怎么把UltraEdit添加到右键菜单 vue右键自定义菜单怎么做
右键菜单对于许多开发者来说是一项常用的功能,特别是当涉及到一些强大的文本编辑工具和前端开发框架时。UltraEdit作为一款全球知名的文本编辑器,它如何被添加到右键菜单?又如何在Vue中自定义右键菜单?这些问题都是开发人员关注的焦点。本文将详细介绍怎么把UltraEdit添加到右键菜单和Vue右键自定义菜单怎么做,并探索使用UltraEdit菜单的好处。...
阅读全文 >