发布时间:2021-07-20 13: 16: 08
UltraEdit的菜单栏其实分为现代菜单和传统菜单,我们平时打开软件看到的是默认的现代菜单栏,其实也可以根据个人的使用习惯将其更改为传统菜单栏,今天的文章就带大家来看看UltraEdit传统和现代两种菜单/工具栏如何切换和使用。
现代菜单跟传统菜单的切换很简单,只需要在菜单栏的空白处右键,然后在工具栏/菜单模式中选择即可,如下图所示:
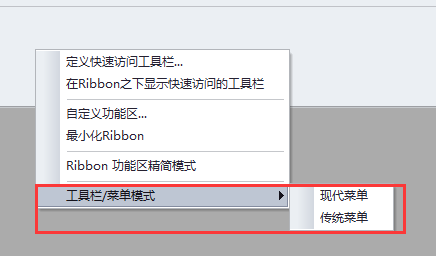
现代菜单
UltraEdit的现代菜单风格比较简约,和Microsoft Office的界面相似。现代菜单栏由两部分组成:快速访问工具栏和Ribbon功能区(菜单工具栏)。其特点是把下拉菜单的功能控件放置在Ribbon功能区上,更加直观。。

传统菜单
UltraEdit的传统菜单也是由两部分组成:下拉式菜单和工具栏。使用者通过点击打开下拉菜单,查找并获得功能控件。也可以把某些常用的功能控件添加到工具栏上。
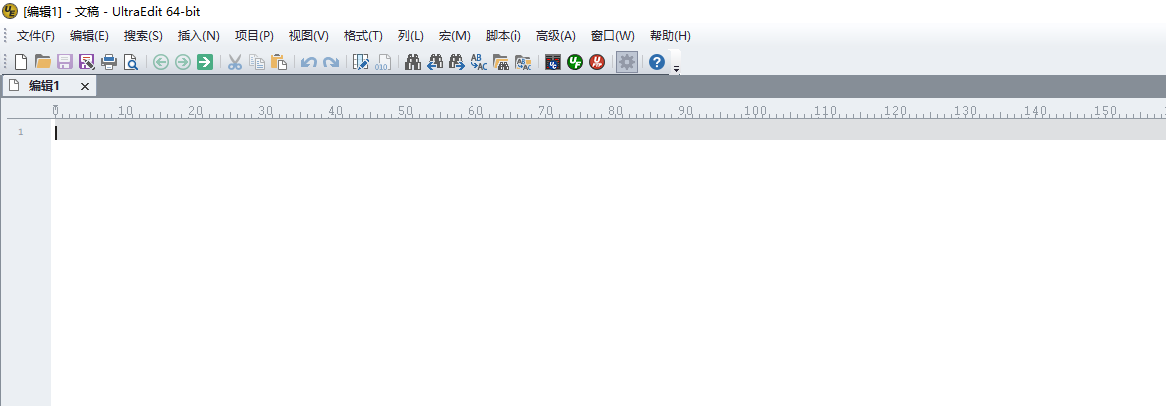
从上图可以看到,当菜单栏切换到传统菜单时,图标比较小,这时候我们可以在菜单栏的空白处右键,选择大按钮,图标即由小变大。
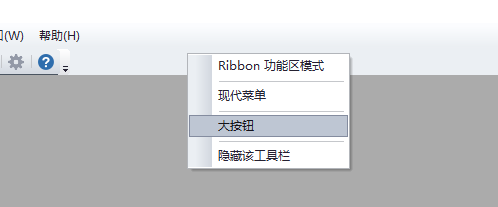
现代菜单栏的Ribbon功能区可以自定义设置,但是传统菜单是不可以的,所以下面主要给大家讲述一下如何编辑现代菜单的Ribbon功能区
鼠标右键点击Ribbon功能区,右键菜单选择“自定义功能区”,进入“自定义”界面。
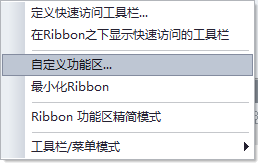
在“自定义”-“Customize Ribbon”界面,右侧“主选项卡”列表,例如取消选择“编辑”选项,那么在UltraEdit的菜单栏编辑选项就被隐藏了。如果重新选择,“编辑”选项又会在菜单栏显示出来。
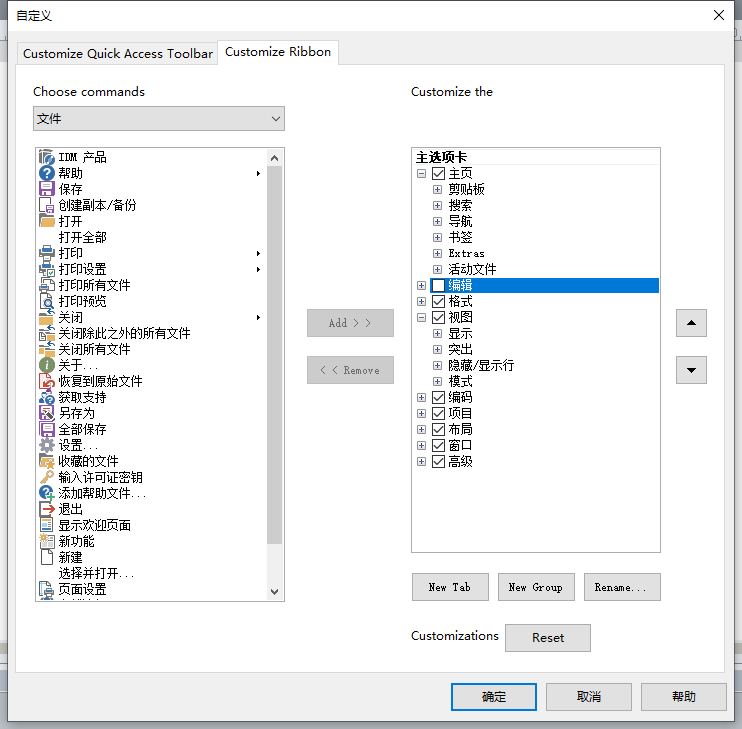
我们还是选择“编辑”菜单选项,点击右侧的“向上”或者“向下”箭头,可以把“编辑”选项上移或者下移。如果选择“编辑”选项里面的其他命令,点击“向上”或者“向下”箭头,也可以使该命令上移或者下移。
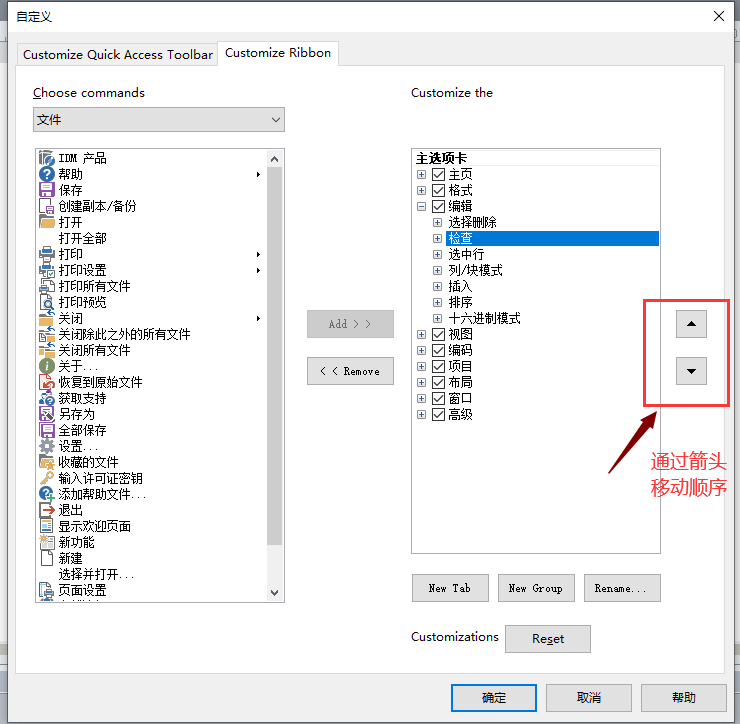
比如我们在“主选项卡”列表中选择“主页”,并点击“+”将其展开。点击“New Group”,在主页内新建了一个命令组。
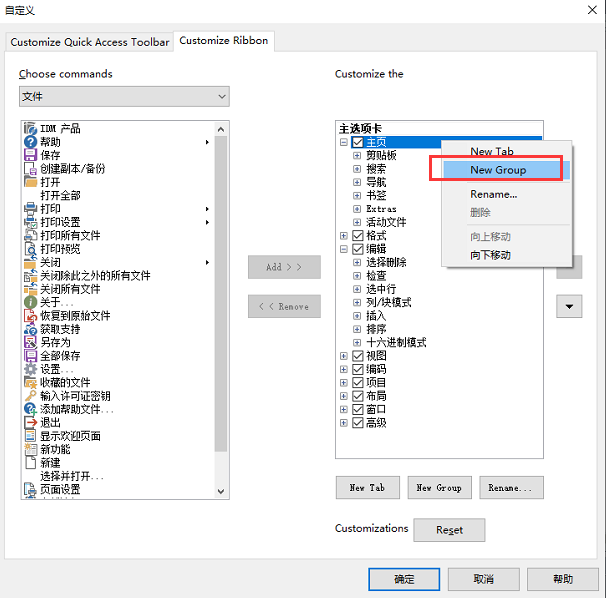
我们可以自己给这个命令命名,点击Rename即可,如下图所示:

光新建命令还不够,我们还需要赋予它“灵魂”。比如我们新建的这个命令是想作为保存的功能,那么在左侧“Choose Commands”下拉框先选择“命令按钮不在Ribbon功能区”,然后在命令列表中选择“保存”,再点击“Add”,“保存”即添加到“新的工具”选项里,这样以后在菜单栏上点击“新的工具”选项便可以对文件进行保存,如下图所示:


4、恢复默认设置
如果我们在设置完菜单栏之后想恢复默认设置,只需要点击“Reset”键,可以把所有的调整清除,还原菜单栏和Ribbon功能区的默认状态。
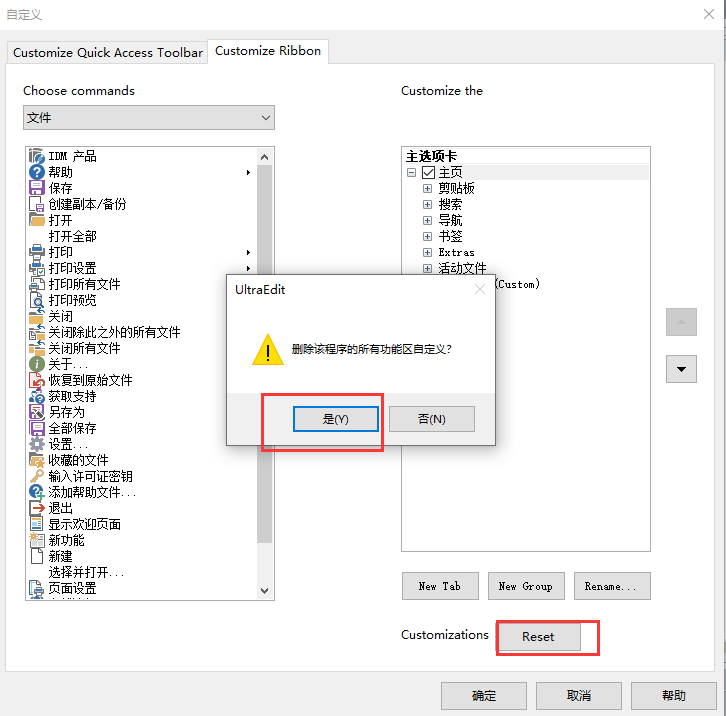
以上就是UltraEdit编辑菜单和Ribbon功能区的教程,需要提醒大家的是,如果编辑更改的内容较多时,只想删除某个命令,可以直接选中它然后右键删除即可。因为上述所说的Reset会删除所有的自定义,这个按钮谨慎点击哦。
作者:李大嘴
展开阅读全文
︾
读者也喜欢这些内容:
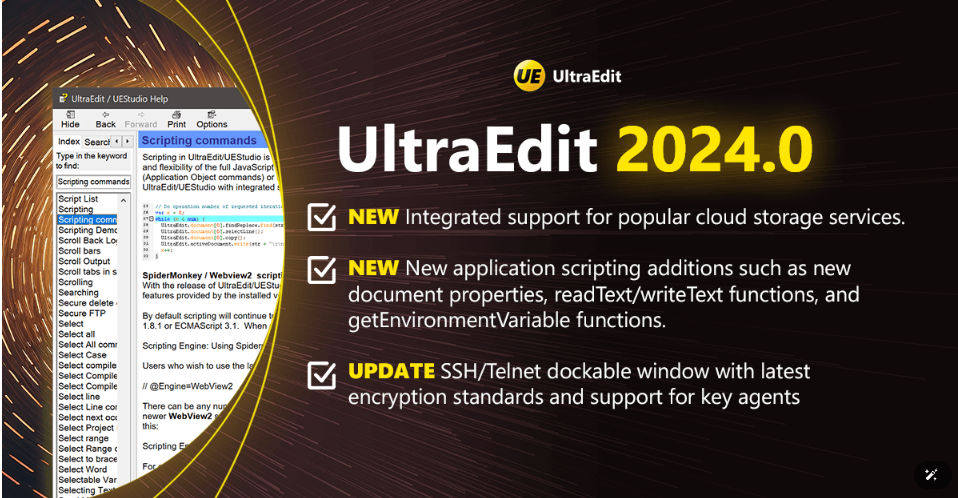
UltraEdit2024.0新功能介绍
云存储服务进入编辑器,沿着出现了编写脚本和自动化工作流的新方法。...
阅读全文 >

ultraedit新建工程项目教程,UE怎么管理工程项目文件
随着计算机技术的不断发展,文本编辑器成为程序员和开发人员的得力助手。而UltraEdit(UE)作为其中的佼佼者,为用户提供了丰富的功能和强大的工程项目管理能力。本文将深入探讨如何在UltraEdit中新建工程项目,以及UE如何高效管理工程项目文件。让我们一起来学习,为你的项目管理提供更多便捷和效率。...
阅读全文 >
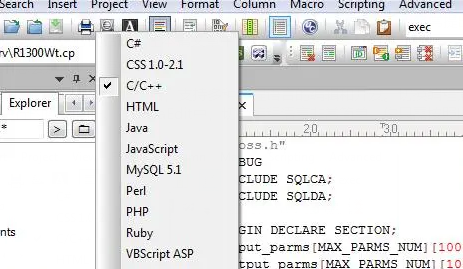
ultraedit怎么切换编程语言,ultraedit支持哪些编程语言
ultraedit怎么切换编程语言,ultraedit支持哪些编程语言——这不仅是新手经常提出的问题,也是许多编程老鸟都关心的话题。在本篇文章中,我们将一探究竟。...
阅读全文 >
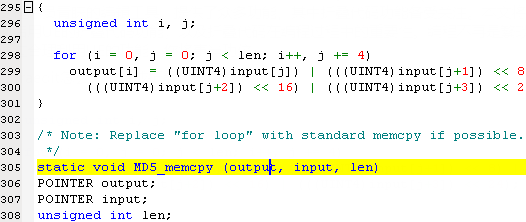
ultraedit怎么可以调成折叠代码功能,为什么编程的时候需要折叠代码
在编程的世界中,高效的代码编辑器是程序员的得力助手。UltraEdit(以下简称UE)作为一款备受程序员青睐的编辑工具,提供了众多功能,其中折叠代码功能备受关注。本文将深入探讨如何启用UE的折叠代码功能,以及折叠代码在编程过程中的重要性。编程不再是繁琐的任务,通过合理利用UE的功能,您将事半功倍。...
阅读全文 >