发布时间:2021-08-13 10: 53: 29
随着人工智能、大数据、云计算等技术的发展,程序设计更加被广泛接受,程序设计的学习从青少年开始,如今很多学校已经开展了丰富多样的少儿编程学习,这表明程序设计在不断的发展和进步。
编写程序不可缺少的一环就是开发工具的选择,选择一款好用的代码编辑器往往能够事倍功半,提高效率。因此,今天给大家带来一款非常好用的代码编辑器UltraEdit,他适用于不同的编程语言,比如C语言、java语言、vb语言以及前端脚本语言等。
一、新建项目
首先,打开UltraEdit软件,然后选择顶部是【项目】的栏目,再选择【新建项目】,如图1所示。
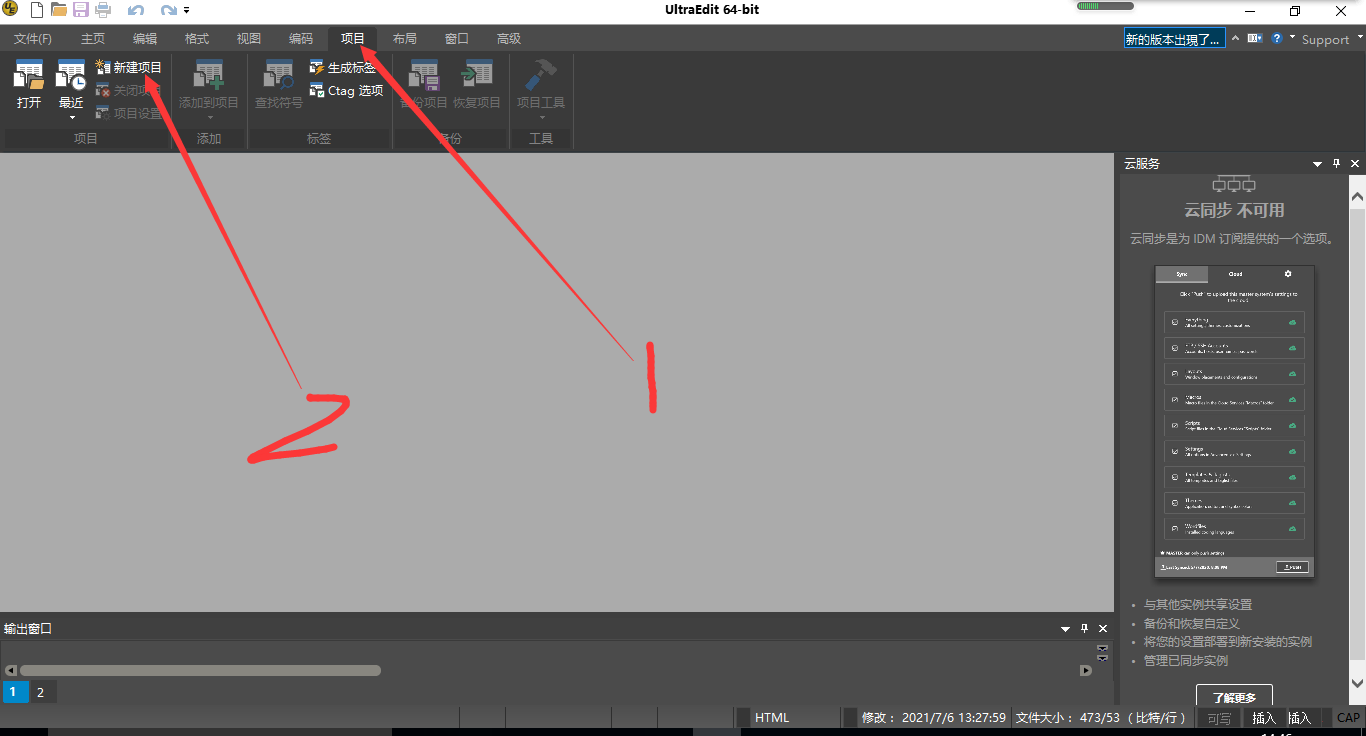
选择新建项目放置的文件夹目录,并且输入设置该文件的名称,然后点击保存,即表示生成了项目,如图2所示。
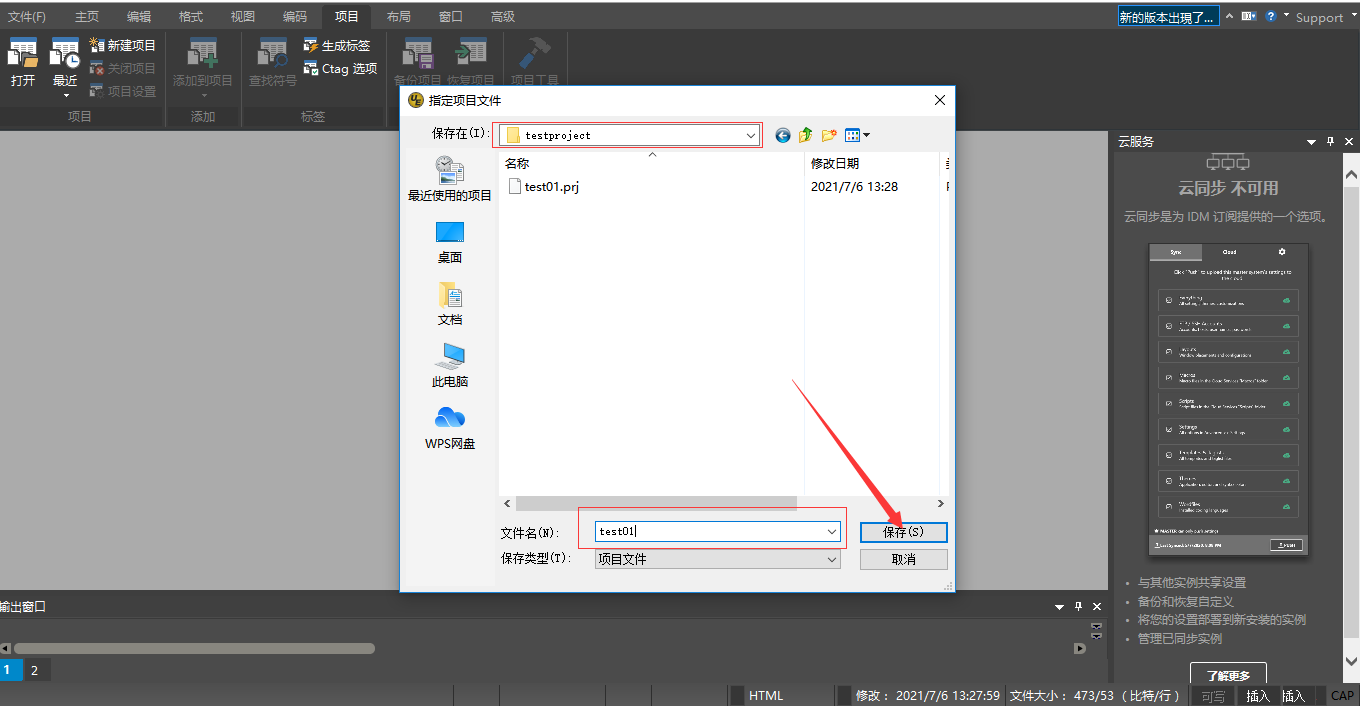
生成项目之后,可以给项目添加组、添加文件夹以及添加文件,当然也可以直接点击文本框的左上角【ⅹ】关闭这个页面,之后在编写代码过程中创建相关文件夹和文件。
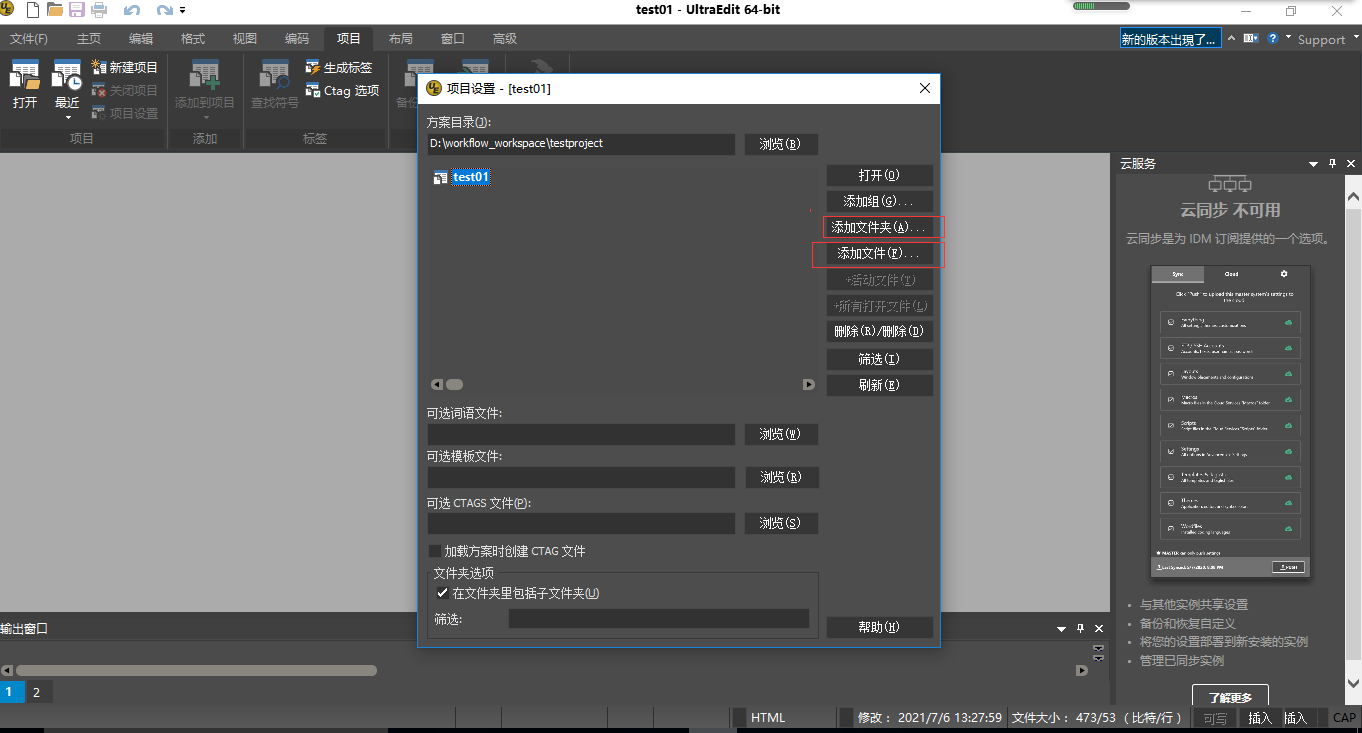
关闭新建项目窗口之后,可能我们无法在UltraEdit编辑器查看刚刚新建项目的目录结构。如图4所示,点击【布局】,然后选择【文件视图】即可显示刚刚新建项目的目录结构。
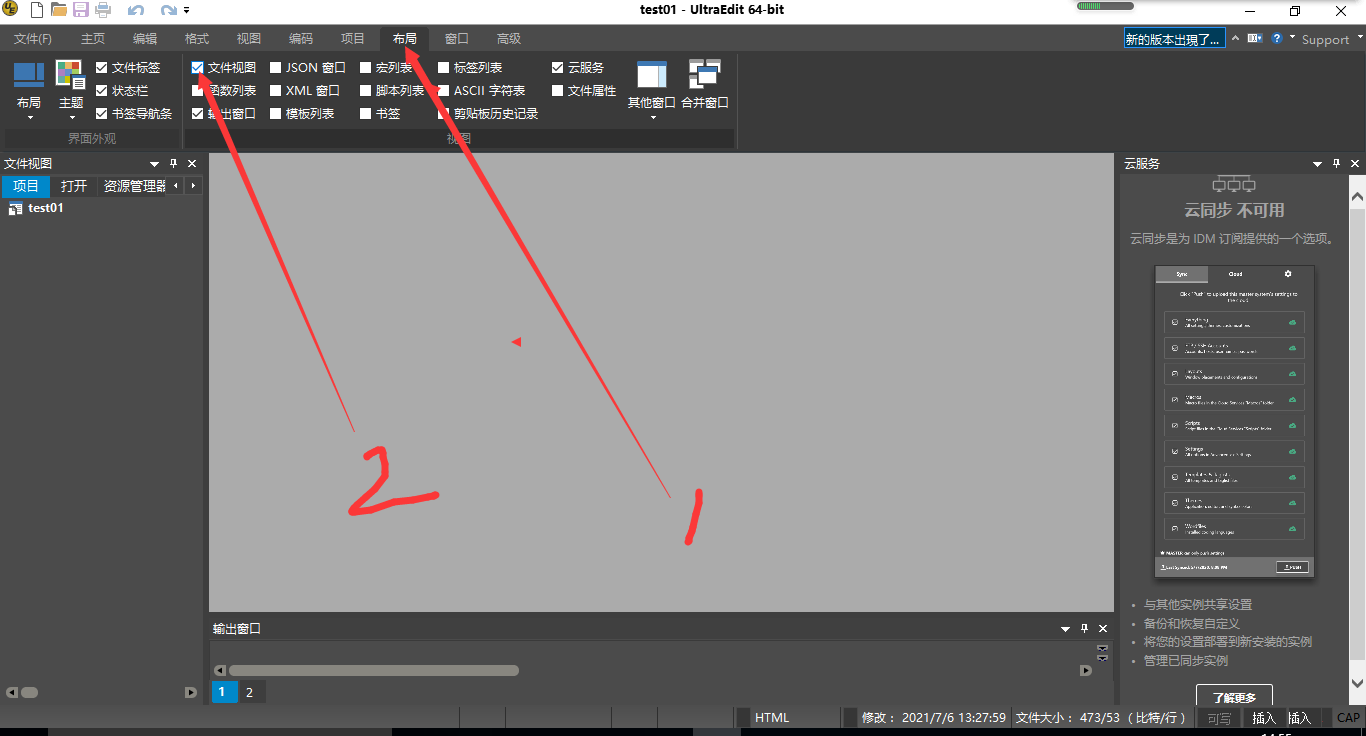
二、新建项目的编辑
上面详细的介绍了新建项目的过程,接下来主要对新建的项目进行代码编辑详述。
1、添加文件夹以及文件
如图5所示,右击刚刚新建的项目,可以选择添加文件夹、文件等。
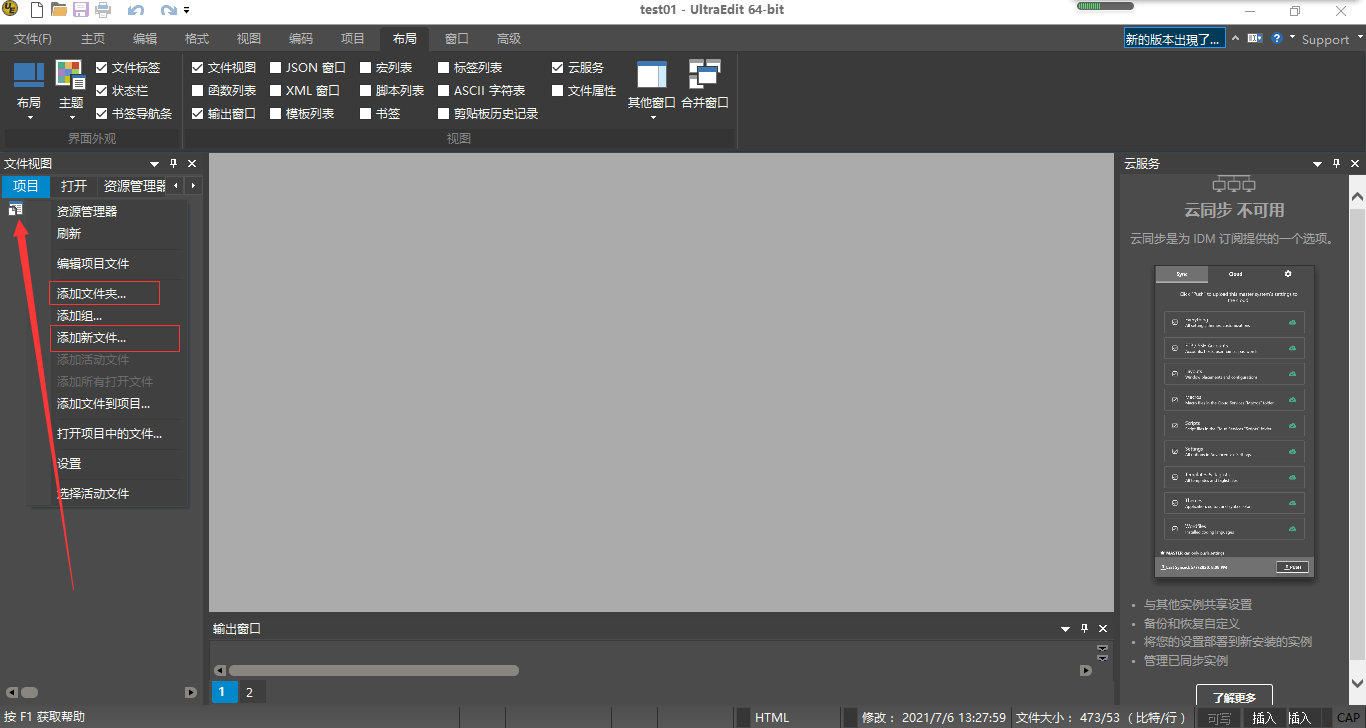
如图6所示,点击添加文件夹,填写文件夹名称,点击【添加】按钮即可。
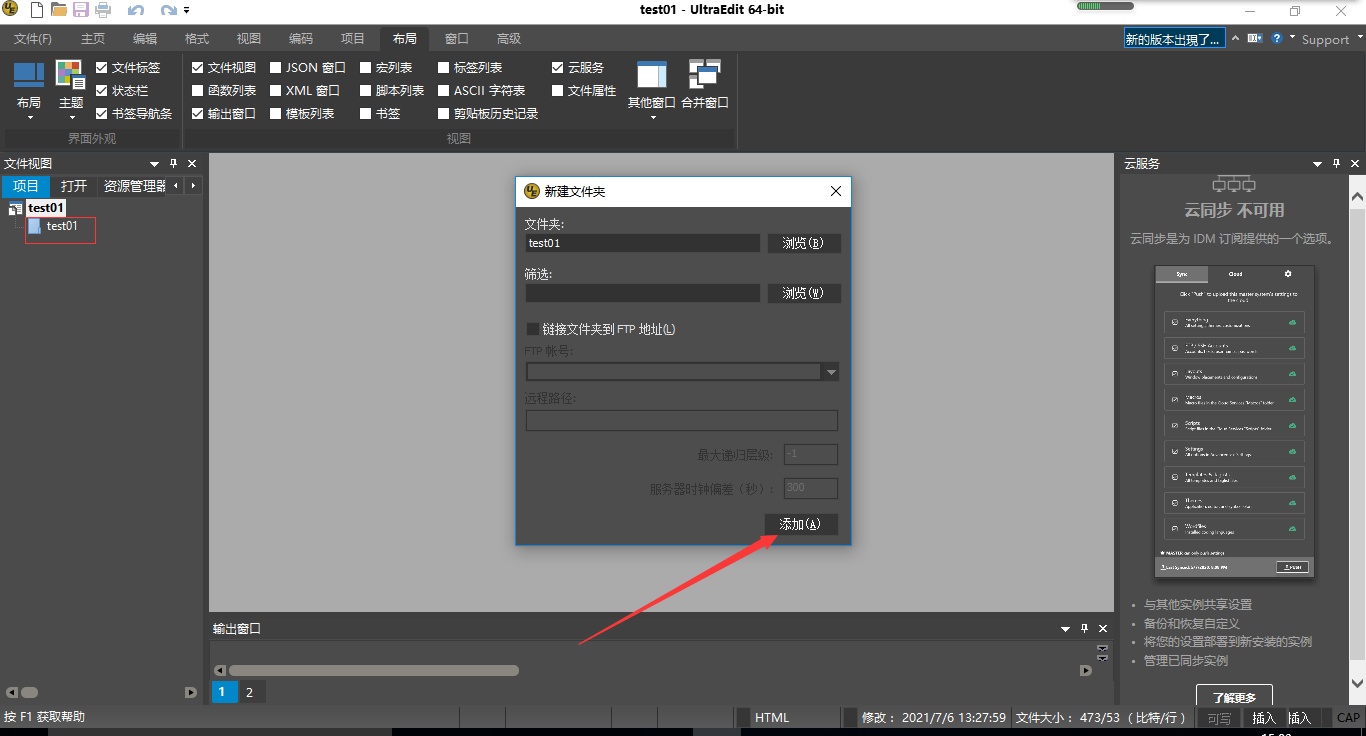
2、代码编辑器的使用
添加一个新的文件,并且添加文件后缀,这里通过添加静态网页文件进行展示。如图7所示,添加一个名为test.html文件之后,双击打开,然后点击代码模板,选择html5,该文件将会自动生成html5格式的代码。
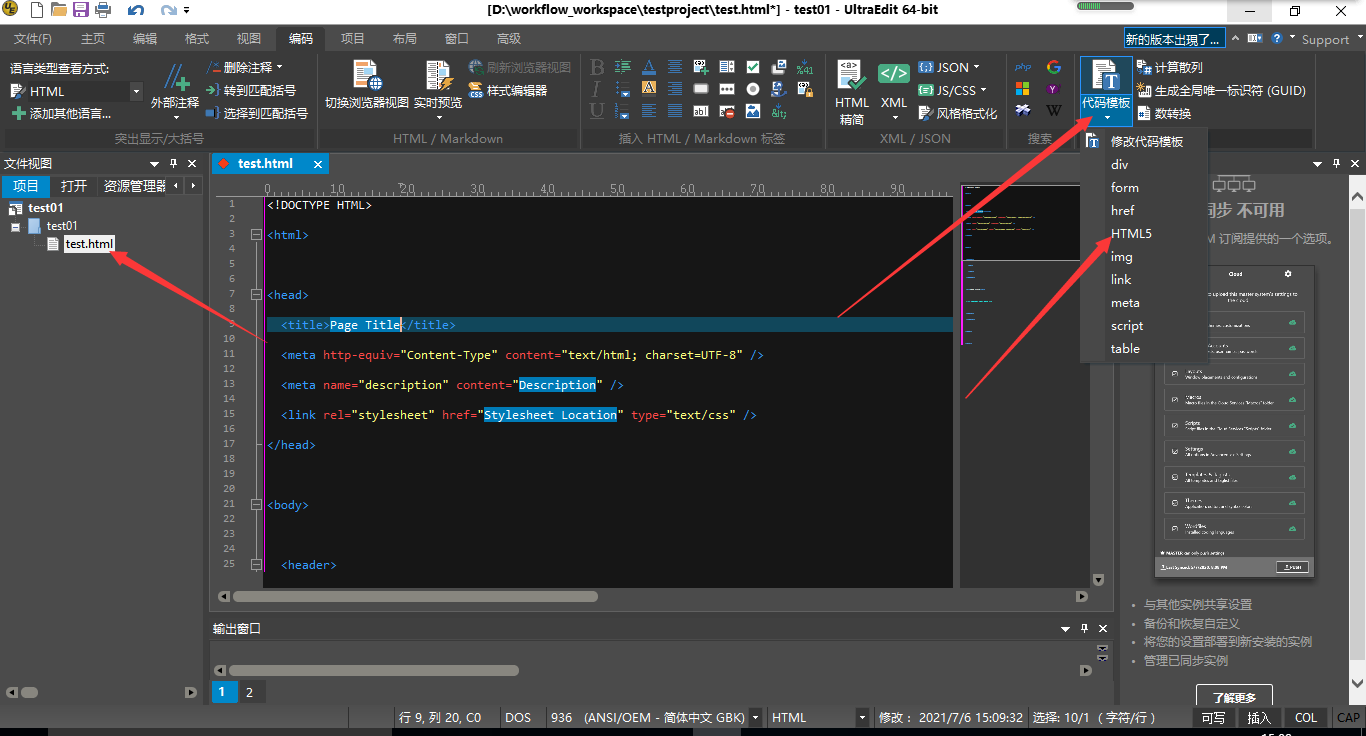
三、小结
通过使用UltraEdit代码编辑器,我们可以新建任何编程语言的项目,并且可以通过代码模板自动生成对应编程语言的代码,能够节省大量重复代码工作。通过UltraEdit代码模板功能,程序员可以节省大量时间,提高代码编写的效率。
作者:超锅
展开阅读全文
︾
读者也喜欢这些内容:

ultraedit新建工程项目教程,UE怎么管理工程项目文件
随着计算机技术的不断发展,文本编辑器成为程序员和开发人员的得力助手。而UltraEdit(UE)作为其中的佼佼者,为用户提供了丰富的功能和强大的工程项目管理能力。本文将深入探讨如何在UltraEdit中新建工程项目,以及UE如何高效管理工程项目文件。让我们一起来学习,为你的项目管理提供更多便捷和效率。...
阅读全文 >
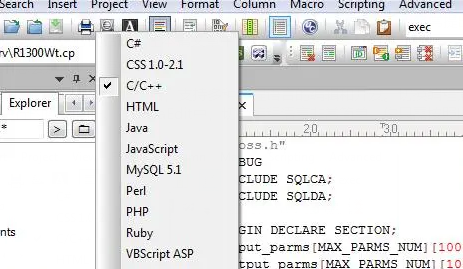
ultraedit怎么切换编程语言,ultraedit支持哪些编程语言
ultraedit怎么切换编程语言,ultraedit支持哪些编程语言——这不仅是新手经常提出的问题,也是许多编程老鸟都关心的话题。在本篇文章中,我们将一探究竟。...
阅读全文 >
用UltraEdit编辑竖行文字 UE如何实现竖化操作
随着信息时代的发展,文字排版已经不再局限于水平方向,竖行文字成为一种独特的排版方式。在编程、排版、设计等领域,实现竖化操作有时是必需的。而UE编辑器(UltraEdit)作为一款强大的编辑工具,也提供了实现竖化操作的功能。本文将详细介绍如何在UE编辑器中用UltraEdit编辑竖行文字,并深入探讨UE如何实现竖化操作,为您展示全面的指南。...
阅读全文 >
UE编辑器彩色代码怎么开 UE编辑器自定义语法的颜色
在程序开发的世界里,代码编辑器的选择不仅影响着工作效率,还直接关系到代码的质量和可维护性。UE编辑器(UltraEdit)作为一款备受推崇的编辑工具,具备了许多优秀的特性,特别是在彩色代码和自定义语法颜色方面。本文将详细介绍如何在UE编辑器中启用彩色代码功能,以及如何个性化设置代码语法的颜色,为您呈现一份详尽的指南。...
阅读全文 >