发布时间:2020-09-18 15: 13: 22
UltraEdit在默认的情况下,使用的是Ribbon功能区的页面布局模式。其特点是顶部菜单栏中的选项会以水平的方式,平铺展开在顶部菜单栏中。
但对于比较习惯使用工具栏式(竖向菜单)布局模式的用户来说,使用起来会显得不够便捷。那么,是否可以更改UltraEdit的默认布局模式呢?答案是肯定的,除了总体的布局模式外,用户还可以对工具栏、主题等进行更改。
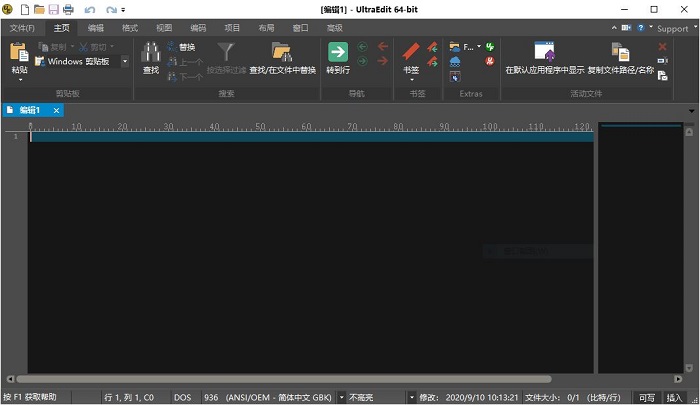
一、切换布局模式
首先,如图2所示,当用户初次打开UltraEdit时,软件会默认使用如图2所示的Ribbon功能区模式。

用户如需切换布局模式,如图3所示,可以单击UltraEdit顶部快捷工具栏的下拉菜单,选择其中的“工具栏/菜单模式”。该模式包含了现代菜单与传统菜单两种形式。
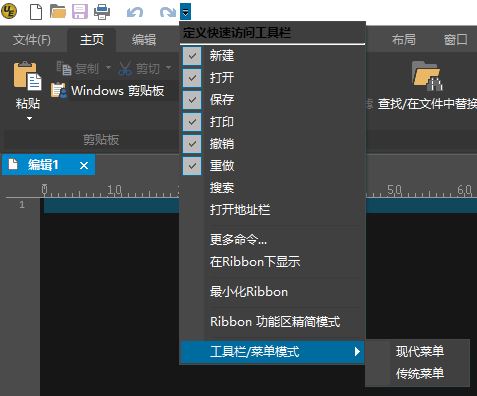
如图4所示,现代菜单包含了文件、主页、编辑、格式、视图等11个菜单。
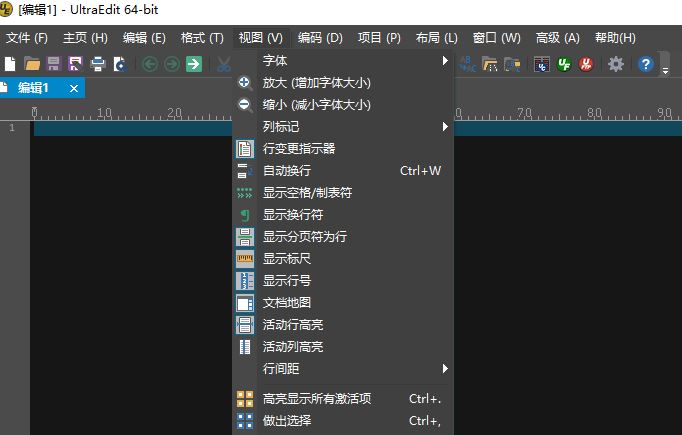
而传统菜单,如图5所示,包含了文件,编辑、搜索等13个菜单。两种菜单形式的功能是一致的,只是使用了不同的菜单组别。大家可以选择根据自身的实际情况,选择合适的菜单形式。

然后,用户如果希望从工具栏/菜单模式切换回Ribbon功能区模式,也可以通过单击快捷工具栏中的“Ribbon功能区模式”选项来切换。
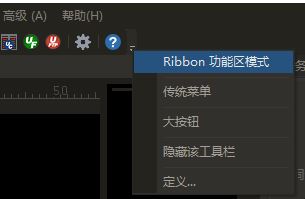
二、调整软件布局
除了整体的布局模式外,用户还可以针对工具栏、窗口布局、主题进行自定义调整。接下来,小编将以现代菜单模式为例,为大家演示软件布局的调整。
如图7所示,单击布局菜单,并选择其中的“工具栏”,用户就可以隐藏或显示其中的工具栏选项。
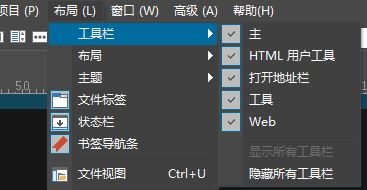
如需调整窗口的布局模式,可以单击布局菜单中的“布局”选项,选择其中的多窗口、平衡、简洁等窗口布局。如图8所示的是多窗口布局,便于浏览文件相关的数据。
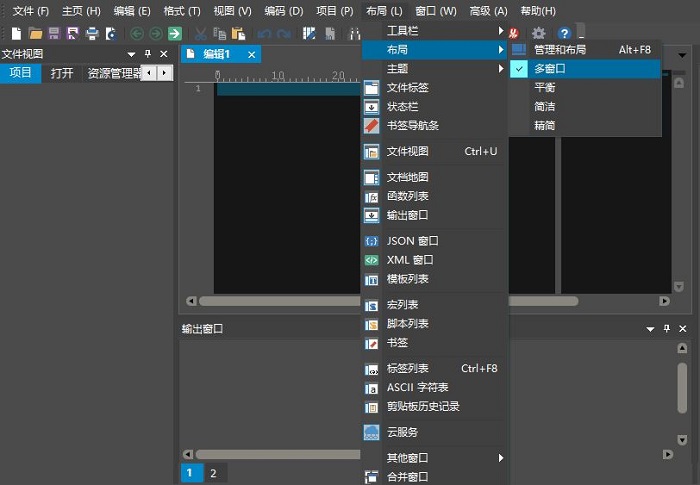
最后,用户还可以通过调整主题选项,调整UltraEdit用户界面的主题。比如,如图9所示,小编设定了一个Espresso的主题。
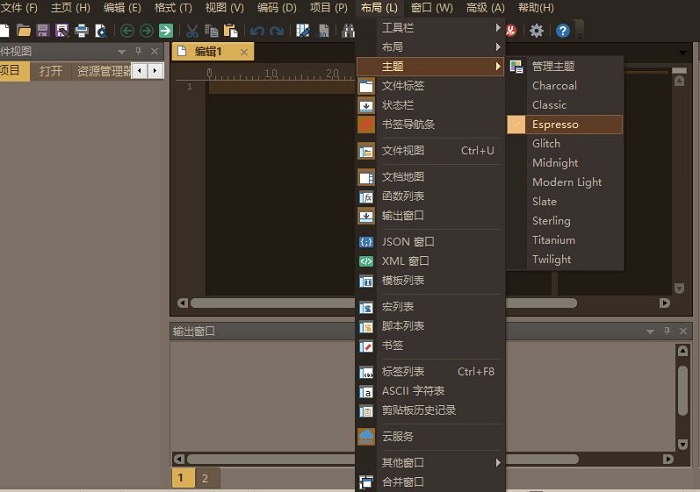
以上就是UltraEdit用户界面的自定义方法介绍。大家可以灵活地调整软件的用户界面,以更符合自身的使用习惯。UltraEdit中文网站中还有很多实用的功能分享,欢迎大家前往继续探索。
展开阅读全文
︾
读者也喜欢这些内容:
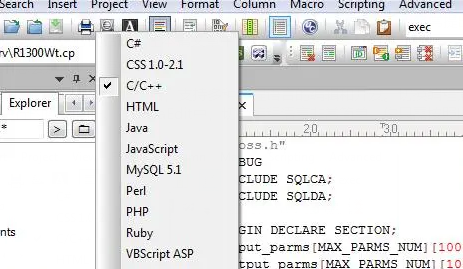
ultraedit怎么切换编程语言,ultraedit支持哪些编程语言
ultraedit怎么切换编程语言,ultraedit支持哪些编程语言——这不仅是新手经常提出的问题,也是许多编程老鸟都关心的话题。在本篇文章中,我们将一探究竟。...
阅读全文 >
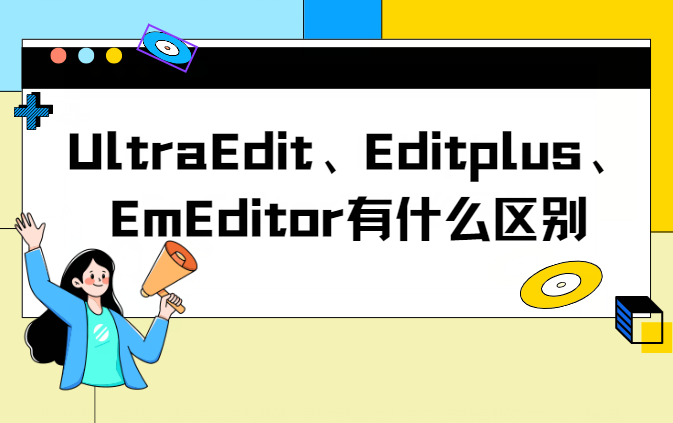
UltraEdit、Editplus、EmEditor有什么区别,为什么会推荐使用UltraEdit
在数字化时代,文本编辑器成为各行各业专业人士和创作者不可或缺的工具之一。无论你是个码农、写作家,还是各行各业的大神,你都需要一个高效、功能强大的文本编辑器来处理你的文字、代码和数据。在这个领域,UltraEdit、Editplus和EmEditor都是炙手可热的选择。今天,咱们就深入挖掘一下UltraEdit、Editplus、EmEditor有什么区别,还要告诉你为什么会推荐使用UltraEdit。...
阅读全文 >
用UltraEdit编辑竖行文字 UE如何实现竖化操作
随着信息时代的发展,文字排版已经不再局限于水平方向,竖行文字成为一种独特的排版方式。在编程、排版、设计等领域,实现竖化操作有时是必需的。而UE编辑器(UltraEdit)作为一款强大的编辑工具,也提供了实现竖化操作的功能。本文将详细介绍如何在UE编辑器中用UltraEdit编辑竖行文字,并深入探讨UE如何实现竖化操作,为您展示全面的指南。...
阅读全文 >
UE编辑器彩色代码怎么开 UE编辑器自定义语法的颜色
在程序开发的世界里,代码编辑器的选择不仅影响着工作效率,还直接关系到代码的质量和可维护性。UE编辑器(UltraEdit)作为一款备受推崇的编辑工具,具备了许多优秀的特性,特别是在彩色代码和自定义语法颜色方面。本文将详细介绍如何在UE编辑器中启用彩色代码功能,以及如何个性化设置代码语法的颜色,为您呈现一份详尽的指南。...
阅读全文 >