发布时间:2021-07-29 11: 31: 46
UltraEdit是一个功能强大的文件编辑软件,支持多种文件格式。目前支持的文件格式有.txt文件、.doc文件、.bat文件、C语言中的.c和.cpp文件等等,几乎涵盖了所有常见文件类型。
在日常工作中,我们有时会涉及到需要转换文件的格式,今天教大家如何用UltraEdit对文件的格式进行转换。
一、文件格式的转换
首先,打开UltraEdit,点击最上方的文件选项,将鼠标移动到文件菜单栏中的转换一项,可以看到各种不同文件格式之间的转换功能。我们可以点击选择自己想要的格式进行转换。
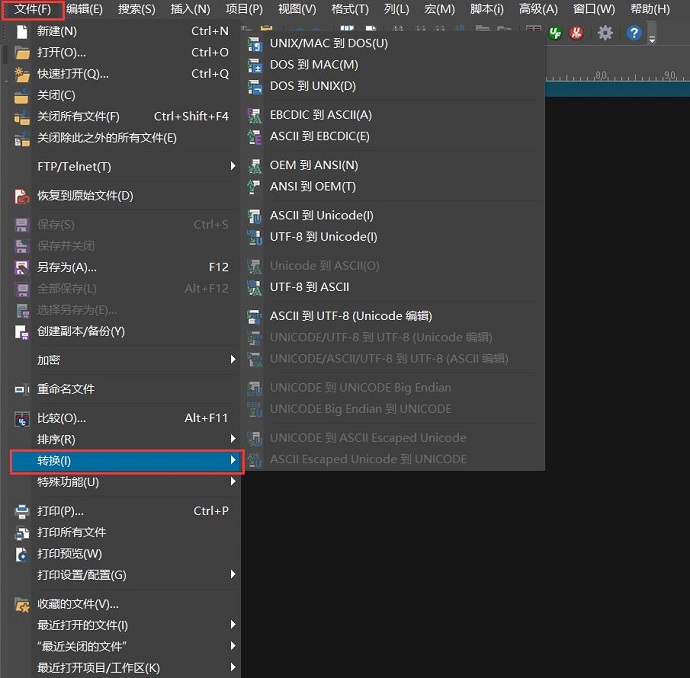
点击之后会跳出一个提示框,告诉我们,在进行格式转换之后,我们将无法撤销之前对文件进行的更改操作,也无法再看到之前我们对文件做了哪些更改操作,相当于会保存我们之前对文件进行的所有操作,大家可以忽略。点击确定,完成文件格式的转换。
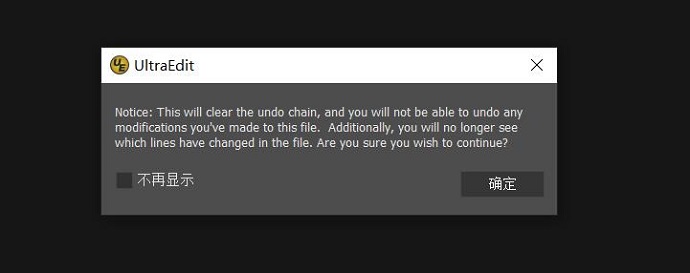
完成之后,我们可以在上方的文件栏中看到文件的名称前面多了一个红色菱形符号,此外在左侧的文件视图栏中看到文件名后面多了一个“*”号标识。这表示我们对文件进行了更改但还未进行保存。点击保存文件,红色菱形和“*”号标识就会消失。
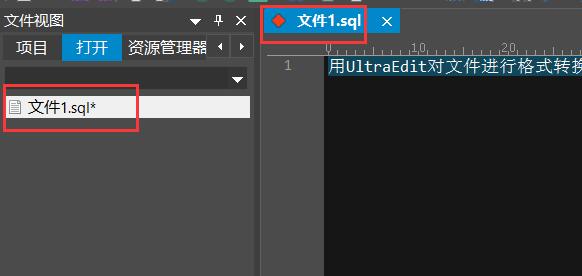
如果你的左侧没有文件视图栏,不要担心,只需更改视图设置即可。点击最上方的视图选项,将鼠标光标移动到布局选项上,在弹出的菜单中点击勾选多窗口,就能调出界面左侧的文件视图栏。
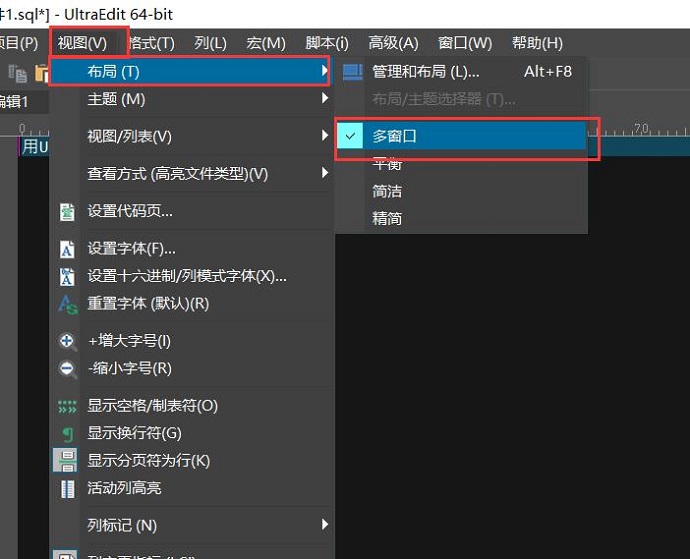
二、其他转换
有的时候我们可能会遇到文件出现乱码的情况,这个时候我们可以考虑一下是否是编码格式不对,如果是编码格式不对,就需要进行编码格式的转换。UltraEdit中也提供了非常便捷的编码格式转换功能。
在界面的最下方有一栏显示当前文件的编码格式,我们将鼠标光标移至该栏上方,在弹出的菜单中可以快速更改文件的编码格式,非常方便。
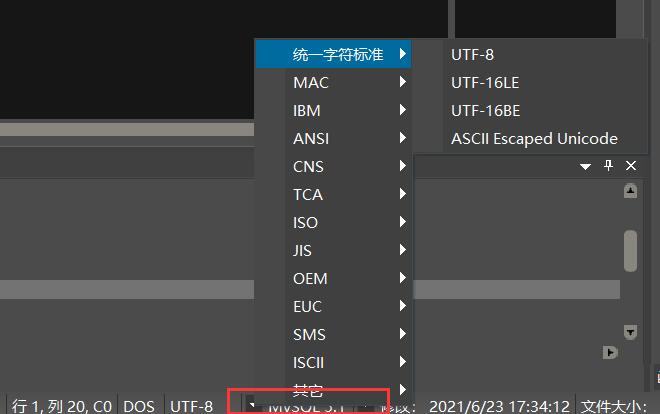
有的时候我们只需要查看文件内容,不需要进行文件内容的修改,为了防止我们误操作更改文件的内容我们可以将文件更改成只读模式。在界面的最下方如下图所示的位置,显示了文件的可读可写模式,点击即可更改为只读模式。更改后,文件的背景会变成暗红色。
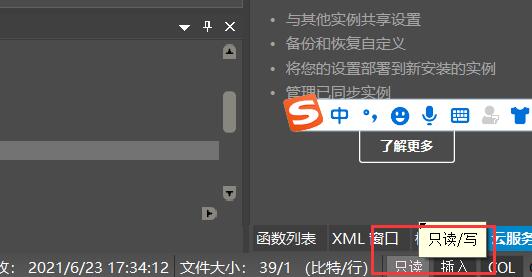
以上就是更改文件格式的全部内容了。UltraEdit提供了强大的更改软件格式的功能,可以让我们的工作变得更高效。此外,还提供了一些小的辅助功能例如只读模式,帮助我们更好地处理文件。
作者:tsundoku
展开阅读全文
︾
读者也喜欢这些内容:
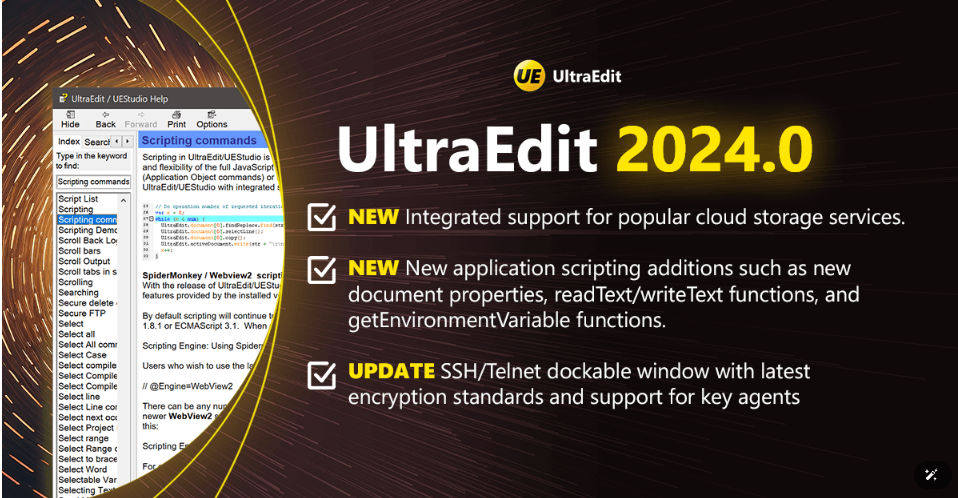
UltraEdit2024.0新功能介绍
云存储服务进入编辑器,沿着出现了编写脚本和自动化工作流的新方法。...
阅读全文 >
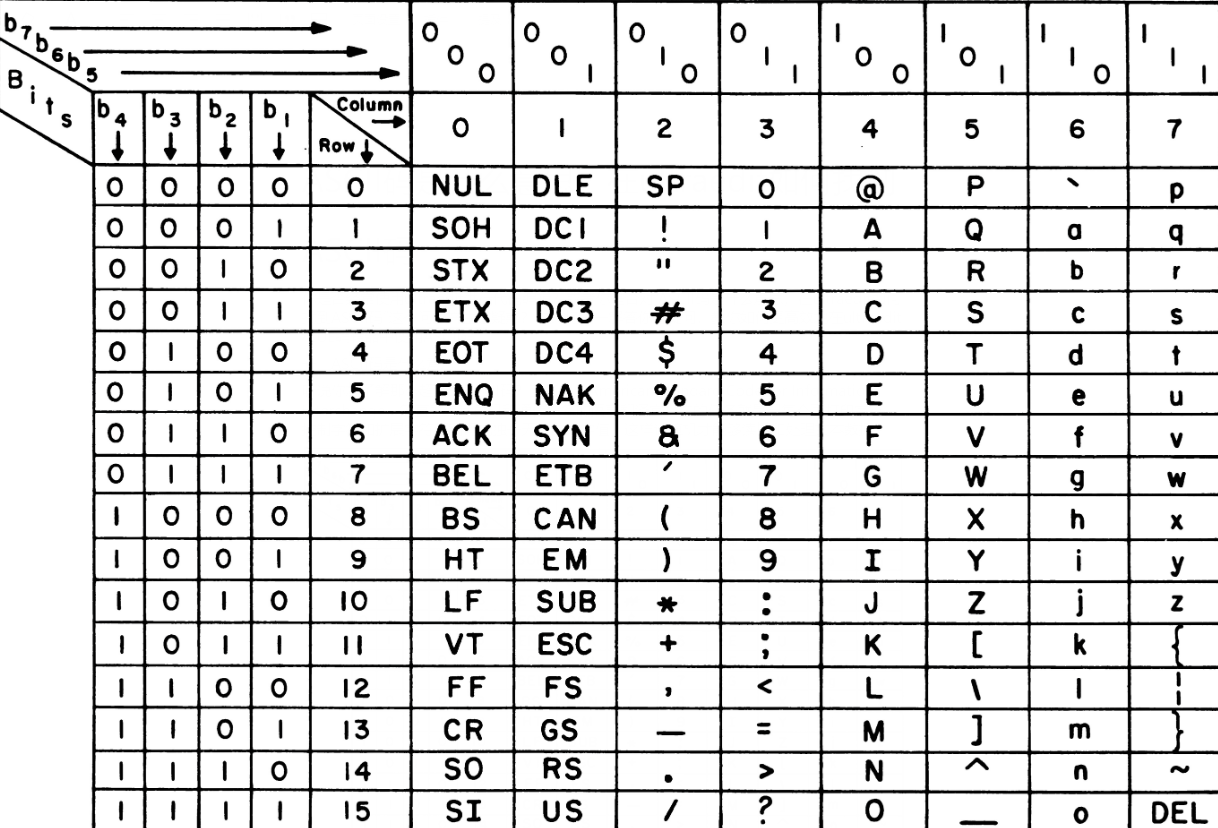
ASCII码是什么意思,在ultraedit如何找到ASCII码
你是否经常使用ultraedit进行代码编辑?或者你是否对“ASCII码是什么意思,在ultraedit如何找到ASCII码”这个问题产生过疑惑?本文将一一解答你的疑问,教你如何更高效地在ultraedit和UE编辑器中使用ASCII码。...
阅读全文 >
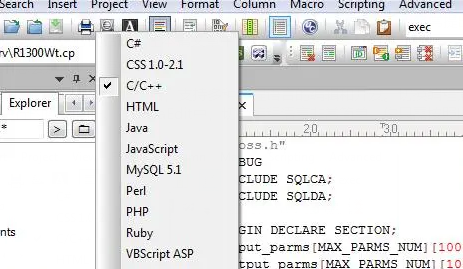
ultraedit怎么切换编程语言,ultraedit支持哪些编程语言
ultraedit怎么切换编程语言,ultraedit支持哪些编程语言——这不仅是新手经常提出的问题,也是许多编程老鸟都关心的话题。在本篇文章中,我们将一探究竟。...
阅读全文 >
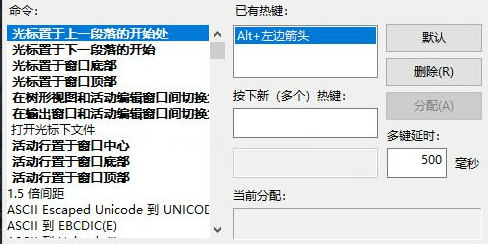
UltraEdit怎么替换一样的开头,UE编辑器批量替换则么做
UltraEdit作为一款多功能的文本编辑器,在程序开发和数据处理方面具有不小的影响力。但除了基础的编辑功能,它还有一个经常被忽视但极其强大的功能,那就是批量替换。这个功能在处理大规模文本数据,尤其是需要替换相同开头或者特定格式的文本时,具有不可或缺的价值。...
阅读全文 >