发布时间:2021-08-04 14: 18: 35
作为一款功能多样性的文本编辑器,UItraEdit在近期的版本中引入了文件选项卡设置。用户们可以在使用过程中,将文件选项卡模式设置成自己喜欢的模式,这样,编辑文本的界面也不再枯燥了。下面小编将会为大家讲解下如何设置文件选项卡。
为了更好的示范,小编在此打开了“.java”、“.txt”、“.js”、“.html”四种不同格式的文件为大家举例,并且将从状态、隐藏、颜色三个方面进行介绍。在通常情况下文件选项卡是自动显示的,找不到的朋友可以通过工具栏中的“布局”,选中“文件标签”的选项即可将其调用出来了。
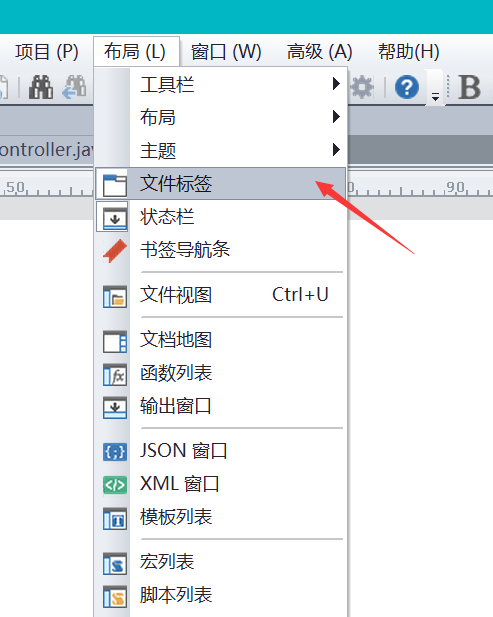
一、文件选项卡状态设置
UItraEdit现有版本中选项卡的功能基本分为两种状态:停靠或固定。用户可以通过右键单击文件选项卡,来调整状态。
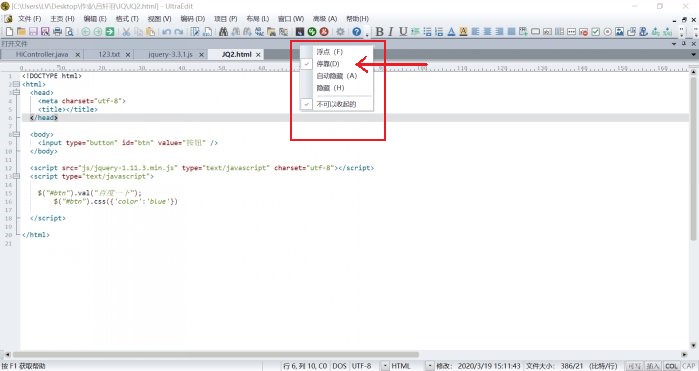
可停靠的文件选项卡是UItraEdit中默认的文件选项卡状态,该样式可以提供窗口平铺支持(即各项文件选项卡窗口平铺于界面中)。
取消可停靠状态(即浮点状态)的文件选项卡则会自动弹跳出来,用户可以通过单击并拖动选项卡来调整其所在的位置。另外,浮点状态的文件选项卡可以通过鼠标拖动边框角落来调整其大小。
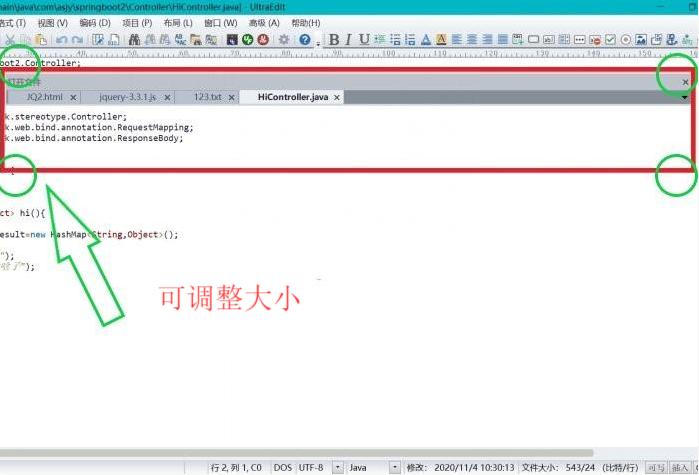
文件选项卡窗口也可以被隐藏起来以释放编辑文本的空间,其隐藏方式一共分为两种:“隐藏”、“自动隐藏”。用户需要右键单击文件选项卡,挑选模式即可。
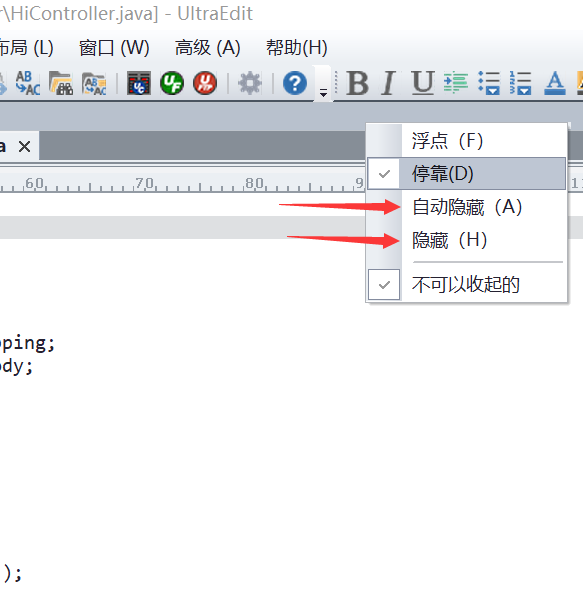
两种隐藏方式其效果相同,但是选用“隐藏”模式后,文件选项卡需要被手动再次调出。而在“自动隐藏”模式中,鼠标滑过文件选项卡消失前的区域时,选项卡就会再次自动显示出来。另外,点击选项卡右上角的钉子型按钮,可以快捷得将选项卡调整为“自动隐藏”模式。
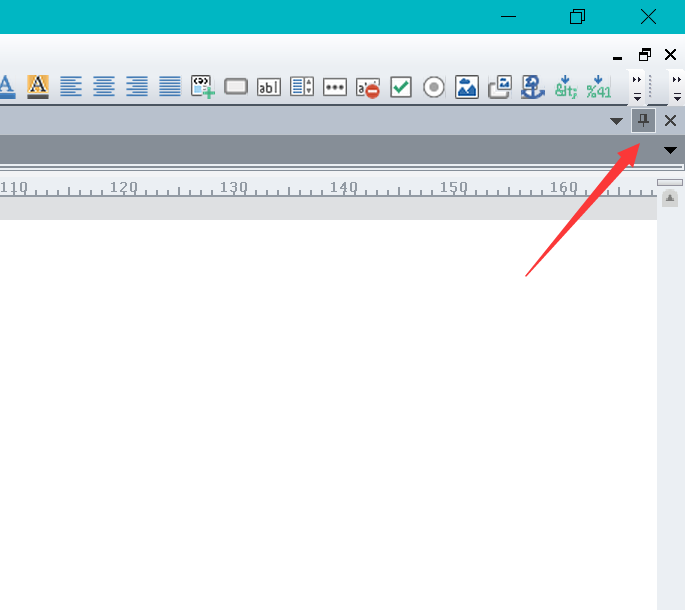
对文件选项卡进行合理的颜色设置,可以提高工作效率。例如,按照文件类型、文件使用频率、文件用途、文件重要程度等多方面进行颜色设置。
点击界面中的“文件”选项,选择“设置”,在弹出名为“配置”的对话框中,找到“应用程序布局”,点击“文件标签中”中的“颜色”。到了这一步,我们就可以对文件选项卡进行颜色设置了。
在右侧中的设置区域内,对自己喜欢的颜色框进行左键单击,在出现空白输入区域时,按照“*.文件名”的格式输入想要设置的文件格式。
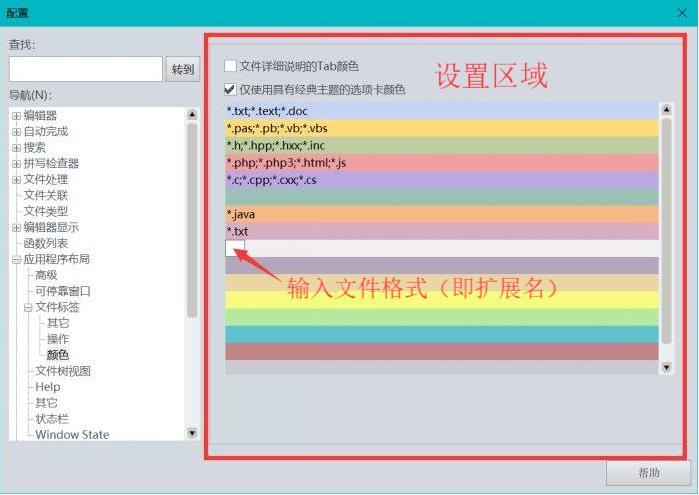
以上就是文件选项卡基本设置的教程,想要学习更多有关UItraEdit教程的朋友们,可以前往UItraEdit中文网站进行查阅学习哦!
作者:羡鱼
展开阅读全文
︾
读者也喜欢这些内容:

ultraedit新建工程项目教程,UE怎么管理工程项目文件
随着计算机技术的不断发展,文本编辑器成为程序员和开发人员的得力助手。而UltraEdit(UE)作为其中的佼佼者,为用户提供了丰富的功能和强大的工程项目管理能力。本文将深入探讨如何在UltraEdit中新建工程项目,以及UE如何高效管理工程项目文件。让我们一起来学习,为你的项目管理提供更多便捷和效率。...
阅读全文 >
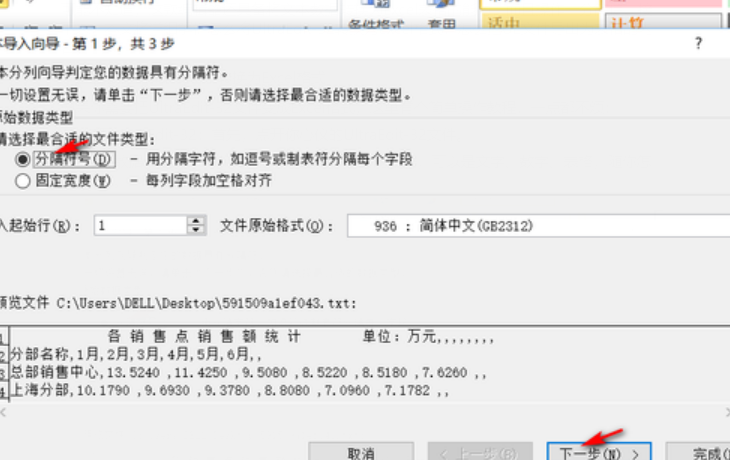
怎么将UltraEdit-32转换为excel格式,怎么把UE文件导出为表格
在日常工作中,UltraEdit-32常被用作文本编辑和代码编写,但它的用途远不止这些。很多人可能不知道,这款编辑器还具备将文本数据转换为Excel表格的能力,而且操作十分简便。接下来,本文将详细解析怎么将UltraEdit-32转换为excel格式,怎么把UE文件导出为表格的内容。...
阅读全文 >
UltraEdit对应环境如何选择 UltraEdit配置Python程序运行环境
编程工具的选择和配置对于开发者来说至关重要。UltraEdit作为业界领先的文本编辑器之一,如何选择适合的工作环境和如何为Python程序配置运行环境是许多人的关注焦点。通过正确地选择和配置UltraEdit环境,开发人员可以充分利用UltraEdit强大的功能,从而提高编码效率和项目质量。本文将深入探讨UltraEdit对应环境如何选择以及UltraEdit配置Python程序运行环境的具体步骤和好处。...
阅读全文 >
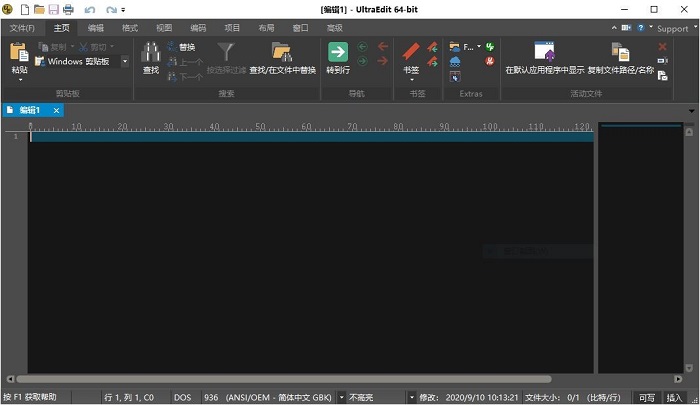
UltraEdit安装激活换机教程 如何生成脱机许可证
UltraEdit是深受编程人士喜爱的代码编辑器之一,简洁干净的工作界面,标配的语法高亮功能,代码折叠等高效编程功能,并且,还支持HTML、PHP和JavaScript等语法,让代码编辑、文档内容处理更加方便。...
阅读全文 >