发布时间:2020-09-18 13: 47: 34
虽然UltraCompare提供了方便快捷的自动同步功能,可供用户快速合并文件之间的差异,但对于一些需要谨慎处理的差异,比如一些重要的数据差异等,直接使用自动同步的方式,可能不够严谨。
为了更好地处理一些重要的数据差异,用户可以使用UltraCompare文本编辑功能,手动合并差异点,以达到文件同步的效果。接下来,一起来看看如何使用UltraCompare的文本编辑功能吧。
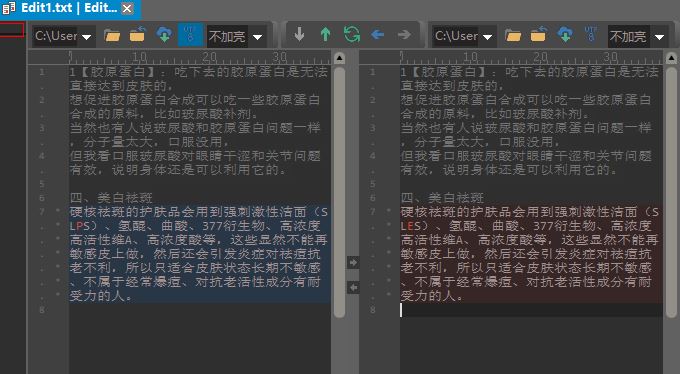
一、实际例子介绍
如图2所示,通过文本比较,可以发现这两个文本中存在着两个主要的差异点。一个是标题的差异,一个是段落的差异。
接下来,小编将会使用手输编辑的方式同步标题,然后再使用复制粘贴的方式同步段落。
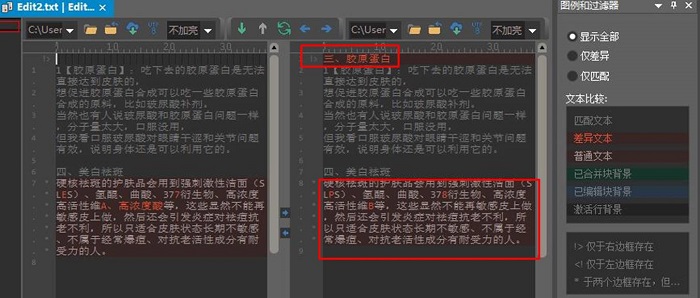
二、手输编辑文本
手输编辑文本的方式,与大家平常在Word文档中进行文本编辑的方式相似,只要在文本段落的合适位置中单击,确定输入光标的位置,即可开始编辑。
如图3所示,对于标题的差异,只要在左边文本的标题处单击,即可进入文本编辑模式,输入与右边文本相对应的标题。完成标题的输入后,需要单击比较面板的“刷新”按钮,才可以进一步更新同步结果。
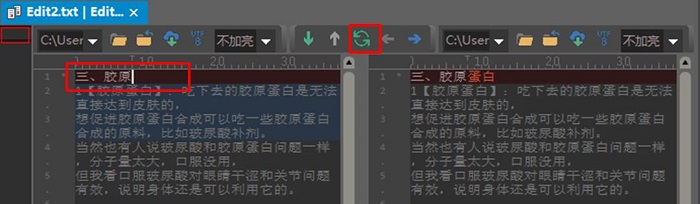
单击刷新后,如图4所示,可以看到,标题已经完成了同步。
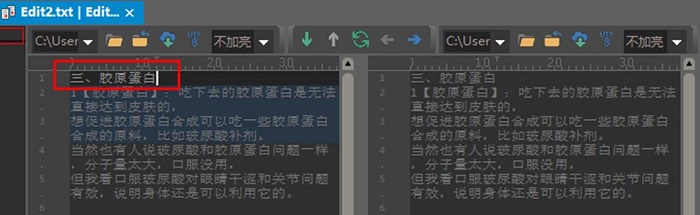
三、复制粘贴文本
接着,我们需要对段落进行同步。由于段落中存在着多处的文本差异,如果使用手输编辑的方式,会显得比较低效,而使用复制粘贴的文本编辑方式,则会更高效。
如图5所示,先使用光标在左边文本中选取文本段落。然后,右击选中的文本段落,在其右键快捷菜单中选择“复制”选项。
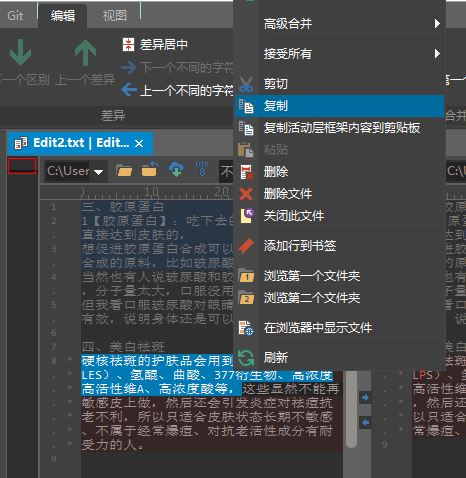
接着,如图6所示,在右边的文本中选取相对应的段落,并右击选取“粘贴”选项,即可完成文本段落的同步。
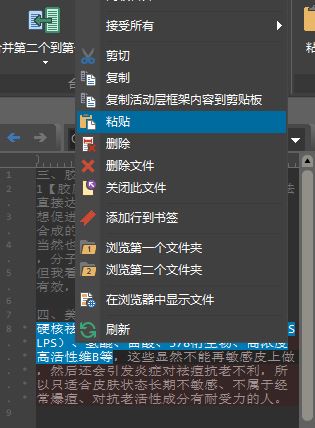
完成了文本段落的同步后,如图7所示,可以看到,右边的文本段落呈现出蓝色的背景,表明段落文本已被编辑。
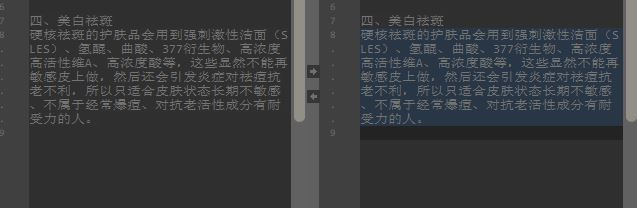
以上就是如何在UltraCompare比较模式下编辑文本的方法介绍。文本编辑的同步方式会比软件的自动同步方式来得更灵活。大家对此如有疑问,欢迎访问UltraEdit中文网站获取更多有关于数据同步的介绍。
展开阅读全文
︾
读者也喜欢这些内容:

ultraedit新建工程项目教程,UE怎么管理工程项目文件
随着计算机技术的不断发展,文本编辑器成为程序员和开发人员的得力助手。而UltraEdit(UE)作为其中的佼佼者,为用户提供了丰富的功能和强大的工程项目管理能力。本文将深入探讨如何在UltraEdit中新建工程项目,以及UE如何高效管理工程项目文件。让我们一起来学习,为你的项目管理提供更多便捷和效率。...
阅读全文 >
ultraedit相比notepad++如何 ultraedit和notepad2推荐用哪个
文本编辑器在程序员和开发者的工作中占据了举足轻重的地位。选择合适的编辑器不仅能提高工作效率,还能提升编码体验。在众多的文本编辑器中,ultraedit、notepad++和notepad2是极受欢迎的几款。那么,ultraedit相比notepad++的优势是什么?在ultraedit和notepad2之间应该如何选择?ultraedit又有哪些不可或缺的功能特色呢?接下来,让我们深入探讨这些问题。...
阅读全文 >
UltraEdit对应环境如何选择 UltraEdit配置Python程序运行环境
编程工具的选择和配置对于开发者来说至关重要。UltraEdit作为业界领先的文本编辑器之一,如何选择适合的工作环境和如何为Python程序配置运行环境是许多人的关注焦点。通过正确地选择和配置UltraEdit环境,开发人员可以充分利用UltraEdit强大的功能,从而提高编码效率和项目质量。本文将深入探讨UltraEdit对应环境如何选择以及UltraEdit配置Python程序运行环境的具体步骤和好处。...
阅读全文 >
如何在UltraEdit文本编辑器中使用宏指令 UltraEdit运行已录制宏的操作步骤
UltraEdit文本编辑器作为一款强大的文本编辑工具,不仅支持普通的文本编辑功能,还具备宏指令的操作能力。通过使用宏指令,用户可以简化重复的操作流程,进一步提高编辑效率。本文将详细介绍如何在UltraEdit文本编辑器中使用宏指令,并介绍UltraEdit运行已录制宏的操作步骤。...
阅读全文 >