发布时间:2020-12-31 14: 05: 50
在上一章节,小编已经教会了小伙伴如何编辑和设置Ribbon功能区。本章节,小编继续教导小伙伴如何新建菜单栏中的菜单选项以及自定义快速访问工具栏。
鼠标右键点击Ribbon功能区,在右键菜单中选择“自定义功能区”,进入“自定义”界面。
在“自定义”界面,选择“Customize Ribbon”-“高级”,点击“New Tab”,在“高级”下面新建了一个“New Tab”选项卡和“New Group”命令组。选择“New Tap”,然后点击“Rename”,把“New Tab”改名为“我的命令”。
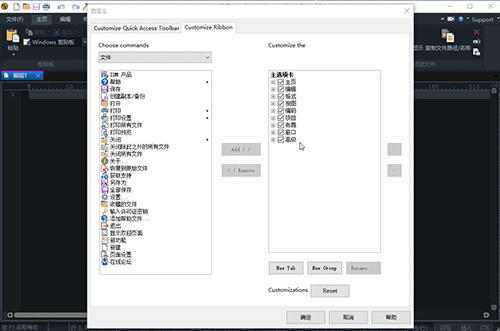
选择“New Group”,然后点击“Rename”,把“New Group”改名为“我的功能区”。退出“自定义”界面,可以看到UltraEdit菜单栏中,多了“我的命令”菜单选项,以及在Ribbon功能区的“我的功能区”。
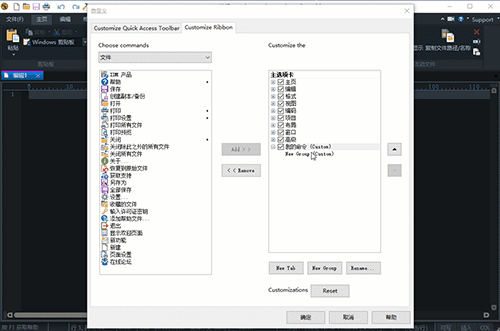
重新进入“自定义”界面,在右侧“主选项卡”列表中选择“我的命令”-“我的功能区”。然后在左侧选择“Choose Commands”-“命令按钮不在Ribbon功能区”。在下面的命令列表中选择“打印”,然后点击“Add”,“打印”就添加到“我的功能区”里面了。
关闭“自定义”界面,在“我的命令”-“我的功能区”可以看到“打印”命令。
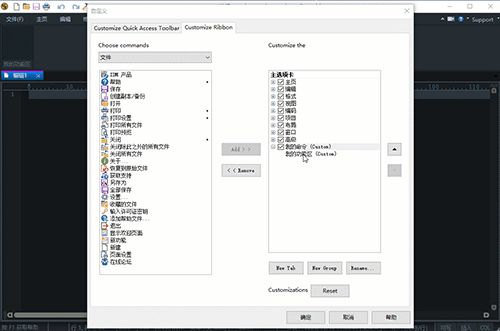
UltraEdit的快速访问工具栏一般位于软件窗口标题栏的左上角。在快速访问工具栏的右端有一个向下的箭头,点击箭头在下拉菜单中选择“更多命令”可以进入“自定义”-“Customize Quick Access Toolbar”界面。
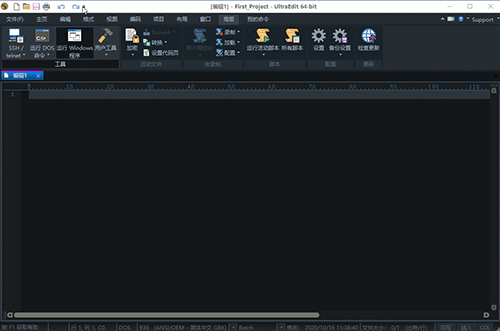
在快速访问工具栏的“向下箭头”下拉菜单,有8个软件自带的工具,通过点击取消或者添加“√”,可以对这8个工具进行隐藏或者显示。
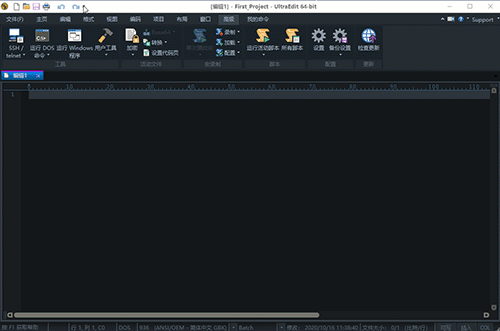
在“自定义”-“Customize Quick Access Toolbar”界面,左边是UltraEdit的命令列表,右边是当前快速访问工具栏显示的工具列表。
如果选择工具列表里的“打印”,点击右边的“向上”或者“向下”箭头,可以调整“打印”的位置。如果点击“Remove”,快速访问工具栏上的“打印”工具就被隐藏起来。
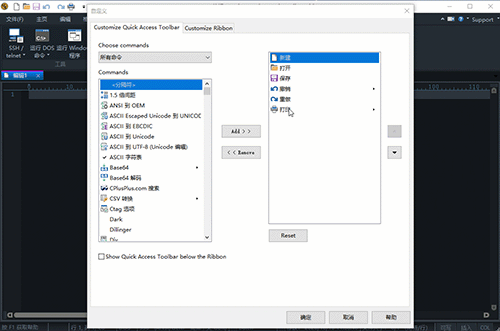
如果在右边工具列表中选择“保存”,在“Choose Commands”选择“文件”,在下面的命令列表中选择“另存为”,然后点击“Add”,那么在“保存”工具的下面添加了“另存为”的工具。关闭“自定义”界面,在快速访问工具栏上,可以看到“另存为”工具。
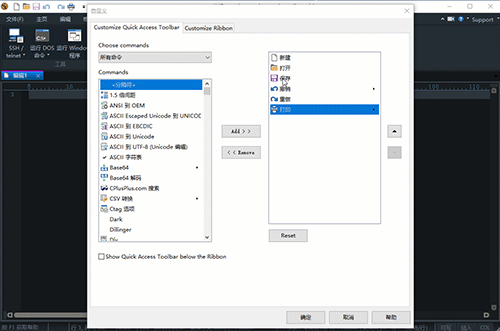
建立自己的菜单选项以及在快速工具栏上添加自己常用的命令工具,都是为了更好地使用UltraEdit来编辑文本文件或者编辑程序,体现出UltraEdit对使用者的体贴和用心。
作者:东佛
展开阅读全文
︾
读者也喜欢这些内容:

为什么使用UE编辑器会出现应用错误,Ultraedit应用程序错误怎么办
在现代的数字时代,文本编辑器是计算机用户不可或缺的工具之一。UltraEdit(UE)作为一款备受欢迎的文本编辑器,为用户提供了丰富的功能和出色的编辑体验。然而,有时用户可能会遇到应用程序错误的问题,这不仅影响了工作效率,还让人感到困扰。本文将深入研究为什么使用UE编辑器会出现应用错误,Ultraedit应用程序错误怎么办。同时,我们还将分享一些防止UE编辑器报错的实用技巧,以确保你的编辑体验始终顺畅无阻。...
阅读全文 >
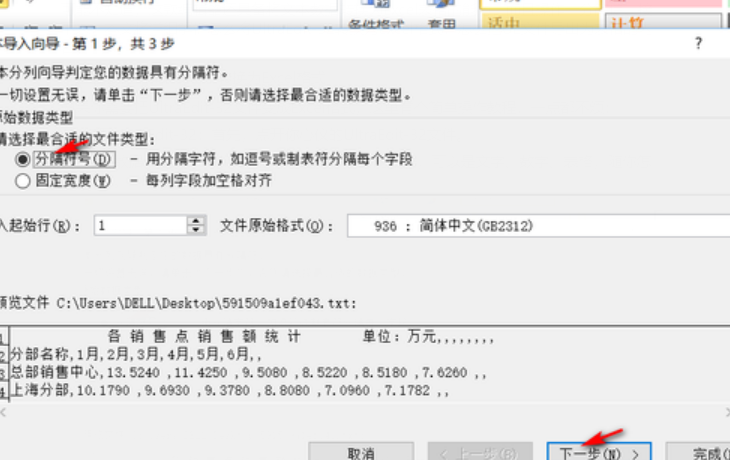
怎么将UltraEdit-32转换为excel格式,怎么把UE文件导出为表格
在日常工作中,UltraEdit-32常被用作文本编辑和代码编写,但它的用途远不止这些。很多人可能不知道,这款编辑器还具备将文本数据转换为Excel表格的能力,而且操作十分简便。接下来,本文将详细解析怎么将UltraEdit-32转换为excel格式,怎么把UE文件导出为表格的内容。...
阅读全文 >
怎么把UltraEdit添加到右键菜单 vue右键自定义菜单怎么做
右键菜单对于许多开发者来说是一项常用的功能,特别是当涉及到一些强大的文本编辑工具和前端开发框架时。UltraEdit作为一款全球知名的文本编辑器,它如何被添加到右键菜单?又如何在Vue中自定义右键菜单?这些问题都是开发人员关注的焦点。本文将详细介绍怎么把UltraEdit添加到右键菜单和Vue右键自定义菜单怎么做,并探索使用UltraEdit菜单的好处。...
阅读全文 >
如何在UltraEdit文本编辑器中使用宏指令 UltraEdit运行已录制宏的操作步骤
UltraEdit文本编辑器作为一款强大的文本编辑工具,不仅支持普通的文本编辑功能,还具备宏指令的操作能力。通过使用宏指令,用户可以简化重复的操作流程,进一步提高编辑效率。本文将详细介绍如何在UltraEdit文本编辑器中使用宏指令,并介绍UltraEdit运行已录制宏的操作步骤。...
阅读全文 >