发布时间:2020-12-30 13: 22: 34
在上一章节,小编已经教会了小伙伴如何设置工具和自定义UltraEdit传统菜单,学会了编辑和新建工具条。本章节小编将详细讲述如何编辑现代菜单。
现代菜单与传统菜单有非常大的不同。现代菜单把传统菜单中的下拉菜单中的功能选项以及工具条上的功能按钮合并、扁平,将这些功能选项和按钮放置在Ribbon功能区,直接呈现给用户。用户若要使用某个功能,不必去下拉菜单或者工具条找,而是直观地在Ribbon功能区点击即可。
Ribbon功能区实际是下来菜单的图形化显示,UltraEdit允许用户给Ribbon功能区删除或者添加某些功能,使更符合用户的使用。
鼠标右键点击Ribbon功能区,右键菜单选择“自定义功能区”,进入“自定义”界面。
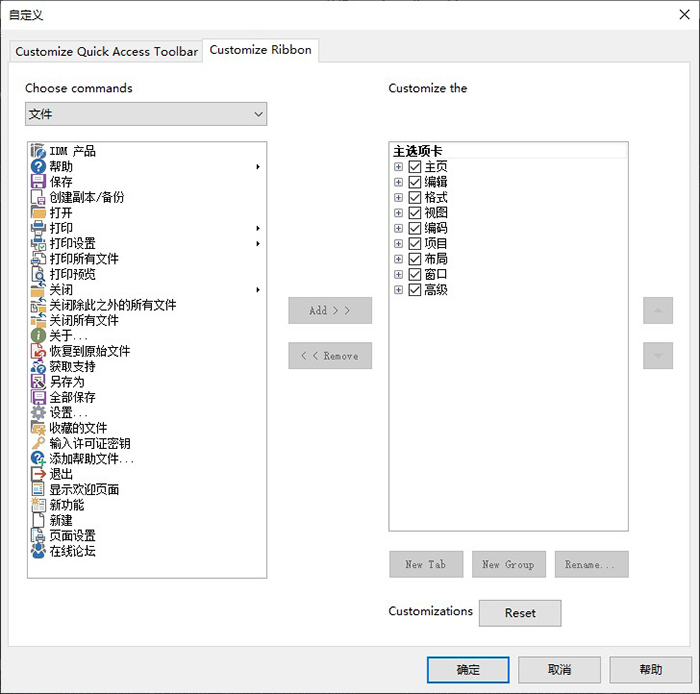
在“自定义”-“Customize Ribbon”界面,右侧“组选项卡”列表,例如取消选择“格式”选项,该选项在UltraEdit的菜单栏就被隐藏了。如果重新选择,“格式”选项又会在菜单栏显示出来。
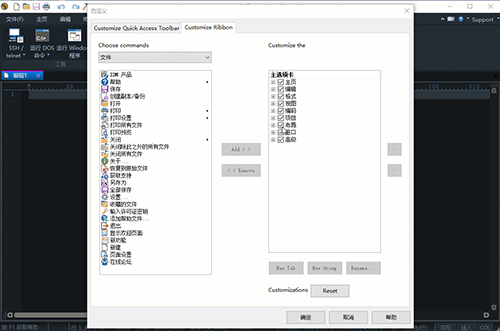
例如点击“格式”前面的“+”按钮,就会展开“格式”选项,看到该选项在Ribbon功能区的命令组。鼠标右键点击“格式”选项,右键菜单如果选择“删除”,就会把“格式”选项连同里面的命令都删除了。
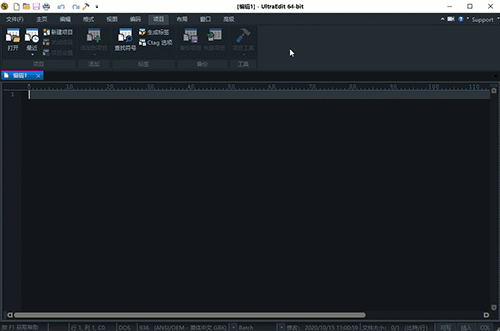
选择“格式”菜单选项,点击右侧的“向上”或者“向下”箭头,可以把“格式”选项上移或者下移。如果选择“格式”选项里面的“备份”命令,点击“向上”或者“向下”箭头,也可以是该命令上移或者下移。
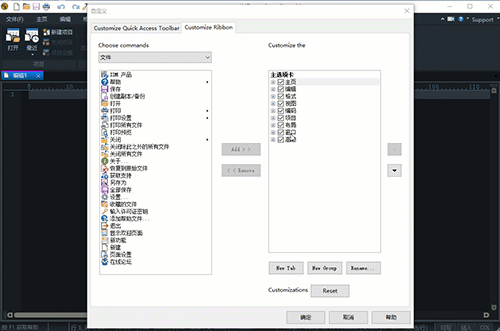
在“主选项卡”列表中选择“主页”,并点击“+”将其展开。点击“New Group”,在主页内新建了一个命令组,并命名为“我的工具”。
然后,在左侧“Choose Commands”选择“命令按钮不在Ribbon功能区”,在命令列表中选择“保存”,然后点击“Add”,“保存”即添加到“我的工具”选项里。点击“向上”箭头,把“我的工具”调整到“主页”里所有命令组的前面。
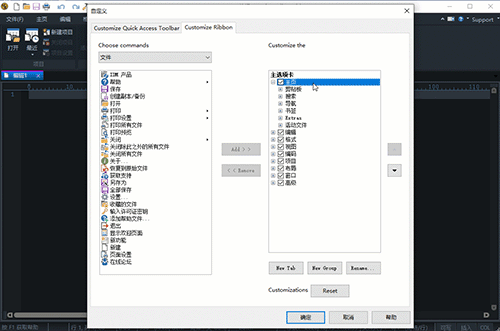
点击“Reset”键,可以把所有的调整清除,还原菜单栏和Ribbon功能区的默认状态。
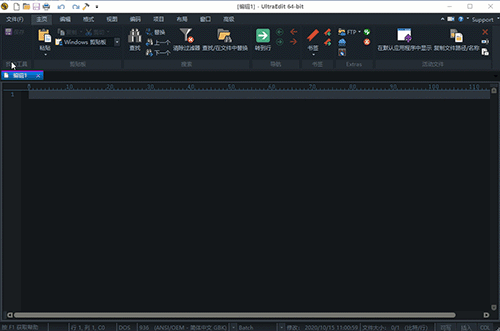
在UltraEdit编辑菜单和Ribbon功能区的时候,小伙伴要注意Reset键的使用,它会将所有的调整都清楚,还原到默认状态。如果小伙伴只是想清楚某个选项的设置,那么使用右键菜单“删除”即可。
下一章节,小编将介绍如何新建现代菜单选项和添加命令,敬请期待。
作者:东佛
展开阅读全文
︾
读者也喜欢这些内容:
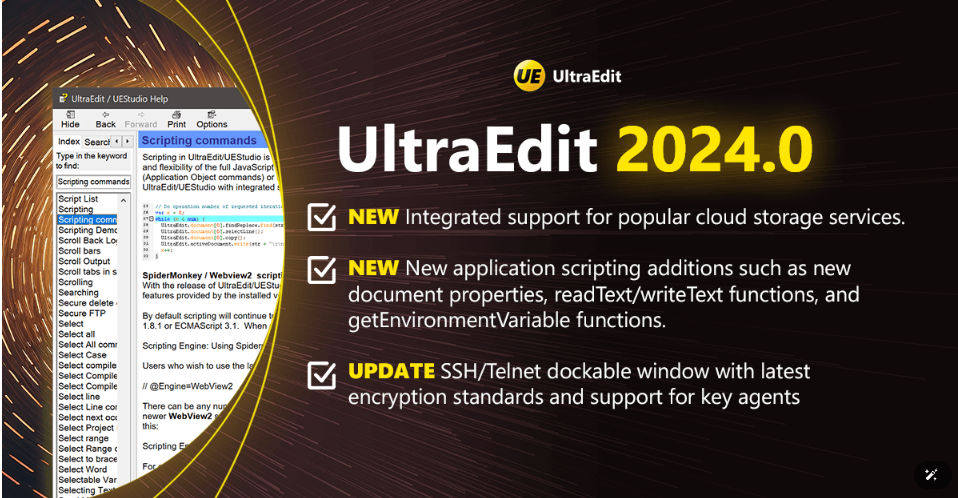
UltraEdit2024.0新功能介绍
云存储服务进入编辑器,沿着出现了编写脚本和自动化工作流的新方法。...
阅读全文 >

为什么使用UE编辑器会出现应用错误,Ultraedit应用程序错误怎么办
在现代的数字时代,文本编辑器是计算机用户不可或缺的工具之一。UltraEdit(UE)作为一款备受欢迎的文本编辑器,为用户提供了丰富的功能和出色的编辑体验。然而,有时用户可能会遇到应用程序错误的问题,这不仅影响了工作效率,还让人感到困扰。本文将深入研究为什么使用UE编辑器会出现应用错误,Ultraedit应用程序错误怎么办。同时,我们还将分享一些防止UE编辑器报错的实用技巧,以确保你的编辑体验始终顺畅无阻。...
阅读全文 >
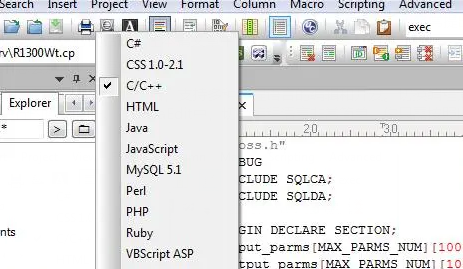
ultraedit怎么切换编程语言,ultraedit支持哪些编程语言
ultraedit怎么切换编程语言,ultraedit支持哪些编程语言——这不仅是新手经常提出的问题,也是许多编程老鸟都关心的话题。在本篇文章中,我们将一探究竟。...
阅读全文 >
用UltraEdit编辑竖行文字 UE如何实现竖化操作
随着信息时代的发展,文字排版已经不再局限于水平方向,竖行文字成为一种独特的排版方式。在编程、排版、设计等领域,实现竖化操作有时是必需的。而UE编辑器(UltraEdit)作为一款强大的编辑工具,也提供了实现竖化操作的功能。本文将详细介绍如何在UE编辑器中用UltraEdit编辑竖行文字,并深入探讨UE如何实现竖化操作,为您展示全面的指南。...
阅读全文 >