发布时间:2021-03-08 13: 30: 31
UltraEdit是一款功能强大的文本编辑软件,在日常工作中经常会使用到它。经过几轮更新之后,有些功能的菜单位置已经发生了变化。这时候记住一些快捷键,就显得尤为重要,因为快捷键在更新之后依然可以使用。
快捷键的记忆和使用,不但可以应对版本的更新,而且可以提高大家的工作效率,是一举两得的事。接下来本文就给大家介绍几个UltraEdit中实用的快捷键。
1、自动换行Ctrl+W
我们把文本文件导入UltraEdit中,会发现文本没有换行,一段就是一行。这时候只需要按下Ctrl+W就能够实现自动换行。可以看到下图中换行前后的对比效果。
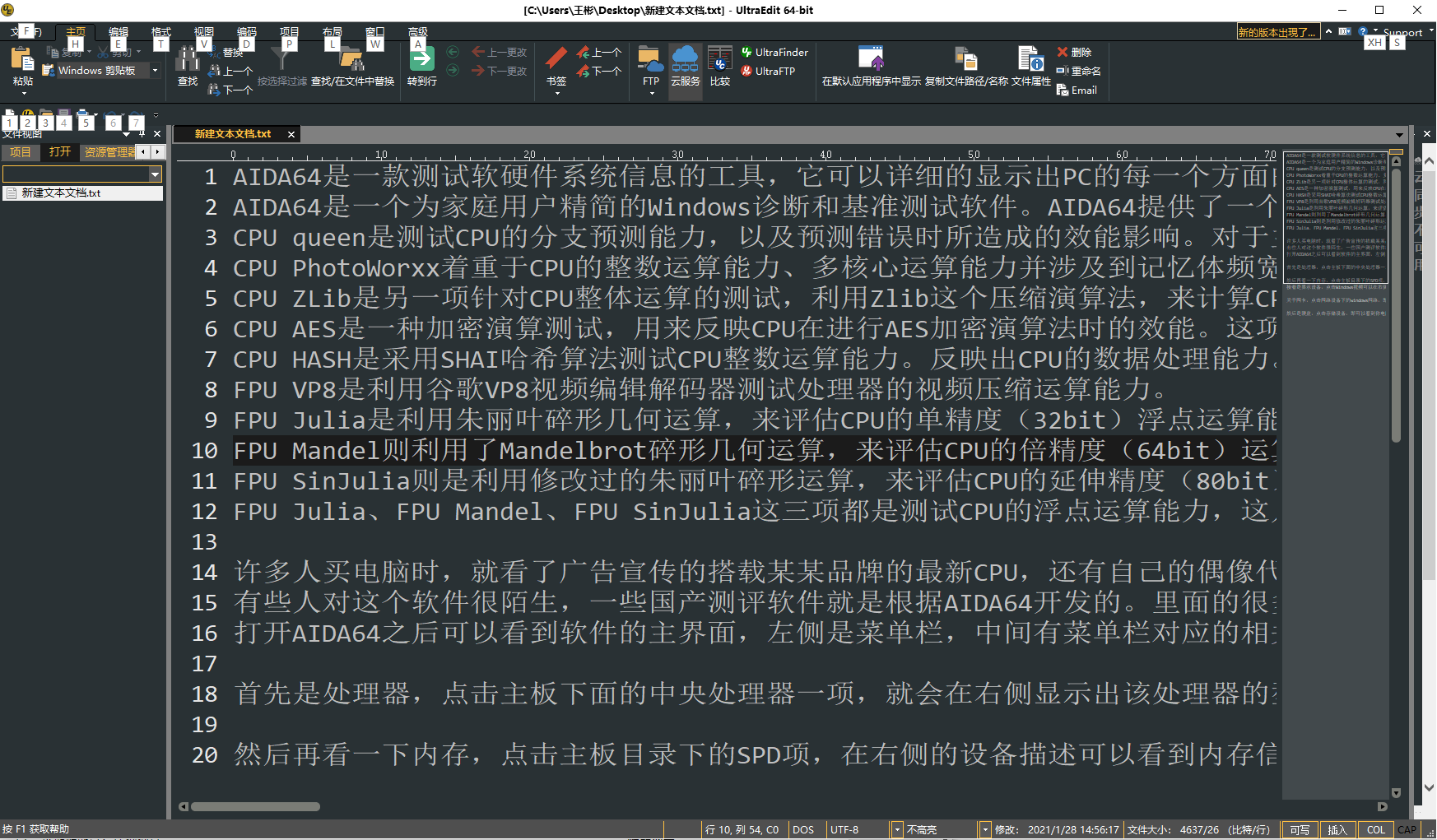
图1:换行前文本样式
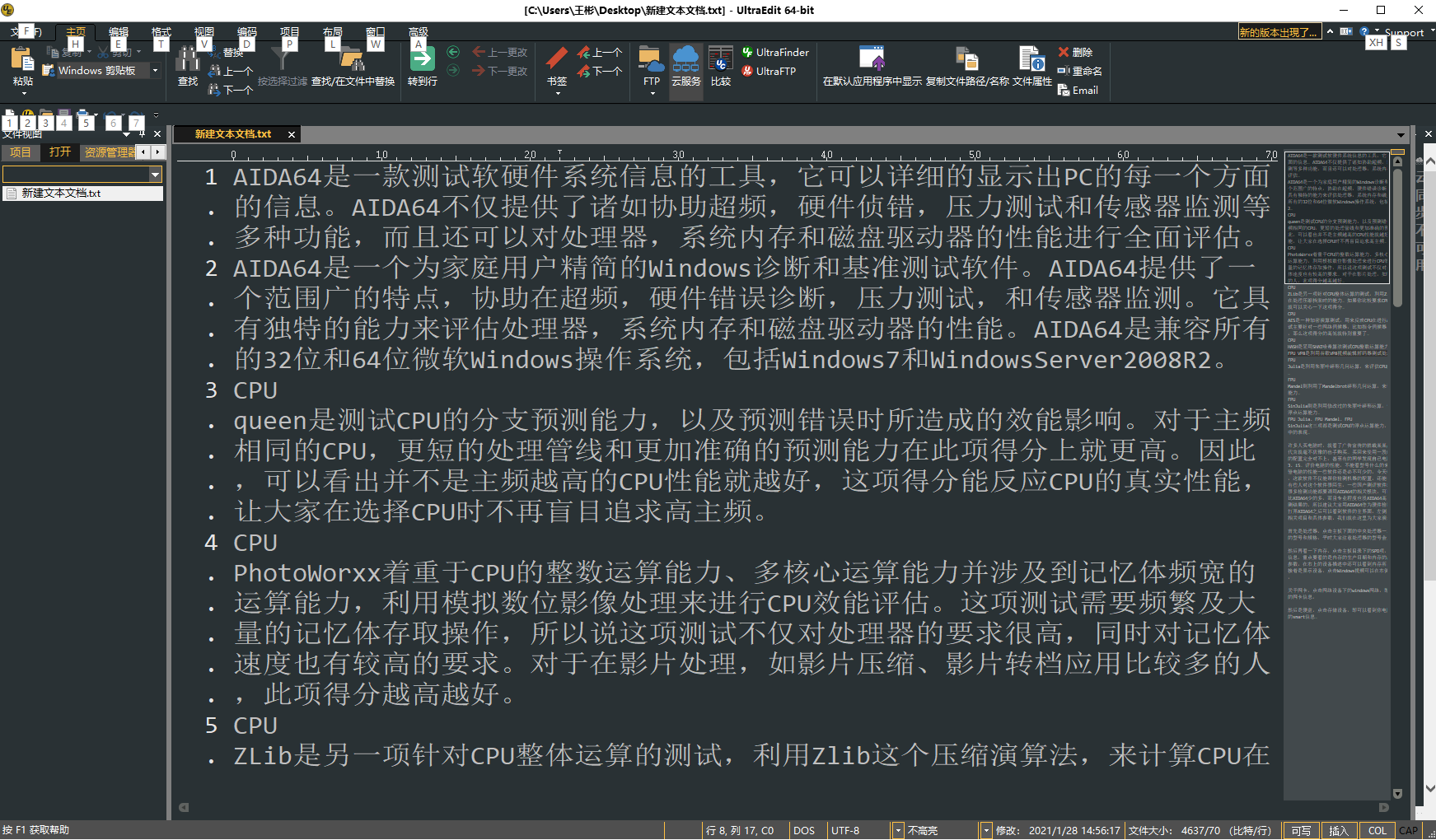
图2:换行后文本样式
2、插入当前时间 F7
我们使用UltraEdit工作时,有时候会希望插入当前的时间。这样下次看见时就知道上次编辑文件是什么时候。这时候只需要按下F7。
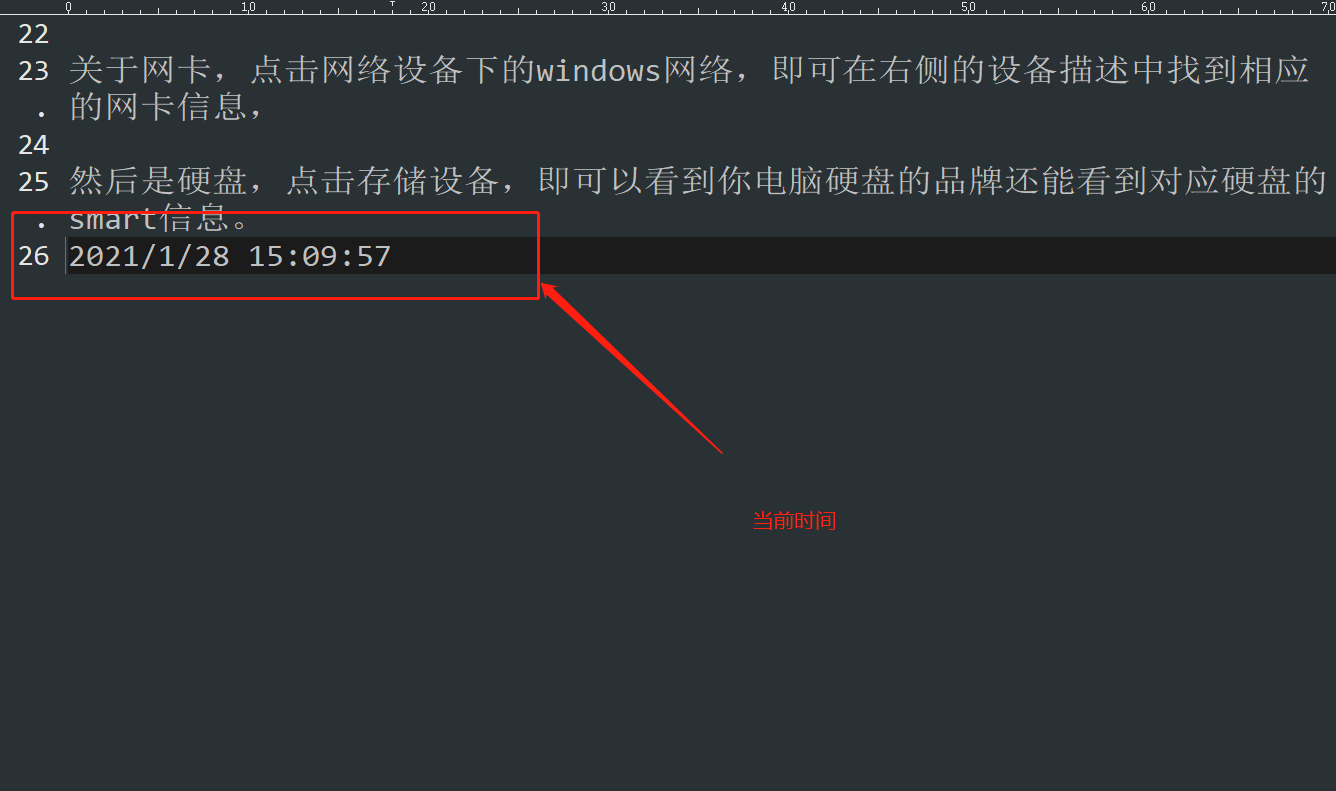
图3:插入当前时间
3、将所选文字转换为小写Ctrl+F5
先选中字符,再使用快捷键Ctrl+F5将所选的所有字符变为小写。
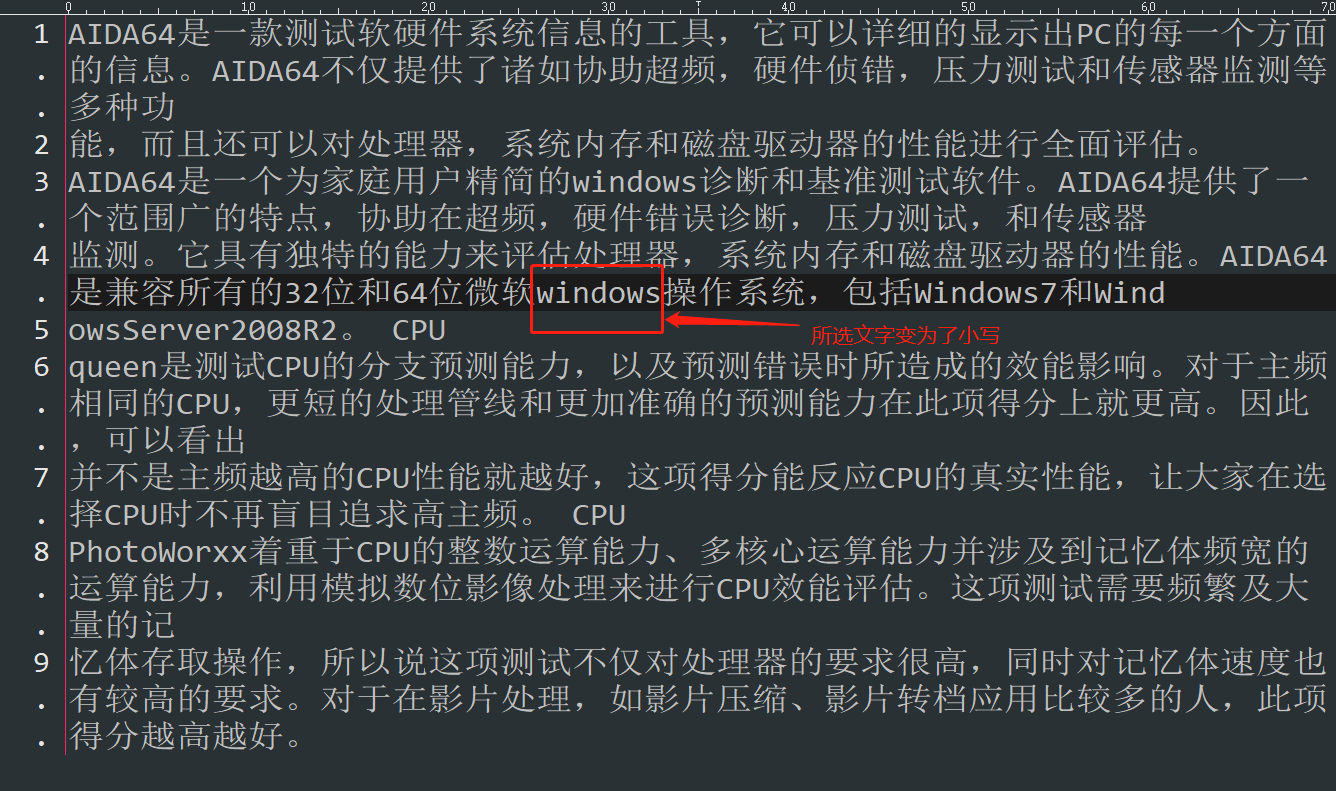
图4:将所选文字变为小写
4、将所选文字转换为大写Alt+F5
先选中字符,再使用快捷键Alt+F5将所选字符变为大写。
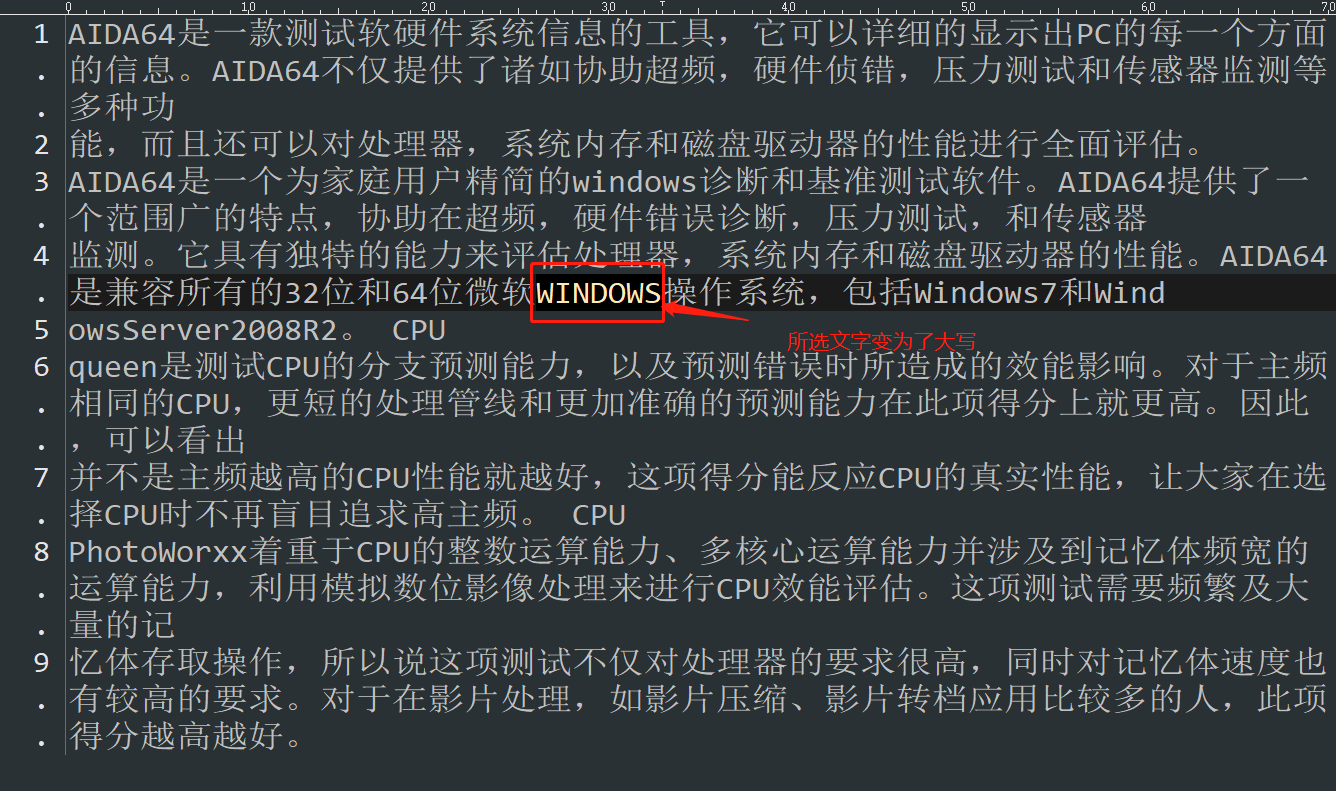
图5:将所选文字变为大写
5、切换到列模式Alt+C
列模式是UltraEdit的特色功能,我们在其他软件中一般只能用行模式,而在UltraEdit中既可以用行模式,又可以用列模式。UltraEdit在默认情况下是行模式,当我们需要对整列文字进行操作的时候,可以用Alt+C进入到列模式。这样我们再操作的时候,就可以对整列进行修改和删除等操作。
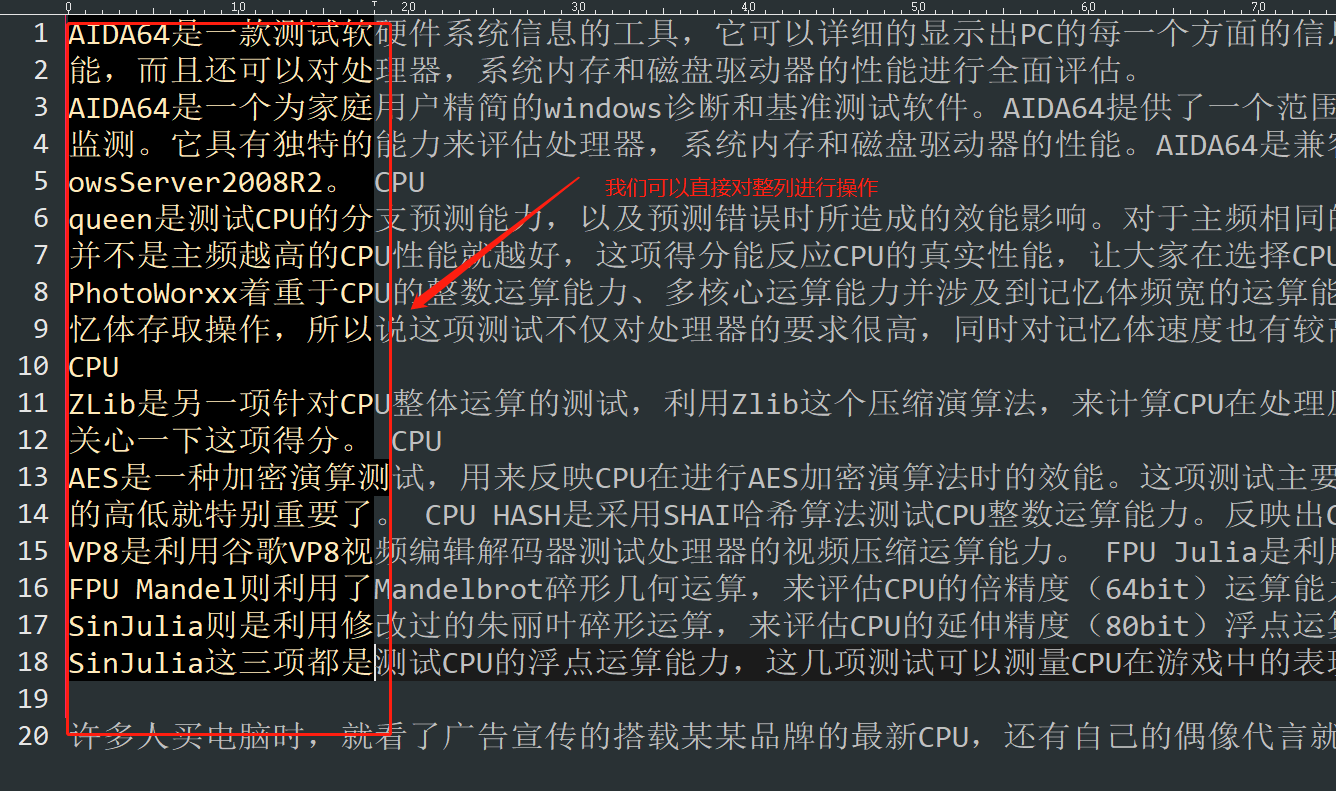
图6:列模式操作示意图
6、设置书签Ctrl+F2
我们可以使用Ctrl+F2设置书签,设置书签的好处是我们可以随时跳到书签处进行阅读。首先我们在左侧选中整行,然后再用快捷键Ctrl+F2设置书签。看到左侧有蓝色的小标签,就说明书签设置成功了。
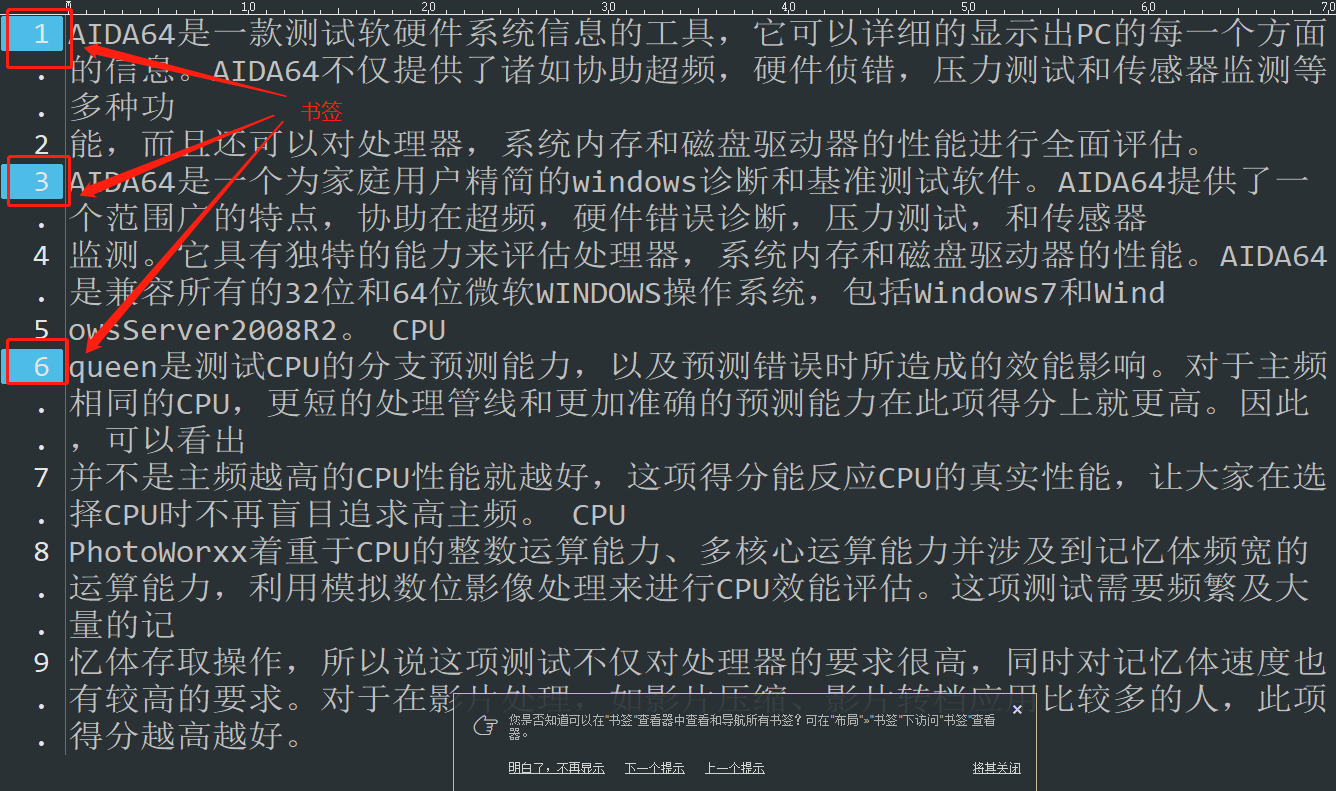
图7:在文章中添加书签
7、跳转到下一个书签F2
有了书签之后我们就需要知道如何跳转到下一个书签,使用快捷键F2可以跳转到下一个书签。
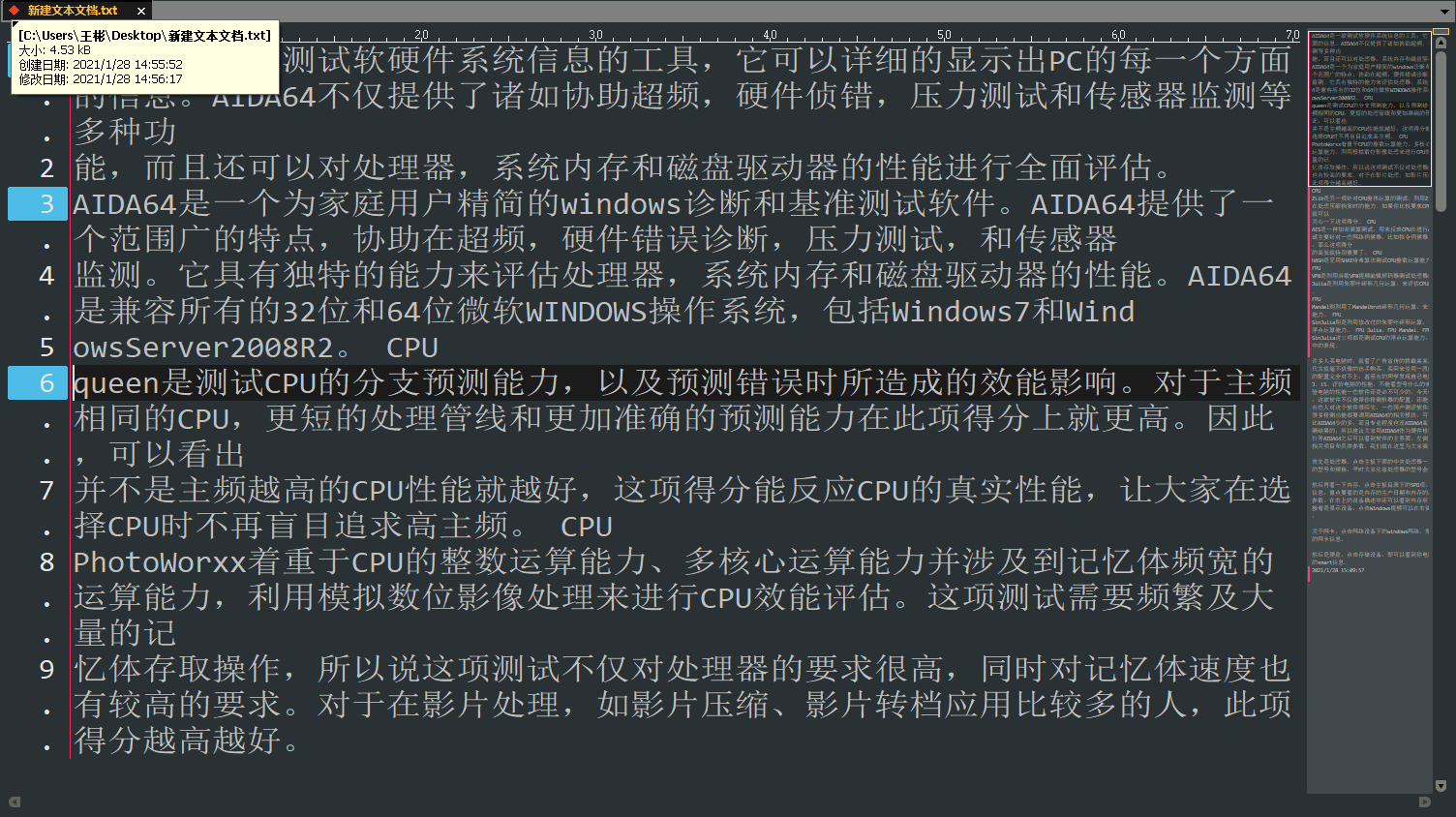
图8:跳转到一下个书签
UltraEdit中不但可以使用快捷键,还可以自定义快捷键。如果有平时常用的功能,也可以自行添加快捷键,或者修改快捷键,中文网站上也有相关的文章可以自行查看。
作者:何必当真
展开阅读全文
︾
读者也喜欢这些内容:
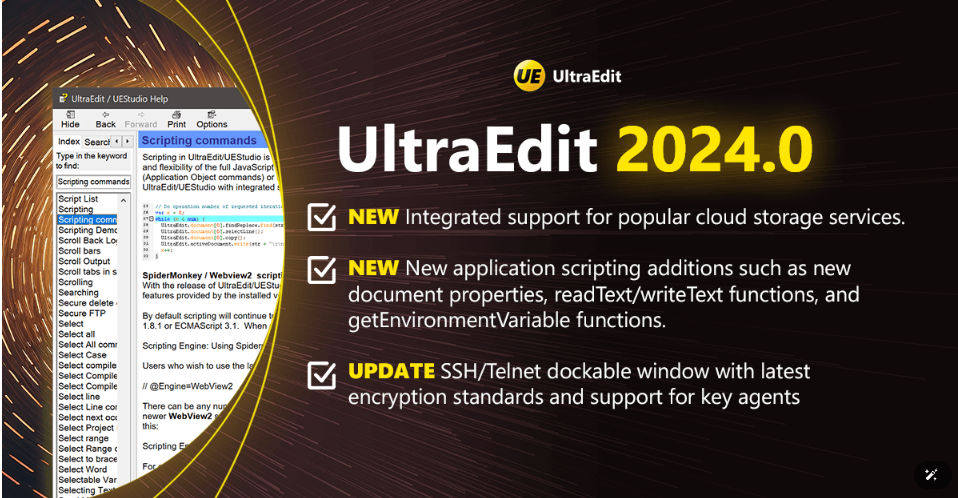
UltraEdit2024.0新功能介绍
云存储服务进入编辑器,沿着出现了编写脚本和自动化工作流的新方法。...
阅读全文 >

为什么使用UE编辑器会出现应用错误,Ultraedit应用程序错误怎么办
在现代的数字时代,文本编辑器是计算机用户不可或缺的工具之一。UltraEdit(UE)作为一款备受欢迎的文本编辑器,为用户提供了丰富的功能和出色的编辑体验。然而,有时用户可能会遇到应用程序错误的问题,这不仅影响了工作效率,还让人感到困扰。本文将深入研究为什么使用UE编辑器会出现应用错误,Ultraedit应用程序错误怎么办。同时,我们还将分享一些防止UE编辑器报错的实用技巧,以确保你的编辑体验始终顺畅无阻。...
阅读全文 >
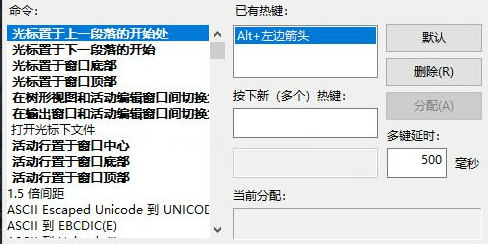
UltraEdit怎么替换一样的开头,UE编辑器批量替换则么做
UltraEdit作为一款多功能的文本编辑器,在程序开发和数据处理方面具有不小的影响力。但除了基础的编辑功能,它还有一个经常被忽视但极其强大的功能,那就是批量替换。这个功能在处理大规模文本数据,尤其是需要替换相同开头或者特定格式的文本时,具有不可或缺的价值。...
阅读全文 >
用UltraEdit编辑竖行文字 UE如何实现竖化操作
随着信息时代的发展,文字排版已经不再局限于水平方向,竖行文字成为一种独特的排版方式。在编程、排版、设计等领域,实现竖化操作有时是必需的。而UE编辑器(UltraEdit)作为一款强大的编辑工具,也提供了实现竖化操作的功能。本文将详细介绍如何在UE编辑器中用UltraEdit编辑竖行文字,并深入探讨UE如何实现竖化操作,为您展示全面的指南。...
阅读全文 >