发布时间:2021-01-05 11: 24: 36
在上一章节,已经详细讲述了什么是用户工具以及用户工具的作用。本章节将以添加计算器程序为例,讲述如何把应用程序的执行文件设置为用户工具,实现一键运行应用程序。
给用户工具设置应用程序是通过“配置工具”。在传统工具的“高级”-“配置工具”;或者在现代工具的“高级”-“用户工具”-“配置工具”,可以打开“配置工具”,显示“配置工具”的设置界面
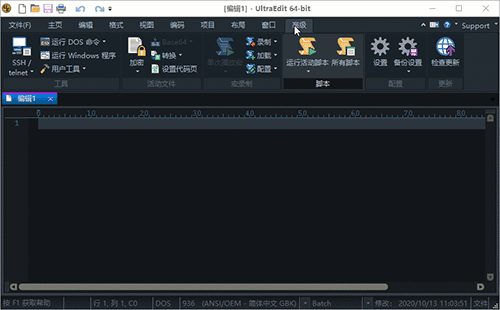
“命令”界面是管理应用程序执行文件的。在这里设置应用程序执行文件及其在UltraEdit里显示的图标。
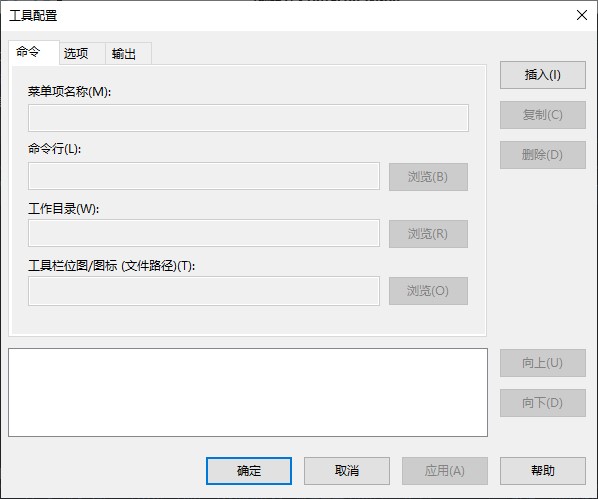
点击“插入”,在“项目菜单名称”输入应用程序的名称。小编在这里输入计算器。
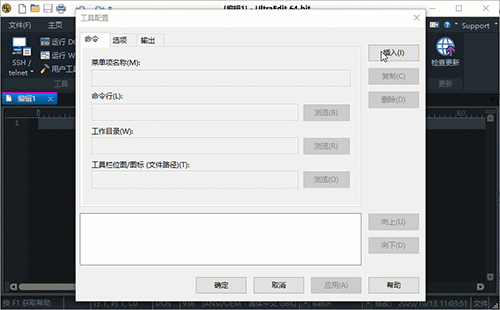
这里要提醒小伙伴,插入是在前一个应用程序前面插入,置于程序列表的顶端第一个位置。这意味着第一个位置占用的是用户工具1,第二个位置占用用户工具2,以此类推。小伙伴可以通过列表框右边的“向上”或者“向下”按钮,调整新插入的应用程序的次序。
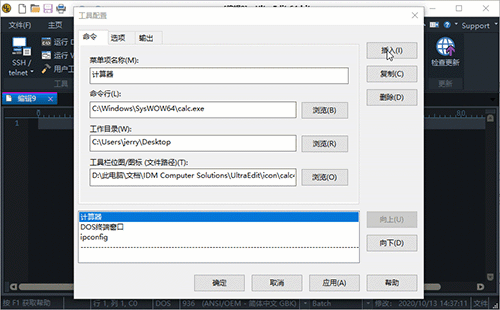
在命令行通过“浏览”,找到所需的应用程序的执行文件。小编在这里到Windows目录下找到计算器的exe文件calc.exe。
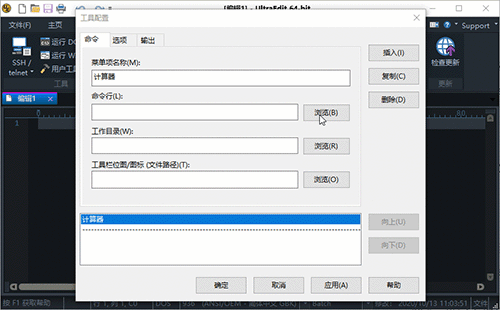
通过“浏览”,设置应用程序的工作目录,这个目录是应用程序关闭后返回的目录。小编在这里设置的工作目录为C:\Users\jerry\Desktop。
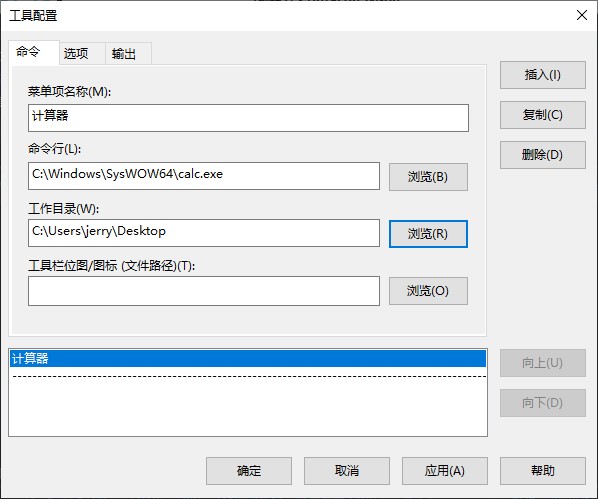
通过“浏览”,找到存放的计算器的图标文件,添加到“工具栏位图/图标”文本框里。
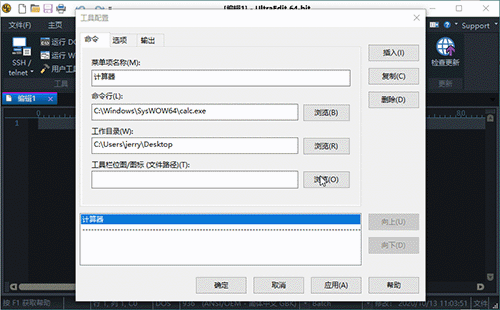
至此,设置应用程序的执行文件为用户工具就完成了。此外,可以点击“删除”,把这个用户工具删除。接下来,就是到“选项”界面设置与执行文件运行相关的配置。
“选项”界面中的设置主要针对应用程序的类型,是DOS还是Windows应用程序。小编前面选择的应用程序为Windows的计算器,所以是Windows应用程序。而且计算器是没有必要保存结果的,所以“保存活动文件”以及“先保存所有文件”都不需要选择。
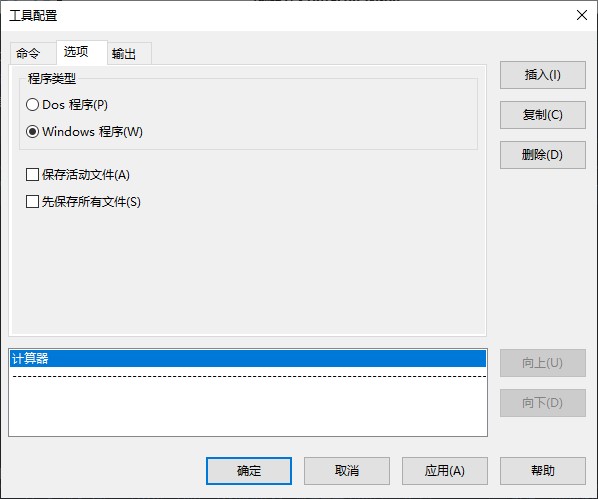
“输出”选项的设置,实际是针对应用程序执行后的结果在UltraEdit页面的显示。
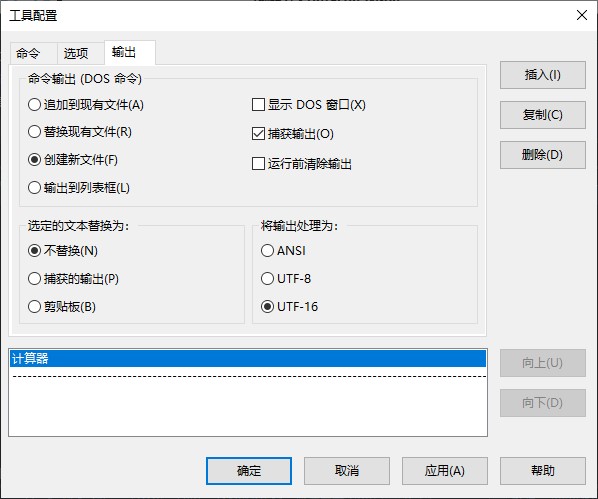
例如,执行DOS命令ipconfig.exe会显示网络信息。这些信息会在UltraEdit的编辑器界面中创建一个页面输出;执行的过程可以显示DOS窗口等等。但如果运行的是Windows程序,则无需考虑输出的问题。
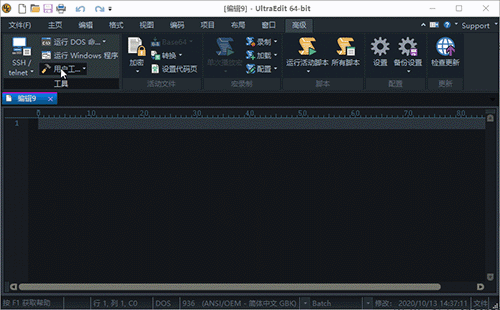
最后,点击“确定”,完成了用户工具的设置。选择“用户工具”,可以看到“计算器”工具已经在“用户工具”里了。点击“计算器”,马上运行了计算器这个应用程序。
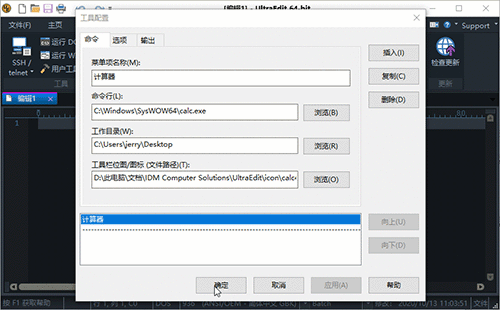
UltraEdit用户工具的设置非常简单,设置完成后又能使用户迅速运行程序。但是,所有的应用程序都集中在“用户工具”选项下面,如果程序多的话,会比较麻烦。
下一章节,小编将详细讲述如何把应用程序的用户工具添加到工具栏上,敬请期待。
作者:东佛
展开阅读全文
︾
读者也喜欢这些内容:
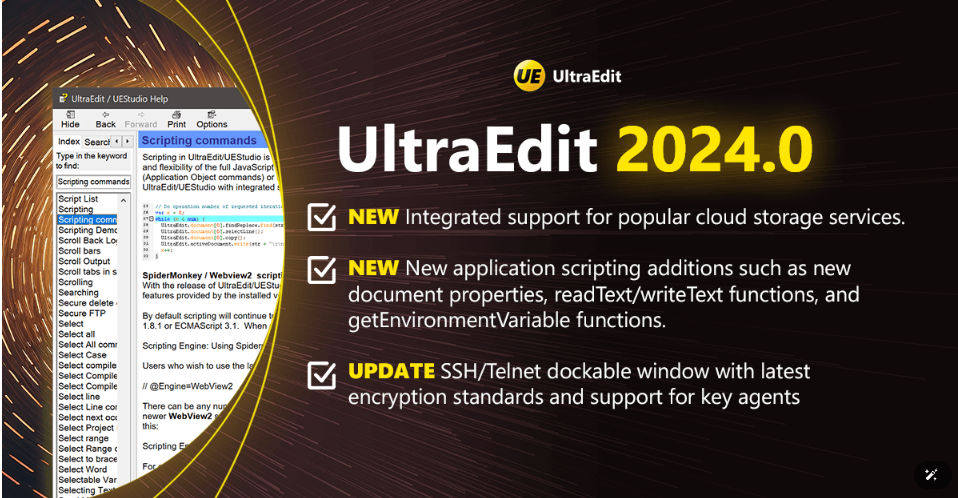
UltraEdit2024.0新功能介绍
云存储服务进入编辑器,沿着出现了编写脚本和自动化工作流的新方法。...
阅读全文 >

为什么使用UE编辑器会出现应用错误,Ultraedit应用程序错误怎么办
在现代的数字时代,文本编辑器是计算机用户不可或缺的工具之一。UltraEdit(UE)作为一款备受欢迎的文本编辑器,为用户提供了丰富的功能和出色的编辑体验。然而,有时用户可能会遇到应用程序错误的问题,这不仅影响了工作效率,还让人感到困扰。本文将深入研究为什么使用UE编辑器会出现应用错误,Ultraedit应用程序错误怎么办。同时,我们还将分享一些防止UE编辑器报错的实用技巧,以确保你的编辑体验始终顺畅无阻。...
阅读全文 >
Ultraedit中如何创建HTML模板 ultraedit自动生成html代码
在当今数字时代,网站已经成为了企业展示自身形象、吸引用户注意力的窗口,而在这个无尽的网络世界中脱颖而出,出色的内容展示和用户体验显得至关重要。而在这个过程中,HTML作为构建网页的语言,扮演着举足轻重的角色。然而,要创建精美且高效的网页,需要强大的文本编辑工具。在这一领域,Ultraedit作为一款备受推崇的文本编辑器,不仅在文本处理方面功能强大,还在创建HTML模板和自动生成HTML代码方面具备独特的优势。本文将介绍Ultraedit中如何创建HTML模板,ultraedit自动生成html代码的内容。...
阅读全文 >
UltraEdit怎么录制宏?如何设置加载宏?
UltraEdit不仅是一款强大的文本编辑器,更被视为宏操作的大师之选。很多人对UltraEdit怎么录制宏,以及如何设置加载宏都有着浓厚的兴趣。本文将深入解析这两个问题,助您迅速掌握宏操作的核心技能,不仅可以简化工作流程,还能提高效率,特别是在下载、试用、注册、激活UltraEdit后的高级操作体验。...
阅读全文 >