发布时间:2021-01-06 13: 11: 10
在上一章节,小编已经教会了小伙伴如何通过设置工具配置,把应用程序设置为用户工具,从而能够快速启动应用程序。
本章节,将详细讲述把设置有应用程序的用户工具添加到UltraEdit传统菜单的工具栏上以及现代菜单的菜单栏上,从而使小伙伴可以更快地运行应用程序。
UltraEdit是通过用户工具对应用程序进行调用的,用户工具在现代菜单的“高级”-“用户工具”目录里,如果要把用户工具添加到菜单栏上,这首先需要创建新的菜单项。
鼠标右键在Ribbon功能区点击,在右键菜单选择“自定义功能区”,进入“Customize Ribbon”界面。
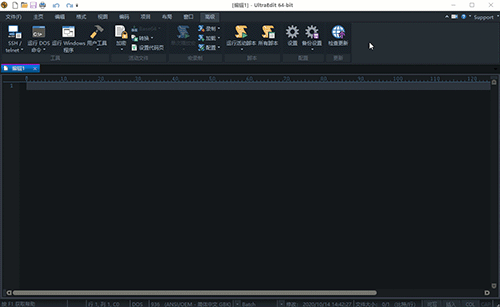
点击“New Tab”,就在“主选项卡”列表框内新建了一个选项,并把“New Tab”改为“应用程序”。然后再点击“New Group”,在“应用程序”里建立了一个“组”,并把“New Group”改名为“Windows工具”。
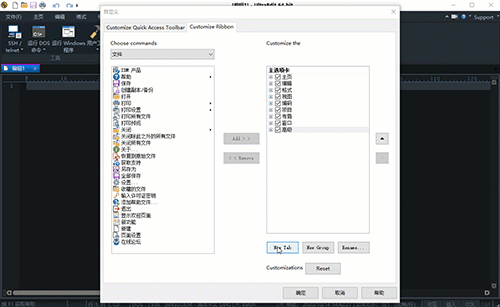
“Choose Commands”选项选择“命令按钮不再Ribbon功能区”,分别找到“计算器”、“DOS终端窗口”、“ipconfig”,点击“Add”添加到“Windows工具”里。
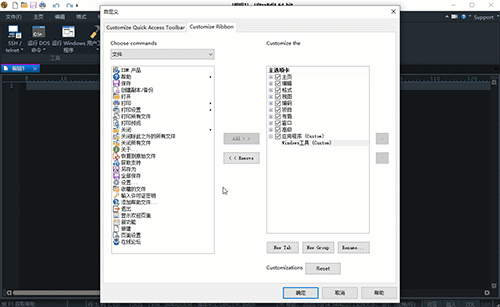
关闭“自定义”界面后,在UltraEdit菜单栏上,“高级”菜单的右边,多出了一个“应用程序”菜单。选择“应用程序”菜单,可以看到Ribbon功能区里的“Windows工具”,点击该按钮,即可看到“计算器”和“DOS终端窗口”两个工具。
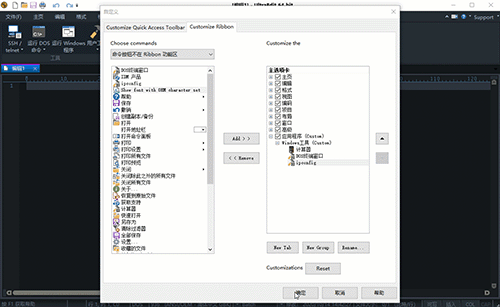
UltraEdit单独一个设置好应用程序的用户工具添加到快速访问栏上的,只能够把整个用户工具目录添加上去。
鼠标右键在Ribbon功能区点击,在右键菜单选择“自定义功能区”,进入“Customize Ribbon”界面。
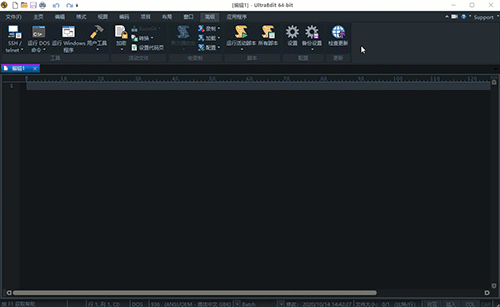
“Choose Commands”选项选择“高级”,在“Commands”列表框内找到“用户工具”,点击“Add”,“用户工具”就添加到“快速访问栏”里。
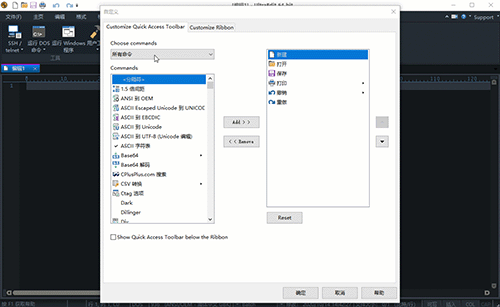
关闭“自定义”选项窗口,在“快速访问栏”看到“用户工具”。点击“用户工具”,下拉菜单显示“计算器”和“DOS终端窗口”两个工具。
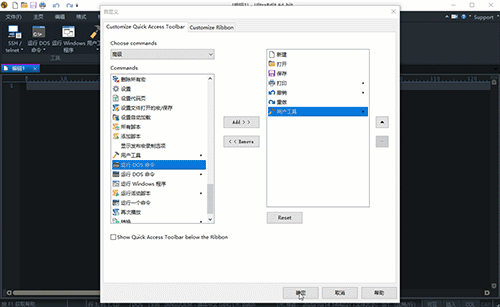
用户工具可以添加到现有的工具条上,例如添加到“主”或者“工具”工具条上,还可以把用户工具添加到新建的“应用程序”工具条上。
鼠标右键点击“工具条”,右键菜单选择“定义”。在“定义”界面选择“工具栏”,点击“新建”,并把工具条命名为“应用程序”。“确定”后,会出现一个空的工具条。关闭“定义”界面,工具条拖动到工具栏上。
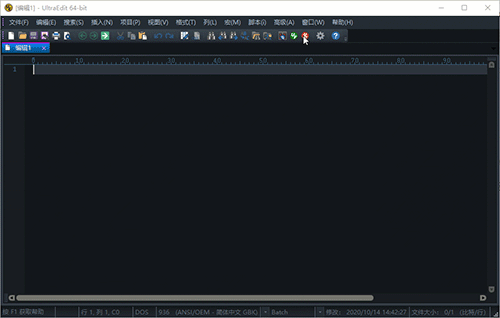
重新进入“定义”界面,选择“命令”选项,在“类别”列表框内找到并选择用户工具,在右边“命令”列表框内,把“用户工具1”、“用户工具2”和“用户工具3”分别拖动并添加到工具栏上的“应用工具”条内。
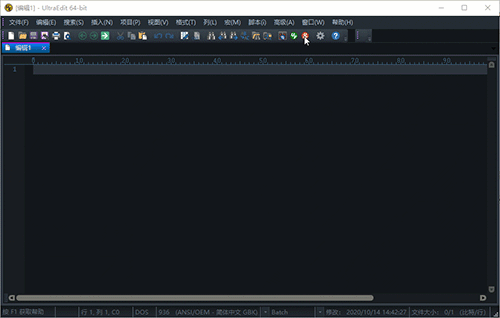
UltraEdit通过自定义菜单栏或者工具栏,不但能够建立自己常用的UltraEdit内部的命令菜单/工具栏,而且还能够建立自己的Windows工具和应用程序的菜单/工具栏,使用户在使用UltraEdit的时候更加贴心。
作者:东佛
展开阅读全文
︾
读者也喜欢这些内容:

为什么使用UE编辑器会出现应用错误,Ultraedit应用程序错误怎么办
在现代的数字时代,文本编辑器是计算机用户不可或缺的工具之一。UltraEdit(UE)作为一款备受欢迎的文本编辑器,为用户提供了丰富的功能和出色的编辑体验。然而,有时用户可能会遇到应用程序错误的问题,这不仅影响了工作效率,还让人感到困扰。本文将深入研究为什么使用UE编辑器会出现应用错误,Ultraedit应用程序错误怎么办。同时,我们还将分享一些防止UE编辑器报错的实用技巧,以确保你的编辑体验始终顺畅无阻。...
阅读全文 >

ultraedit新建工程项目教程,UE怎么管理工程项目文件
随着计算机技术的不断发展,文本编辑器成为程序员和开发人员的得力助手。而UltraEdit(UE)作为其中的佼佼者,为用户提供了丰富的功能和强大的工程项目管理能力。本文将深入探讨如何在UltraEdit中新建工程项目,以及UE如何高效管理工程项目文件。让我们一起来学习,为你的项目管理提供更多便捷和效率。...
阅读全文 >
UltraEdit对应环境如何选择 UltraEdit配置Python程序运行环境
编程工具的选择和配置对于开发者来说至关重要。UltraEdit作为业界领先的文本编辑器之一,如何选择适合的工作环境和如何为Python程序配置运行环境是许多人的关注焦点。通过正确地选择和配置UltraEdit环境,开发人员可以充分利用UltraEdit强大的功能,从而提高编码效率和项目质量。本文将深入探讨UltraEdit对应环境如何选择以及UltraEdit配置Python程序运行环境的具体步骤和好处。...
阅读全文 >
如何在UltraEdit文本编辑器中使用宏指令 UltraEdit运行已录制宏的操作步骤
UltraEdit文本编辑器作为一款强大的文本编辑工具,不仅支持普通的文本编辑功能,还具备宏指令的操作能力。通过使用宏指令,用户可以简化重复的操作流程,进一步提高编辑效率。本文将详细介绍如何在UltraEdit文本编辑器中使用宏指令,并介绍UltraEdit运行已录制宏的操作步骤。...
阅读全文 >