发布时间:2021-06-09 14: 44: 10
一、简介
日常工作中很多情况下需要使用字符分隔的文件,这些文件需要以某种形式或方式进行操作。当每个字段的宽度不同时,就会很难处理。CSV文件就是这类文件,UltraEdit中内置将CSV文件转换为固定宽度文件和将固定宽度文件再次转换为CSV文件的功能,这样就方便了我们的操作。接下来我将用几个步骤演示如何进行上述操作。
二、步骤教学
1、打开CSV文件
如图所示,是一个各行宽度不同的CSV文件,我将在UltraEdit中将它打开。
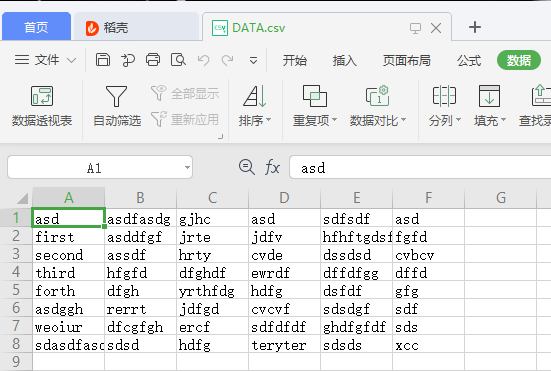
在UltraEdit中点击菜单中的“文件”按钮,再点击“打开”按钮,选择CSV文件的位置就可以在UltraEdit中打开文件。
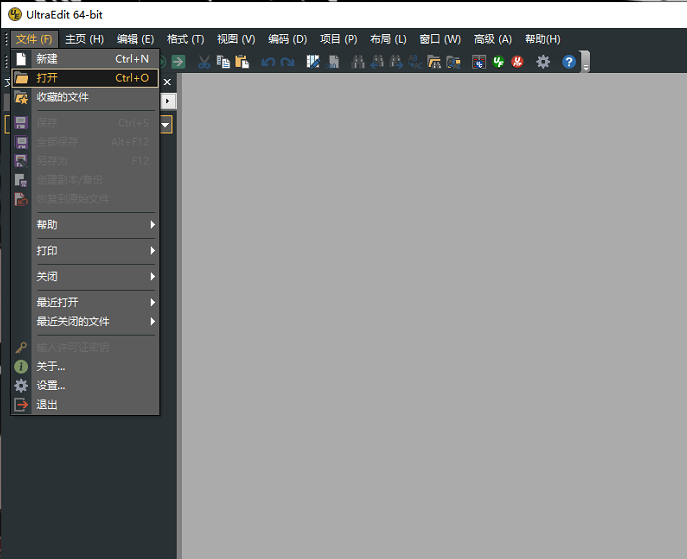
如图所示,CSV文件在UltraEdit中打开后呈现出乱码的状态,接下来我会将它处理为宽度相同的文件。
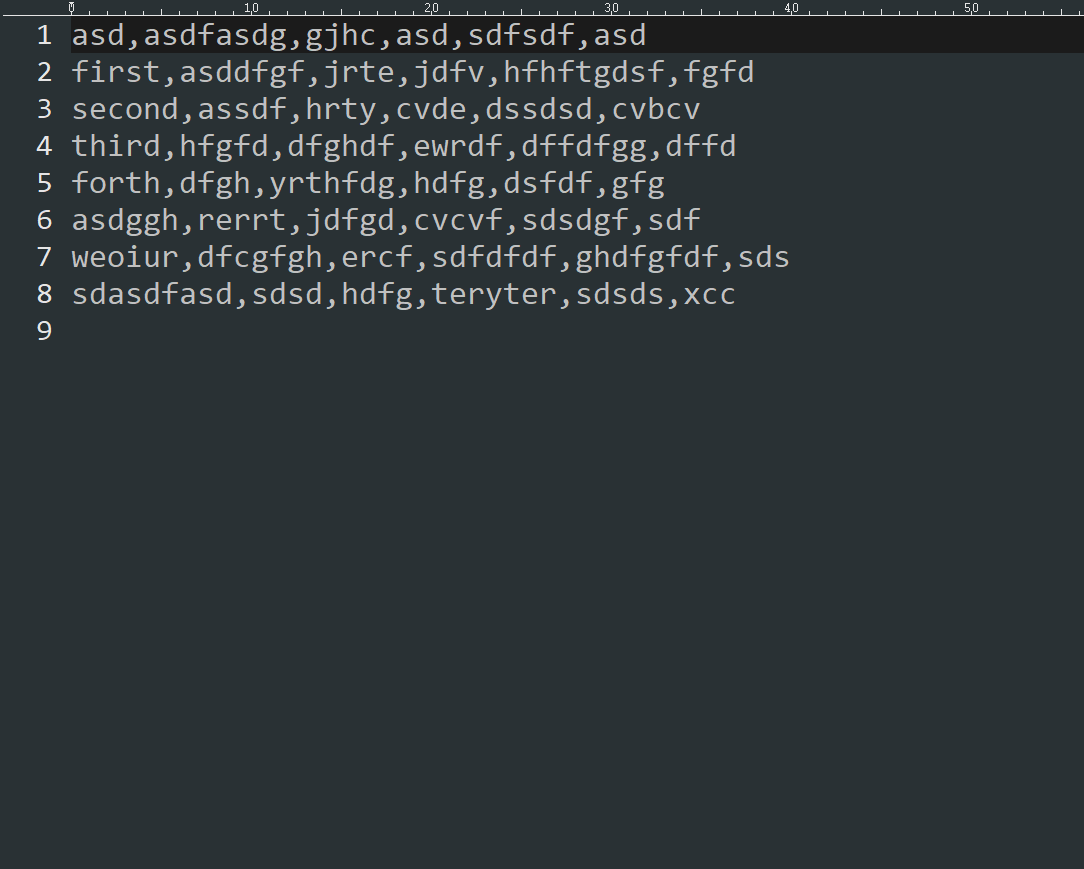
2、菜单位置
如图所示,我们先点击菜单中的“编辑”按钮,再点击下级菜单的“CSV转换”按钮。
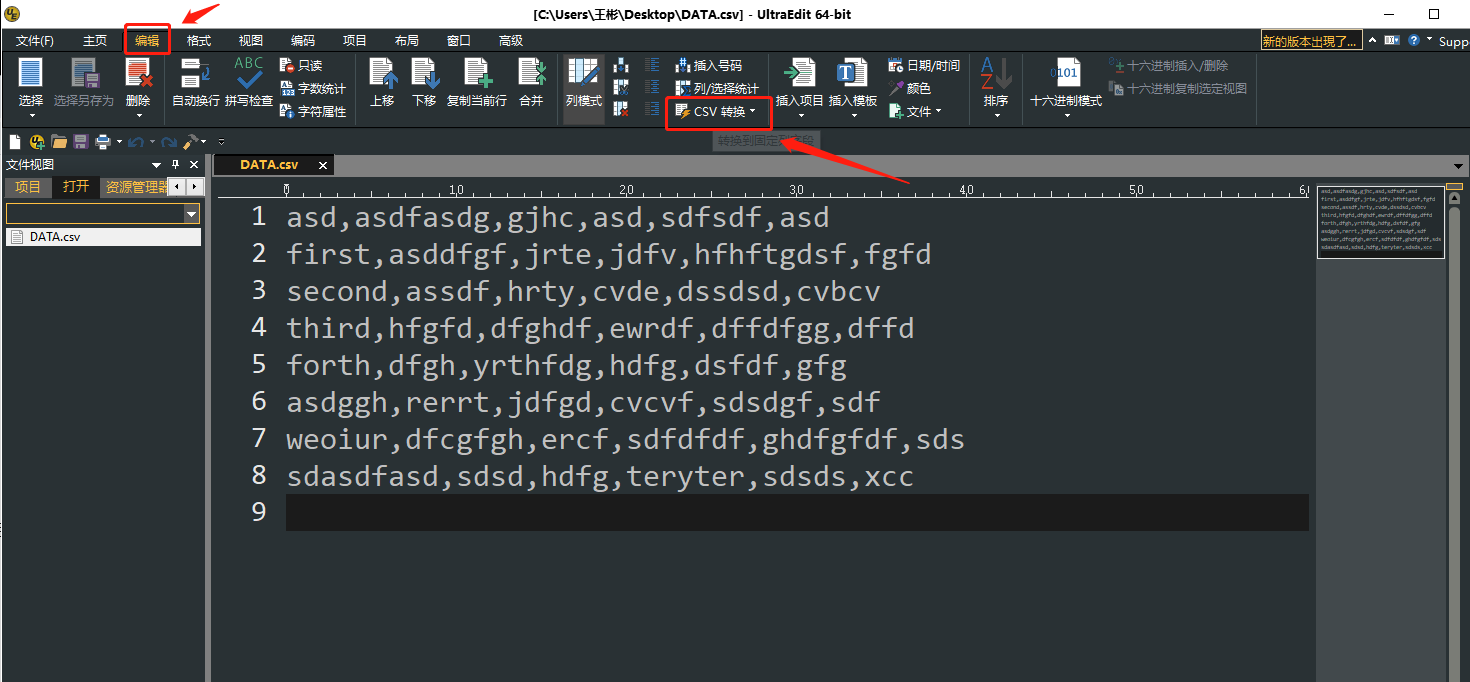
3、设置固定列参数
这里需要解释一下几个必要参数的含义。
①扫描:单击此按钮可使UltraEdit扫描文件并确定每个字段所需的最小宽度,计算完这些值之后,您将在对话框底部附近的“字段宽度”输入框中看到它们以逗号分隔的数字形式出现。
②只扫描第一行:这一步将指示编辑器仅在文件的第一行中搜索字段宽度,如果您正在使用巨大的CSV文件,则可以节省时间。
③保持固定列的分隔符:如果未选中,UltraEdit将删除每个字段之间的定界符,如果被选中,字段分隔符不会被删除。
④分隔符:分隔符是指CSV文件中,每个字段之间的分隔符号,本文中是“,”。
如图所示,我们在分隔字符中输入“,”然后点击扫描,最后点击转换。
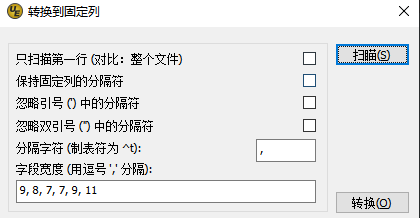
4、结果展示
如图所示,图中的CSV文件成功被转换成了固定长度的文件。
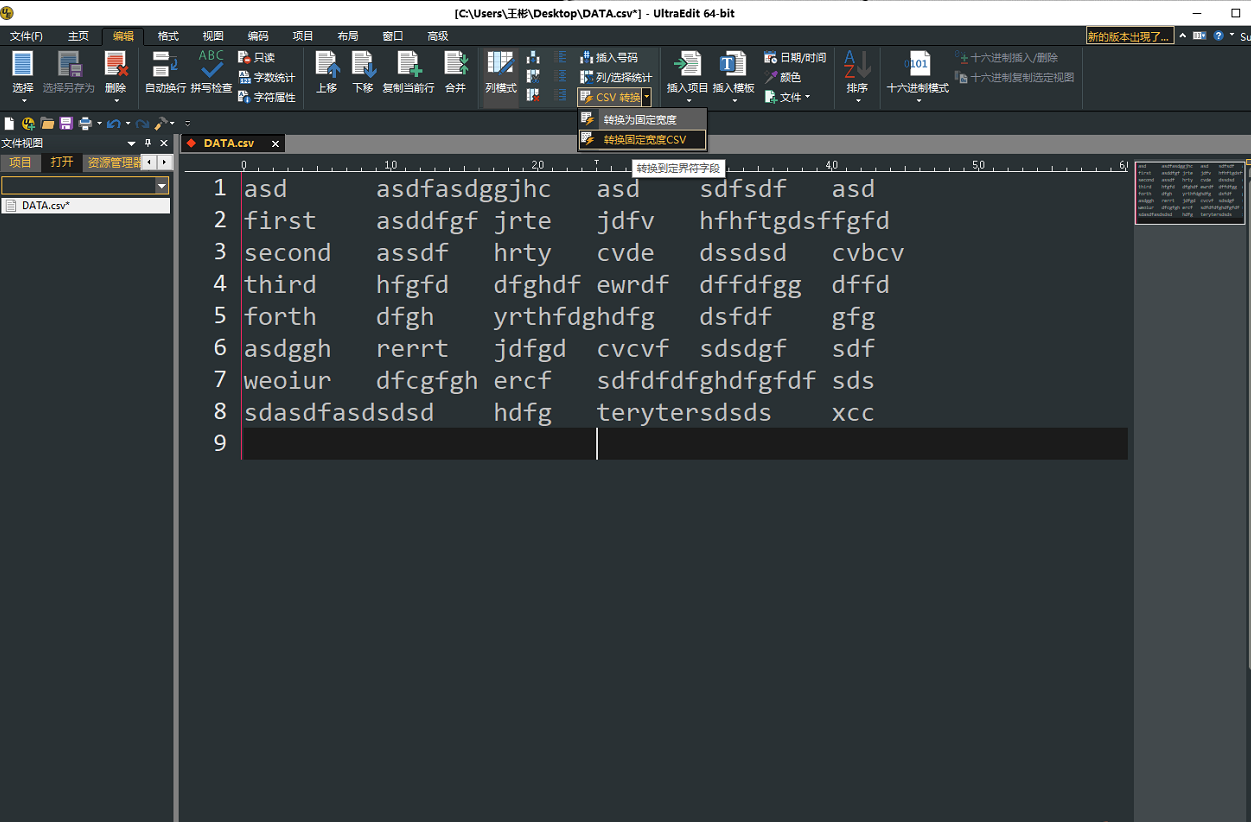
5、将固定宽度文件转换为CSV文件
上文展示了如何将CSV文件转换为固定宽度的文件,下面为大家展示如何将固定宽度的文件转换为CSV文件。
如图所示,点击菜单中的“编辑”按钮,再点击下级菜单中的“转换固定宽度CSV”按钮。
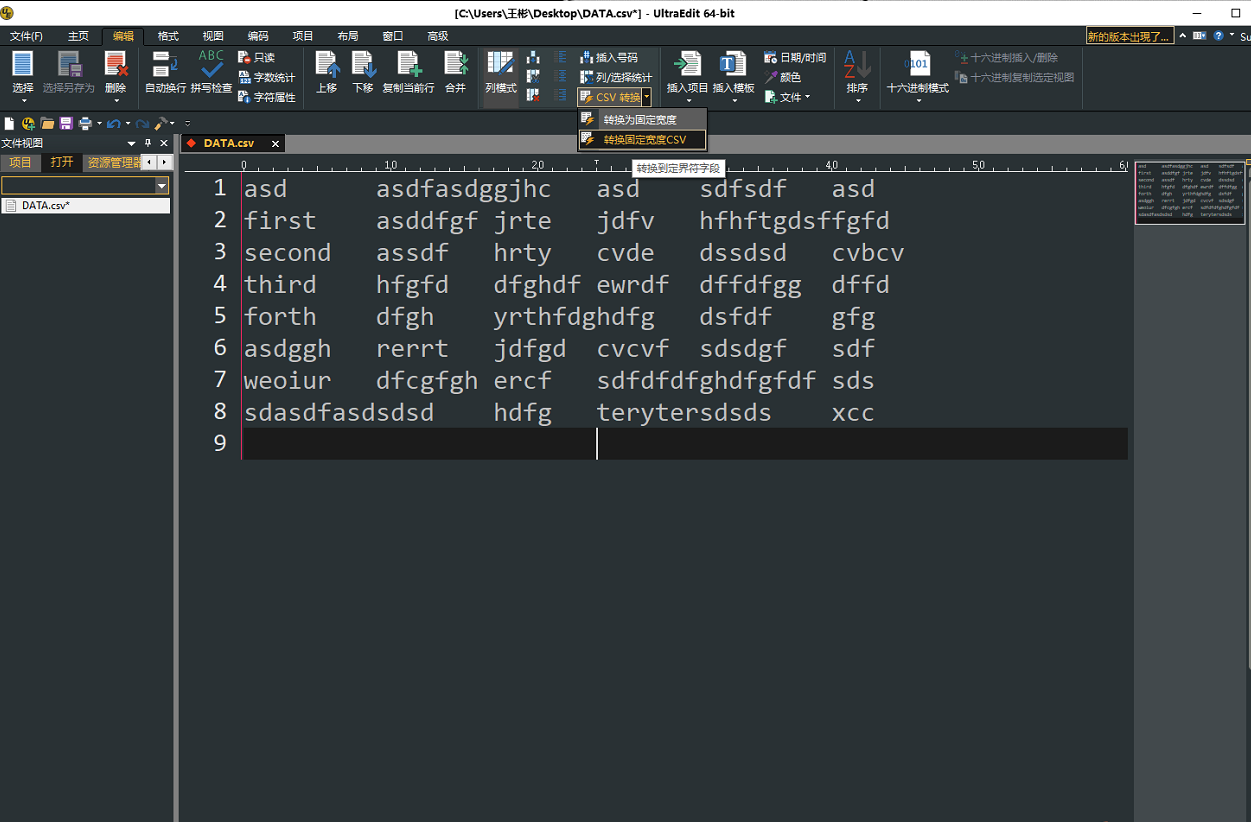
最后点击“转换”按钮就可以将文件转换为CSV文件。
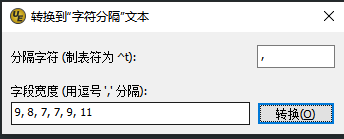
如图所示,文件被成功转换为CSV文件。
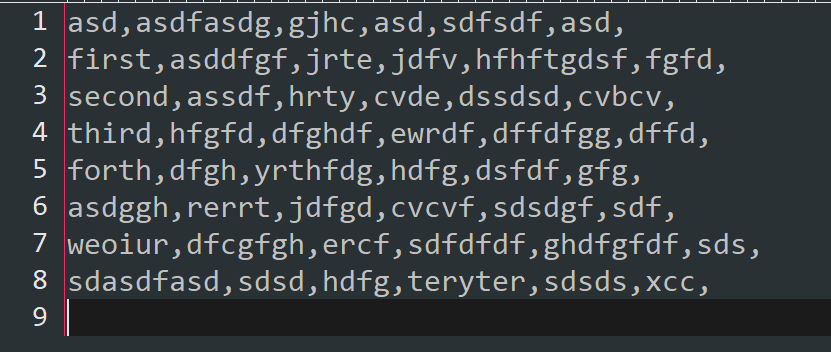
三、总结
本文为大家介绍了CSV文件的使用,一般CSV文件中存储的是关于数据库的一些数据。我们可以在UltraEdit中将CSV文件转换为固定宽度文件然后再用列模式进行编辑。如果大家还想要学习更多相关知识,可以去UltraEdit的中文官网查看文档学习。
作者:何必当真
展开阅读全文
︾
读者也喜欢这些内容:
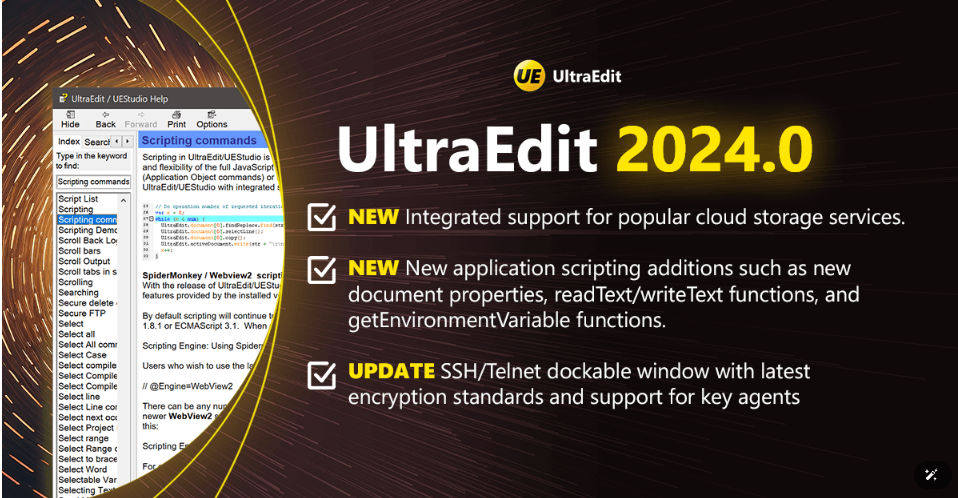
UltraEdit2024.0新功能介绍
云存储服务进入编辑器,沿着出现了编写脚本和自动化工作流的新方法。...
阅读全文 >

为什么使用UE编辑器会出现应用错误,Ultraedit应用程序错误怎么办
在现代的数字时代,文本编辑器是计算机用户不可或缺的工具之一。UltraEdit(UE)作为一款备受欢迎的文本编辑器,为用户提供了丰富的功能和出色的编辑体验。然而,有时用户可能会遇到应用程序错误的问题,这不仅影响了工作效率,还让人感到困扰。本文将深入研究为什么使用UE编辑器会出现应用错误,Ultraedit应用程序错误怎么办。同时,我们还将分享一些防止UE编辑器报错的实用技巧,以确保你的编辑体验始终顺畅无阻。...
阅读全文 >
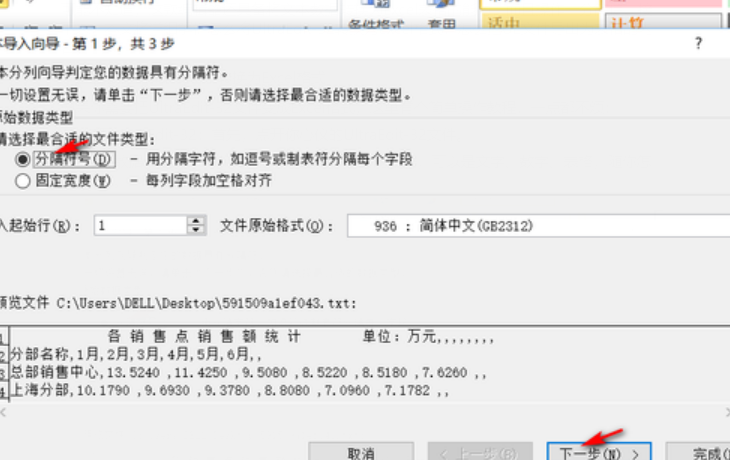
怎么将UltraEdit-32转换为excel格式,怎么把UE文件导出为表格
在日常工作中,UltraEdit-32常被用作文本编辑和代码编写,但它的用途远不止这些。很多人可能不知道,这款编辑器还具备将文本数据转换为Excel表格的能力,而且操作十分简便。接下来,本文将详细解析怎么将UltraEdit-32转换为excel格式,怎么把UE文件导出为表格的内容。...
阅读全文 >
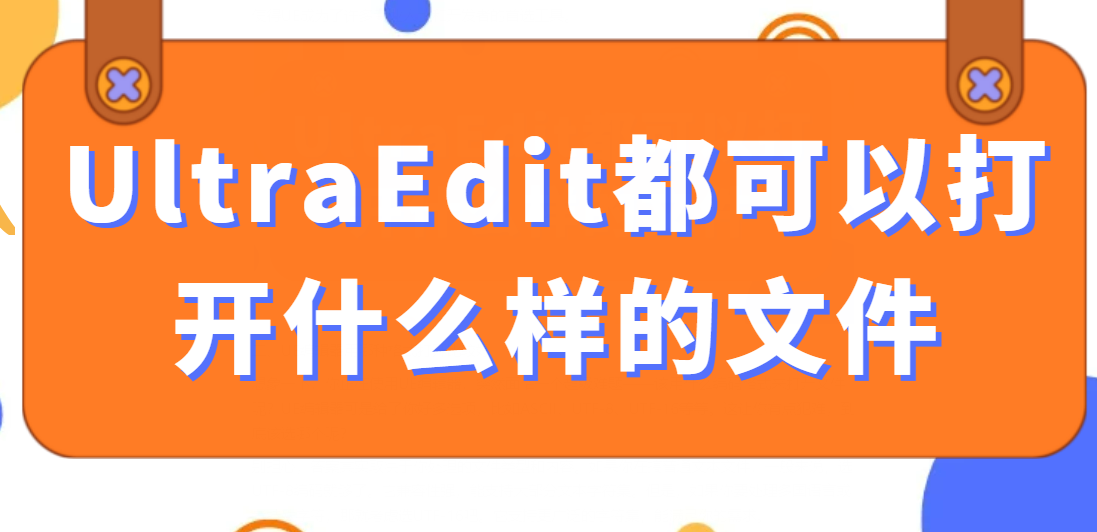
ultraedit都可以打开什么样的文件,UE编辑器用哪种格式打开比较好
在数字化时代,编辑器软件的使用已经变得无可避免,无论是日常办公工作还是编程领域,都需要一个功能强大的编辑器来处理各种文件格式。在这方面,UltraEdit(以下简称UE编辑器)一直以来都备受推崇。本文将深入讨论UltraEdit都可以打开什么样的文件以及UE编辑器应该选择哪种格式来打开文件,同时也会揭示为什么UltraEdit能够支持如此众多的文件格式。...
阅读全文 >