发布时间:2021-09-13 16: 00: 13
UltraEdit支持我们配置 DOS 或 Windows 命令,但是需要注意的是最多可以配置 50 个工具、25 个项目工具和 25 个标准工具。我们可以将工具添加到菜单/工具栏,甚至可以将键盘快捷键映射到工具。
创建工具
首先要打开配置工具对话框,点击高级菜单并单击配置工具选项,如下图所示:
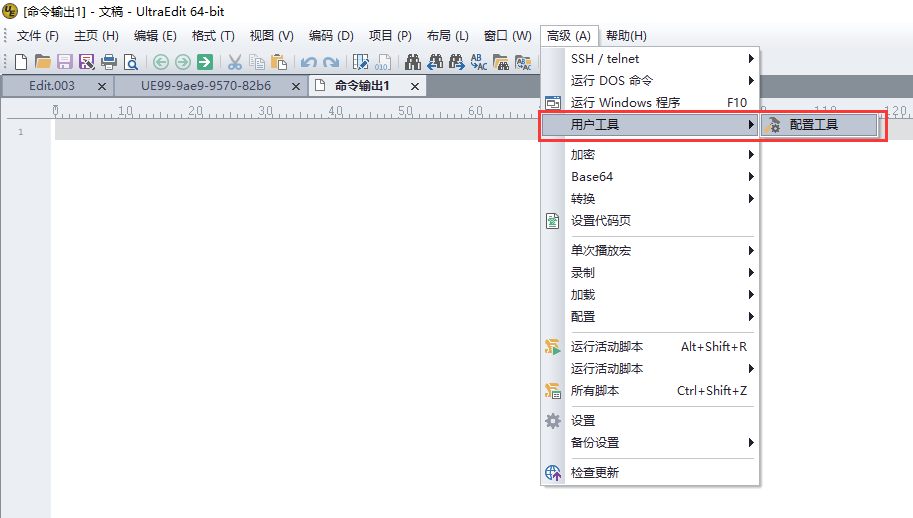
步骤一、配置工具命令
单击配置工具选项后,我们可以看到“工具配置”对话框,通过按“确定”或“应用”按钮,可以保存对该对话框中工具的任何更改。
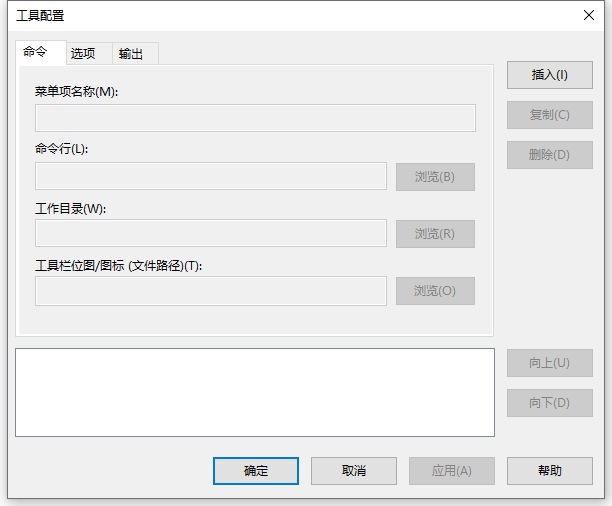
下面我们将配置一个工具来使用 DOS“dir”命令列出我们工作目录的内容。我们将从配置工具配置面板的“命令”选项卡开始。
菜单项名称
用简短的描述性标题命名我们的工具,以便以后可以轻松识别它。比如我们将此工具称为“ListDir”。
命令行
这是运行工具时将调用的命令行。命令行接受并理解一些变量。一些更常用的变量如下:
1、%P仅路径 ("C:\project\test\")
2、%N仅文件名(“测试”)
3、仅%E扩展名 (".c")
4、%F完全限定路径和文件名 ("C:\project\test\test.c")
5、%P%N%E 等于 %F,即上例中的 ("C:\project\test\test.c")。
对于我们的工具,我们要列出活动目录的内容,因此我们将使用命令“dir %P”。执行时,该工具将列出当前文件路径 (%P) 的内容。
工作目录
这是指定命令的工作目录。如果适用,该进程将使用它作为其工作目录启动。我们的示例不需要工作目录,因此我们将此字段留空。
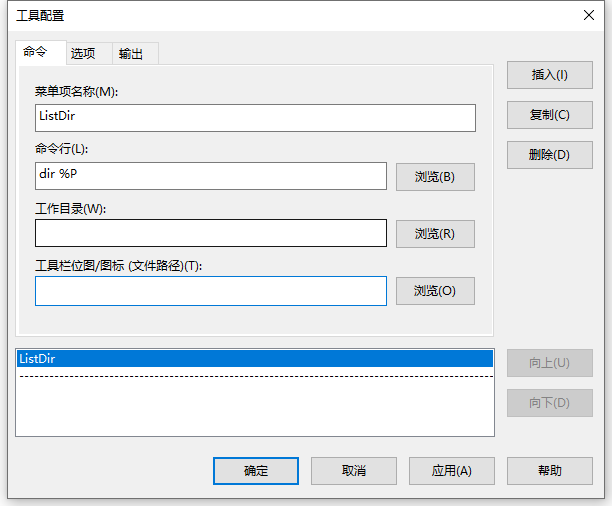
工具栏/位图图标
可以使用它来指定要在工具栏上使用的位图或图标,这个可设置可不设置,如果需要设置直接从电脑中上传图标即可。
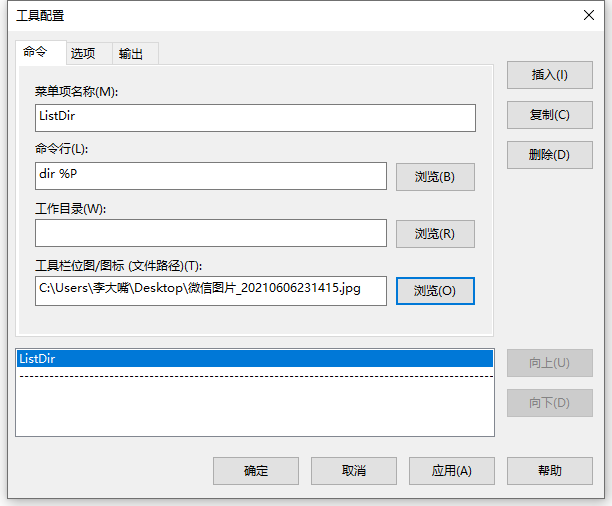
工具列表窗格
我们定义的工具都将列在“工具列表”窗格中。可以通过选择工具并使用右侧的向上、向下按钮来排列工具的顺序。
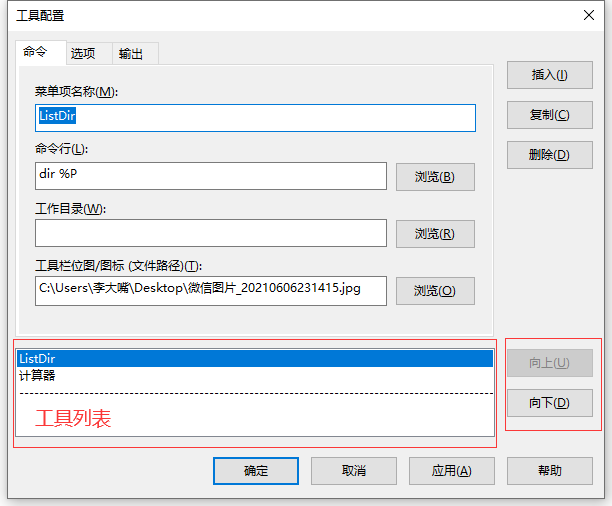
步骤二、配置工具选项
工具配置对话框中的“选项”选项卡用于定义当前所选工具的选项。
程序类型
我们使用的是 DOS 命令,所以这里就将其设置为“DOS.”。
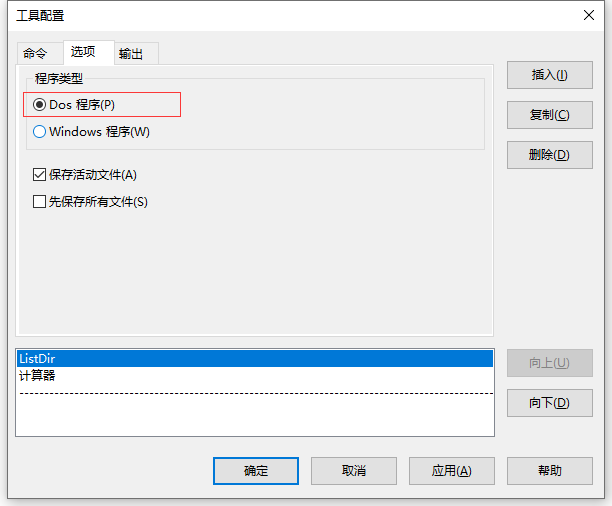
保存活动文件
选中这个选项时将在工具运行前保存活动文件;否则它不会保存文件。
先保存所有文件
如果选中此选项,则在运行该工具之前会保存我们打开的文件。
步骤 3:配置工具输出
在“输出”选项卡中定义输出选项。
命令输出(仅限 DOS 命令)
可以选择将 DOS 命令输出捕获到文件中。DOS 命令输出的四个选项是:
1、附加到现有文件(如果不存在则创建新文件)
2、替换现有文件
3、创建新文件
4、输出到列表框(输出窗口)
显示DOS窗口
如果选中此选项,则在执行命令时将显示 DOS 窗口,否则将隐藏 DOS 窗口。
捕获输出
如果未选择此选项,则不会捕获工具的输出或任何相关的错误输出。
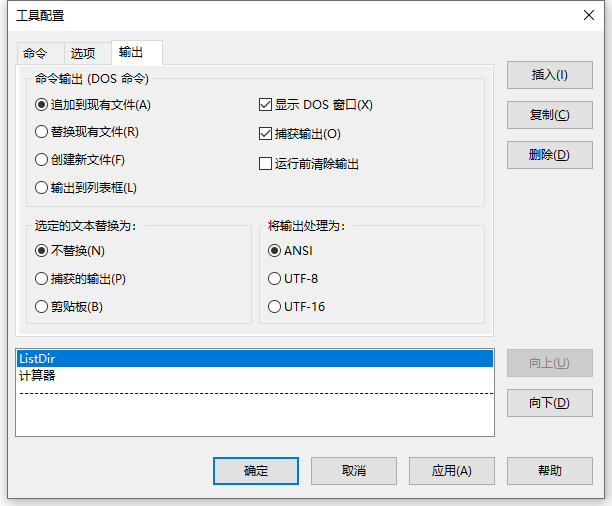
以上就是使用UltraEdit配置DOS命令的步骤,大家可以将这个功能运用到工作中,从而提高编写代码的效率。
作者:李大嘴
展开阅读全文
︾
读者也喜欢这些内容:
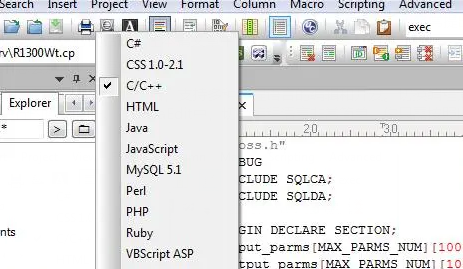
ultraedit怎么切换编程语言,ultraedit支持哪些编程语言
ultraedit怎么切换编程语言,ultraedit支持哪些编程语言——这不仅是新手经常提出的问题,也是许多编程老鸟都关心的话题。在本篇文章中,我们将一探究竟。...
阅读全文 >
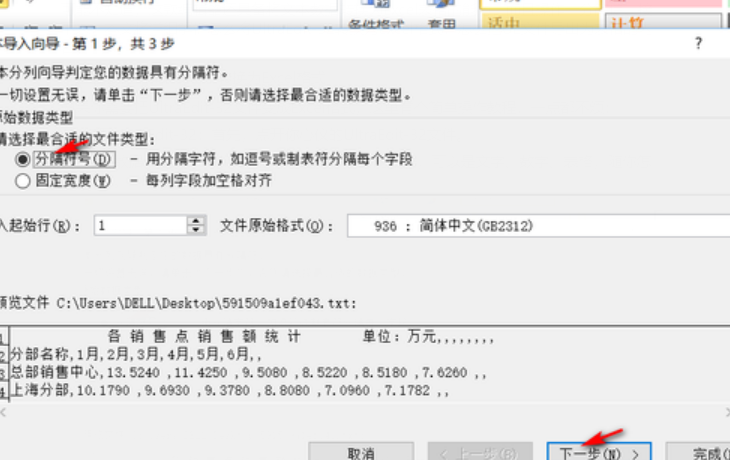
怎么将UltraEdit-32转换为excel格式,怎么把UE文件导出为表格
在日常工作中,UltraEdit-32常被用作文本编辑和代码编写,但它的用途远不止这些。很多人可能不知道,这款编辑器还具备将文本数据转换为Excel表格的能力,而且操作十分简便。接下来,本文将详细解析怎么将UltraEdit-32转换为excel格式,怎么把UE文件导出为表格的内容。...
阅读全文 >
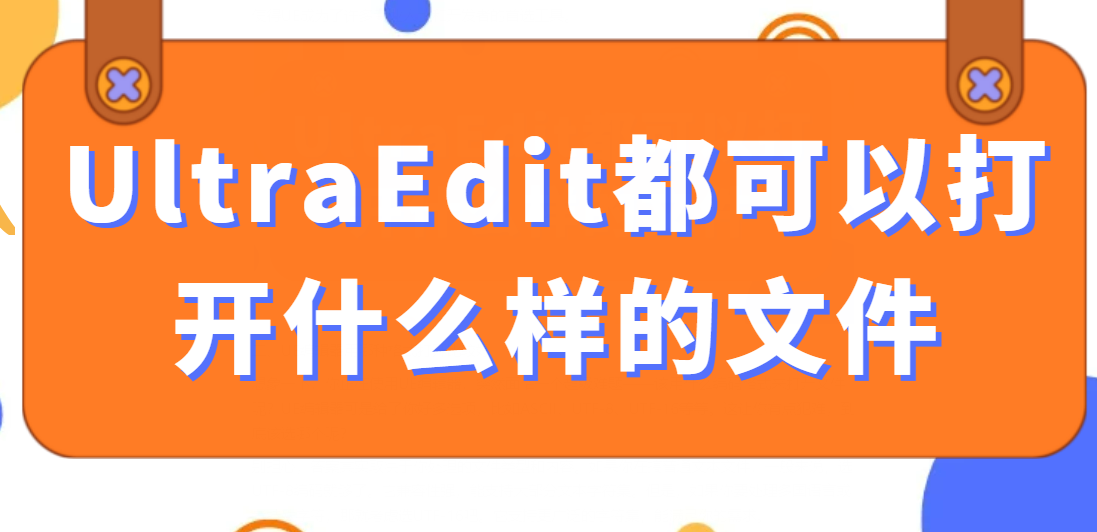
ultraedit都可以打开什么样的文件,UE编辑器用哪种格式打开比较好
在数字化时代,编辑器软件的使用已经变得无可避免,无论是日常办公工作还是编程领域,都需要一个功能强大的编辑器来处理各种文件格式。在这方面,UltraEdit(以下简称UE编辑器)一直以来都备受推崇。本文将深入讨论UltraEdit都可以打开什么样的文件以及UE编辑器应该选择哪种格式来打开文件,同时也会揭示为什么UltraEdit能够支持如此众多的文件格式。...
阅读全文 >
用ultraEdit怎么编译java程序 用ultraEdit搭建java运行环境
随着编程技术的不断发展,Java作为一门广泛使用的编程语言,其编译和运行环境的搭建显得尤为重要。在多种编程工具中,ultraEdit的强大功能逐渐得到了开发者的认可。但是,用ultraEdit怎么编译Java程序?用ultraEdit如何搭建Java运行环境?是否使用ultraEdit编译Java程序具有独特优势?本文将围绕这些问题,详细探讨ultraEdit在Java编程中的应用。...
阅读全文 >