发布时间:2021-09-10 13: 19: 00
在对大量的内容进行编辑时,单纯慢慢查找特定内容的效率非常低。这时我们就可以使用UltraEdit中的查找和替换功能,帮助你提高编辑内容的效率。
下面就教大家如何使用UltraEdit 中的查找和替换功能。
首先打开UltraEdit软件,导入一个文件。我们可以通过两种方式使用查找和替换功能。
第一种是在软件工具栏上选择“主页”,之后在搜索栏里按需要选择“查找”、“替换”和“查找/在文件中替换”。
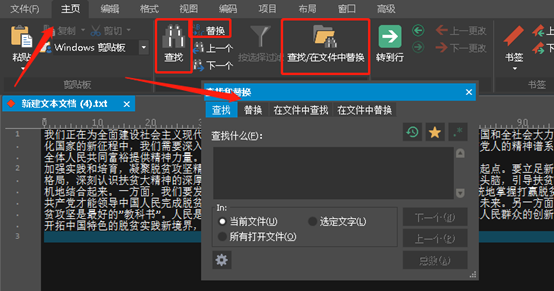
第二种则是在文件内容里直接点击鼠标右键,这样就看到了“查找”和“替换”选项。点击也会进入“查找和替换”窗口。
而上面的“快速查找”选项则会在界面窗口内弹出一个小型的查找窗口,可以直接进行输入内容进行查找,不需要在反复点击“查找”。
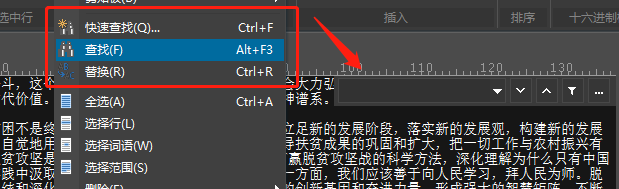
在“查找和替换”窗口中,输入需要查找或替换的内容即可。有需要的话还可以在IN窗口下选择查找的范围。而点击左下角的“设置图标”,还有更多其他功能选项可以设置。
在查找中,就会有:
1、“只匹配整个词语”即只查找所需内容是独立完整的词语。包含的不会在内。
2、“只匹配大小写”就是英文中大小写的英文都会查找。
3、“高亮显示所有找到的项目”这个顾名思义高亮内容。
4、“列出包含字符串和行”则会在查找时弹出窗口显示查找内容包含的字符串和行。
5、“书签匹配行”就会高亮内容所在的书签。
6、“在列中”勾选它可以在下面选择要查找的列范围。
要注意,在IN框中选择的范围不同,有些功能就不能使用。
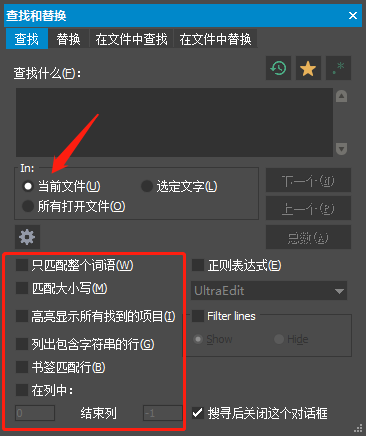
同样在替换中也有同样的功能,不过它多了一个“保护大小写”。就是在替换的时候会保护原本内容的大小写。
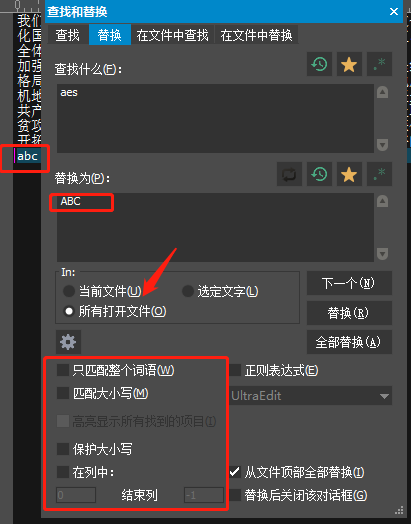
除了普通的查找和替换,还有就是在文件中查找和替换。功能类似,不过范围更加的广,直接在UltraEdit选择其他文件中进行而不需要导入。
进入到“查找和替换”窗口中,就可以选择到此功能。使用的方式也和普通的查找和替换类似,不过就多了一个“在文件/类型”以及“目录”。
在这可以选择需要查找和替换的文件,最后还可以选择使用的编码。
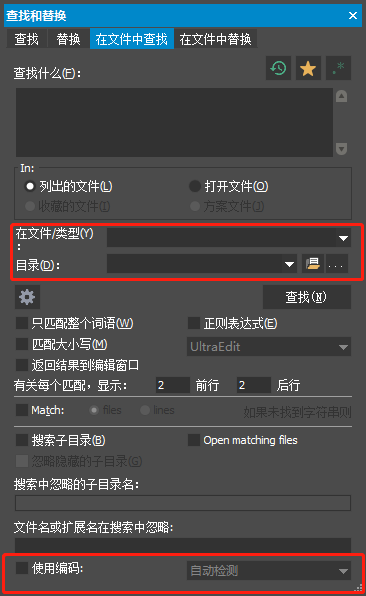
以上就是在UltraEdit中使用查找和替换功能的方法。如需更多功能,请搜索UltraEdit中文网站进行了解学习。
作者:茂杨
展开阅读全文
︾
读者也喜欢这些内容:
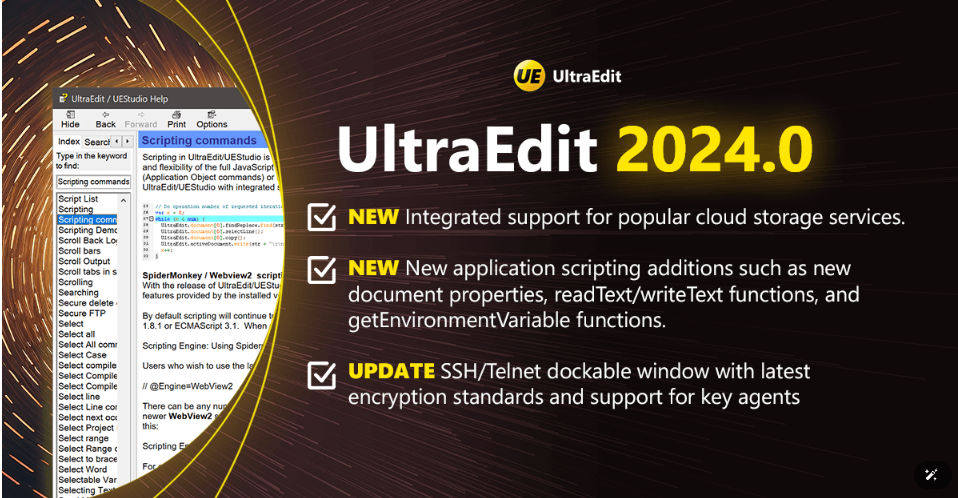
UltraEdit2024.0新功能介绍
云存储服务进入编辑器,沿着出现了编写脚本和自动化工作流的新方法。...
阅读全文 >
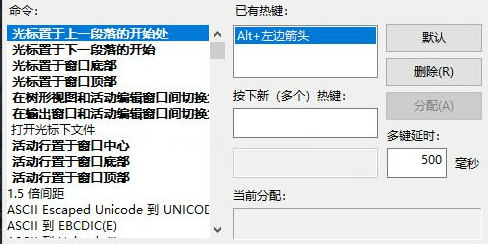
UltraEdit怎么替换一样的开头,UE编辑器批量替换则么做
UltraEdit作为一款多功能的文本编辑器,在程序开发和数据处理方面具有不小的影响力。但除了基础的编辑功能,它还有一个经常被忽视但极其强大的功能,那就是批量替换。这个功能在处理大规模文本数据,尤其是需要替换相同开头或者特定格式的文本时,具有不可或缺的价值。...
阅读全文 >
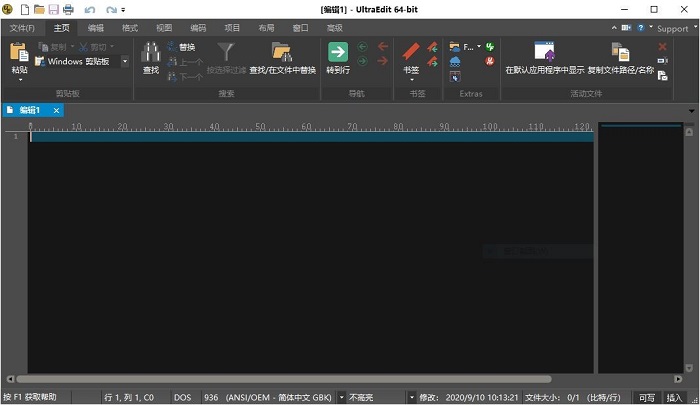
UltraEdit安装激活换机教程 如何生成脱机许可证
UltraEdit是深受编程人士喜爱的代码编辑器之一,简洁干净的工作界面,标配的语法高亮功能,代码折叠等高效编程功能,并且,还支持HTML、PHP和JavaScript等语法,让代码编辑、文档内容处理更加方便。...
阅读全文 >
UltraEdit中怎么高级查询 UltraEdit指定字符串如何查找
UltraEdit是一款功能强大的文本编辑器,支持多种高级查询和搜索功能。在处理大量文本时,高级查询和搜索功能可以极大地提高我们的工作效率。在本文中,我们将为您介绍UltraEdit中怎么高级查询,UltraEdit指定字符串如何查找。...
阅读全文 >