发布时间:2022-06-23 11: 29: 56
布局选择器可以帮助用户对UItraEdit的当前界面进行布局编辑,该选择器在UItraEdit中可作用对象有:特定的菜单栏、工具栏以及可停靠的窗口。
在使用UItraEdit的过程中,用户可能会对上述对象进行多次切换选定,为此,合理得使用布局选择器会帮助用户们节省大量时间。下面小编将会为大家介绍UItraEdit布局选择器内的各个选项含义,本教程十分适合新手朋友们哦。
一、打开布局选择器
点击UItraEdit上方工具栏中的“布局”选项,在其下拉列表中,找到“布局”,随后点击右侧的“管理和布局”即可获得“布局选择器”的对话框。(旧版本UItraEdit的对话框名为“布局管理器”)。
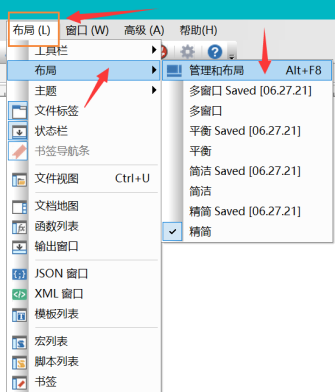
二、切换布局
首次点开使用“布局选择器”时,需要用户在界面左侧选择活动布局。UItraEdit在最新的版本中为用户提供了四种不同类型的布局选项,分别为:多窗口、简洁、精简、平衡。
多窗口的布局在界面显示中,会将文件管理、输入控制台、输出窗口和云服务按照四个窗口的形式进行组合展示。
简洁模式的布局则是在UItraEdit界面中,只打开控制输入台以及云服务窗口。
精简模式则只在界面中打开输入窗口界面。
平衡模式会在界面中为用户提供:文件管理、输入控制台、云服务三个窗口。
最终的实际布局样式会根据个人电脑配置或者版本的不同,会有细小差异,在此,小编建议大家可以一一更换布局模式,来挑选自己喜欢的布局。
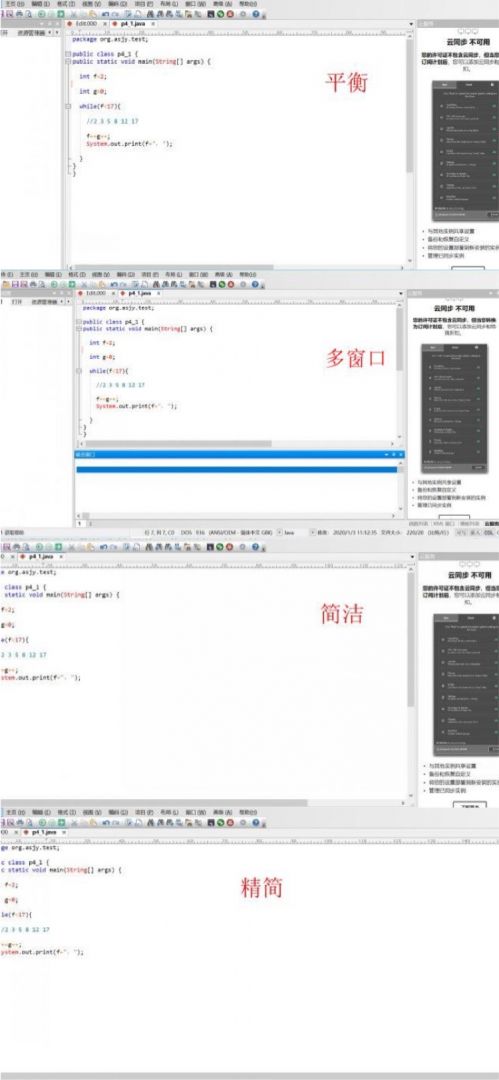
如果之前更改并应用过某个布局选项,该选项则会以“布局名+Saved[时间]”的形式重命名,并出现在列表中(见下图)。具体的布局选项可以根据个人不同喜好来选定,相关布局描述在界面右侧显示。
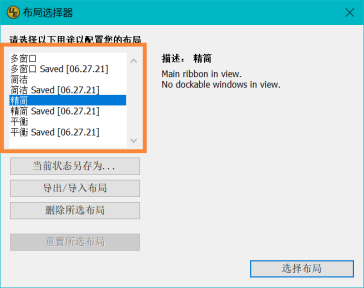
选中目标布局选项后,点击右下角的“选择布局”按钮,会弹出一个对话框。如若选择对话框中的“继续”按钮,就可以更换活动布局。选择“停止”按钮,更换布局的操作就会停止。
值得注意的是,如果没有勾选“示该窗口”,那么每次切换布局时,这个对话框将会不再提示弹出,系统将会直接更改保存布局选项。
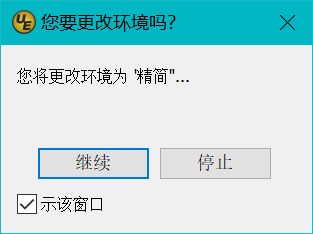
三、当前状态另存为
选择该按钮后,用户即可保存当前布局模式。单击后,会弹出一个名为“环境选择器-保存”的对话框。在“名称”项中,可自定义当前布局名称。在“说明”中可以输入对该布局的注释说明。
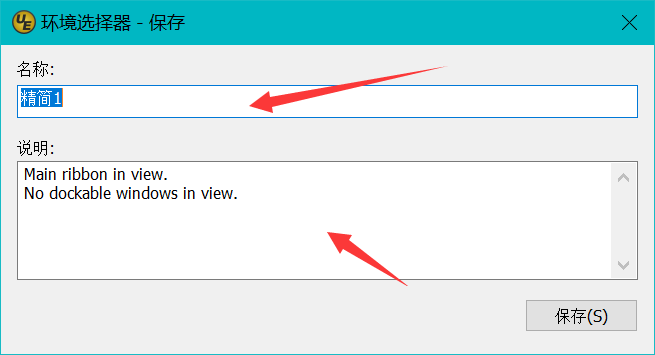
四、导出/导入布局
如果用户想要导出/导入所创建的布局,以便与他人共享,可以按下“导出/导入布局”选项。经过上述操作后会打开一个菜单,用户可以在此选择两个选项“导出选择环境”和“导入环境”。第一个选项是用于导出扩展名为“.uee”的布局环境文件。第二个选项则会帮助用户导入“.uee”的布局环境文件。用户可以根据自己的需求进行选择。
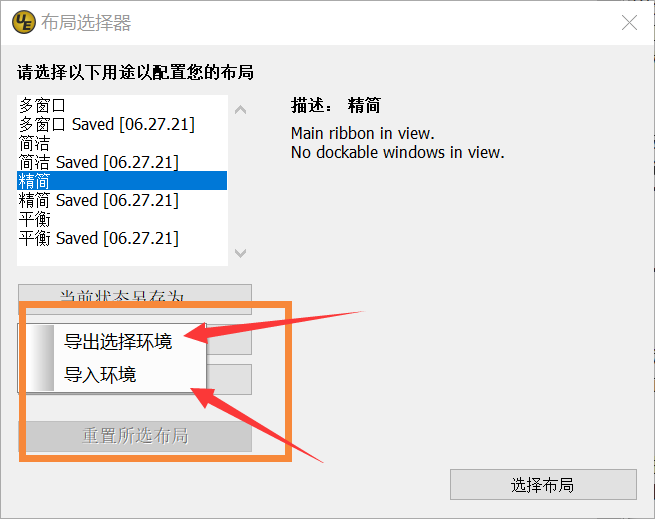
有关UItraEdit布局选择器的详解就讲述到这里了,想要学习更多有关UItraEdit教程的朋友们,可以前往UItraEdit中文网站进行查阅学习哦!
作者:羡鱼
展开阅读全文
︾
读者也喜欢这些内容:

为什么使用UE编辑器会出现应用错误,Ultraedit应用程序错误怎么办
在现代的数字时代,文本编辑器是计算机用户不可或缺的工具之一。UltraEdit(UE)作为一款备受欢迎的文本编辑器,为用户提供了丰富的功能和出色的编辑体验。然而,有时用户可能会遇到应用程序错误的问题,这不仅影响了工作效率,还让人感到困扰。本文将深入研究为什么使用UE编辑器会出现应用错误,Ultraedit应用程序错误怎么办。同时,我们还将分享一些防止UE编辑器报错的实用技巧,以确保你的编辑体验始终顺畅无阻。...
阅读全文 >

ultraedit新建工程项目教程,UE怎么管理工程项目文件
随着计算机技术的不断发展,文本编辑器成为程序员和开发人员的得力助手。而UltraEdit(UE)作为其中的佼佼者,为用户提供了丰富的功能和强大的工程项目管理能力。本文将深入探讨如何在UltraEdit中新建工程项目,以及UE如何高效管理工程项目文件。让我们一起来学习,为你的项目管理提供更多便捷和效率。...
阅读全文 >
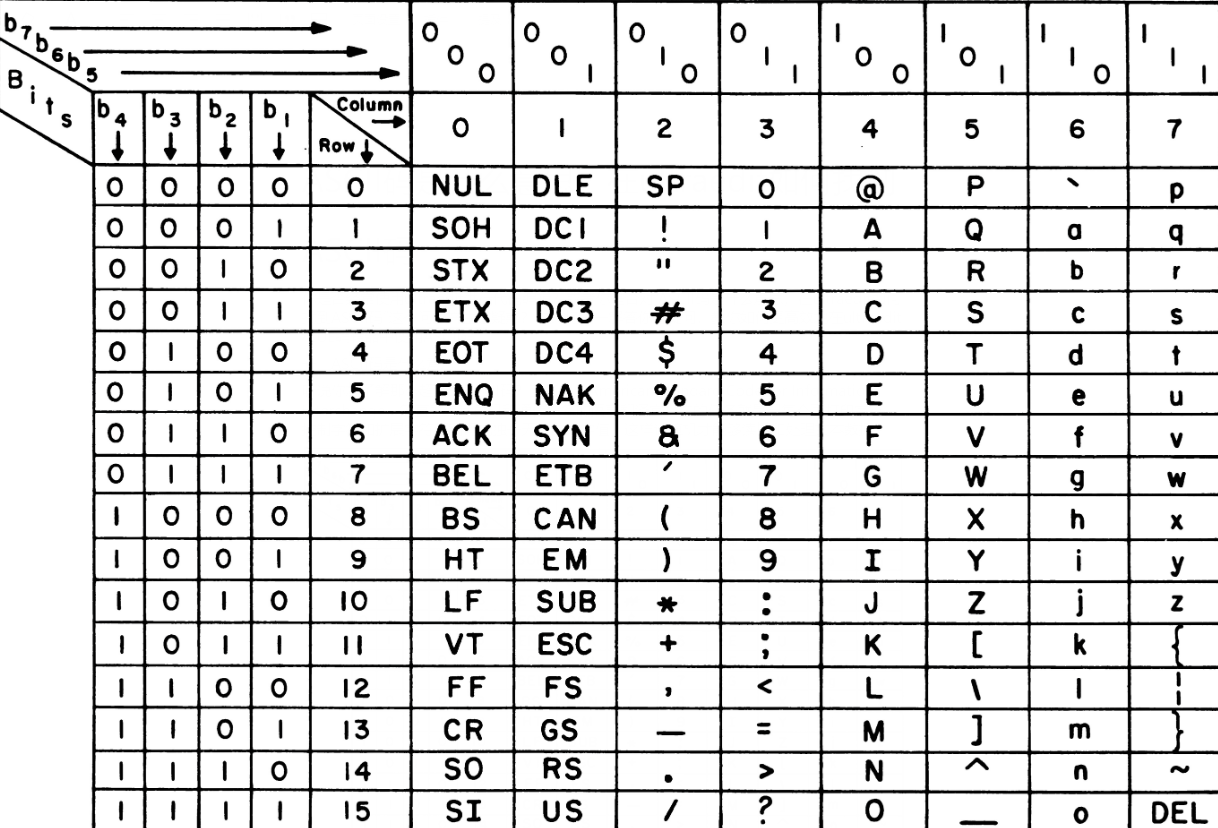
ASCII码是什么意思,在ultraedit如何找到ASCII码
你是否经常使用ultraedit进行代码编辑?或者你是否对“ASCII码是什么意思,在ultraedit如何找到ASCII码”这个问题产生过疑惑?本文将一一解答你的疑问,教你如何更高效地在ultraedit和UE编辑器中使用ASCII码。...
阅读全文 >
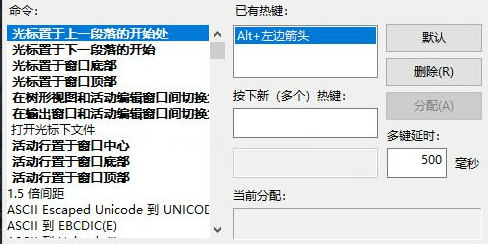
UltraEdit怎么替换一样的开头,UE编辑器批量替换则么做
UltraEdit作为一款多功能的文本编辑器,在程序开发和数据处理方面具有不小的影响力。但除了基础的编辑功能,它还有一个经常被忽视但极其强大的功能,那就是批量替换。这个功能在处理大规模文本数据,尤其是需要替换相同开头或者特定格式的文本时,具有不可或缺的价值。...
阅读全文 >