发布时间:2021-12-17 13: 33: 02
品牌型号:联想 ThinkBook 15
系统:Windows 10 家庭中文版
软件版本:MindManager Windows 21
UltraEdit是一款文本和代码编辑器。UltraEdit的重要特点之一是增强的文件树视图。小编下载了UltraEdit(win系统),为大家介绍UltraEdit中的文件视图的功能。
在UltraEdit中,文件视图默认是关闭的。运行UltraEdit,进入主界面,点击布局,点击布局下拉选项,选择平衡,就可以打开文件视图。
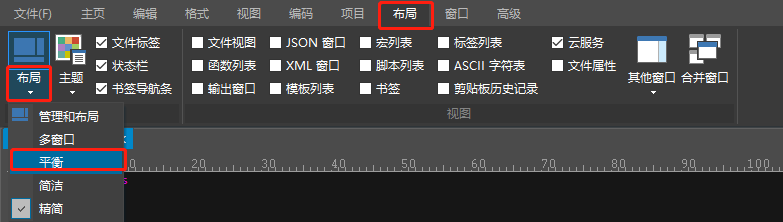
文件视图有项目模式、打开模式、资源管理器模式和列表模式。
一、项目
项目模式实际上是给某些有关联的文件或文件夹分组,这样有利于文件的管理。在项目模式下,若打开的文件中没有项目,点击项目下方空白处,会弹出对话框,此时可以选择已有的项目文件。若没有需要打开的文件,可以取消,新建一个项目。
点击UltraEdit顶部的项目,再点击新建项目,就会弹出指定项目文件的对话框。在对话框中,输入项目名称,并选择项目保存的位置,点击保存。
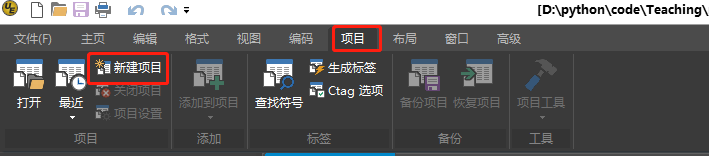
接着,会弹出项目设置对话框,然后就可以添加组、文件、文件夹到项目中。
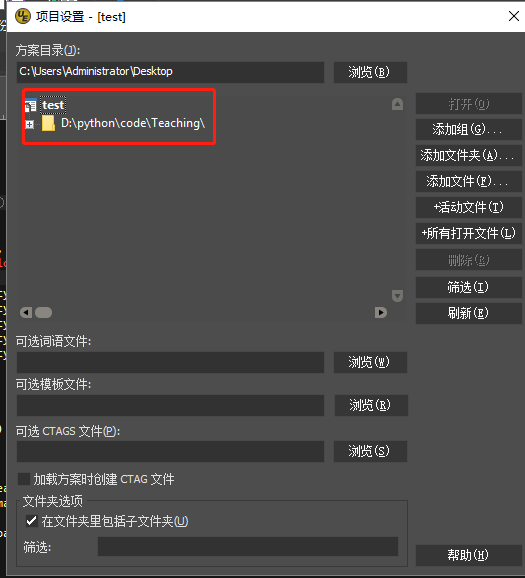
添加完成后,关闭此对话框。在UltraEdit左侧的文件视图中,可以看到新建的项目,选中项目、项目中的文件或文件夹可以对项目进行管理。
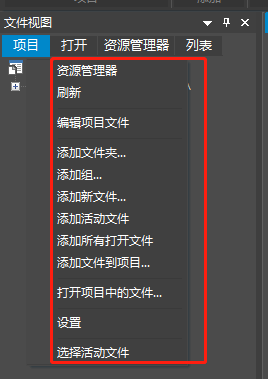
二、打开
点击文件视图中的打开,会显示编辑器中已打开的文件。点击文件名,编辑区就会切换到文件名对应的文件,点击搜索框,可以输入文件名查询文件。
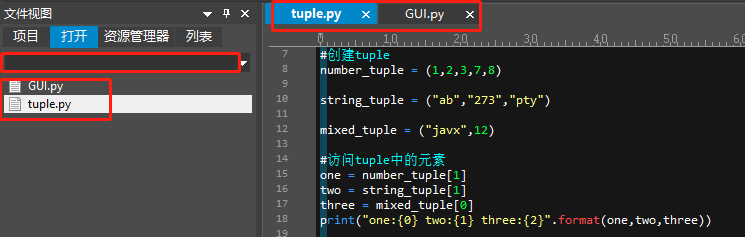
右键单击文件名,可以对文件进行操作。
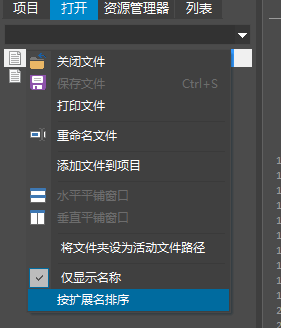
三、资源管理器
切换到文件视图中的资源管理器,会出现电脑磁盘目录,点击任意磁盘,可以看到磁盘中所有的文件夹,也可以设置过滤器筛选文件。UltraEdit的资源管理器不仅可以查看磁盘目录和磁盘中文件的详细信息,还可以设置磁盘目录、新增、修改和删除磁盘文件或文件夹。也就是说,UltraEdit的资源管理器和Windows资源管理器具有相同的作用。选中需要操作的文件或文件夹,点击右键即可操作。
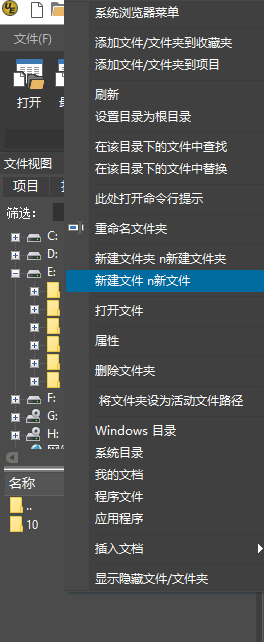
四、列表
切换到文件视图中的列表,会显示收藏夹、最近打开的文件和最近打开的项目/工作区三个列表。如果没有文件或项目,则列表二级目录为空。右键单击可以添加组、文件、文件夹到对应的列表,展开列表,选中任意文件或文件夹可以对该文件或文件夹进行管理。
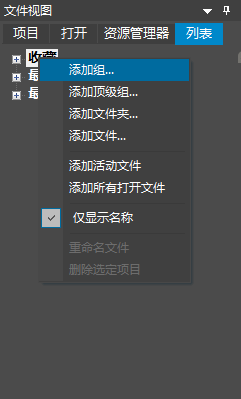
以上介绍了UltraEdit的文件视图,可以看出文件视图实际上是一个多模式的资源管理器。若想了解UltraEdit更多功能,可以进入UltraEdit中文网站查看。
作者:TiaNa
展开阅读全文
︾
读者也喜欢这些内容:
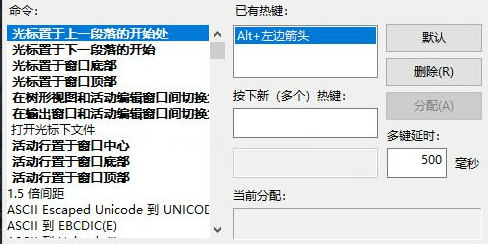
UltraEdit怎么替换一样的开头,UE编辑器批量替换则么做
UltraEdit作为一款多功能的文本编辑器,在程序开发和数据处理方面具有不小的影响力。但除了基础的编辑功能,它还有一个经常被忽视但极其强大的功能,那就是批量替换。这个功能在处理大规模文本数据,尤其是需要替换相同开头或者特定格式的文本时,具有不可或缺的价值。...
阅读全文 >
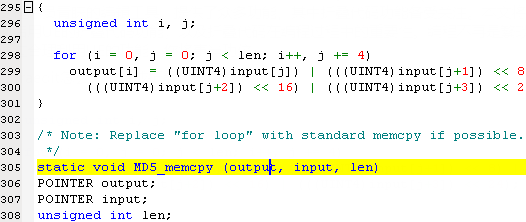
ultraedit怎么可以调成折叠代码功能,为什么编程的时候需要折叠代码
在编程的世界中,高效的代码编辑器是程序员的得力助手。UltraEdit(以下简称UE)作为一款备受程序员青睐的编辑工具,提供了众多功能,其中折叠代码功能备受关注。本文将深入探讨如何启用UE的折叠代码功能,以及折叠代码在编程过程中的重要性。编程不再是繁琐的任务,通过合理利用UE的功能,您将事半功倍。...
阅读全文 >
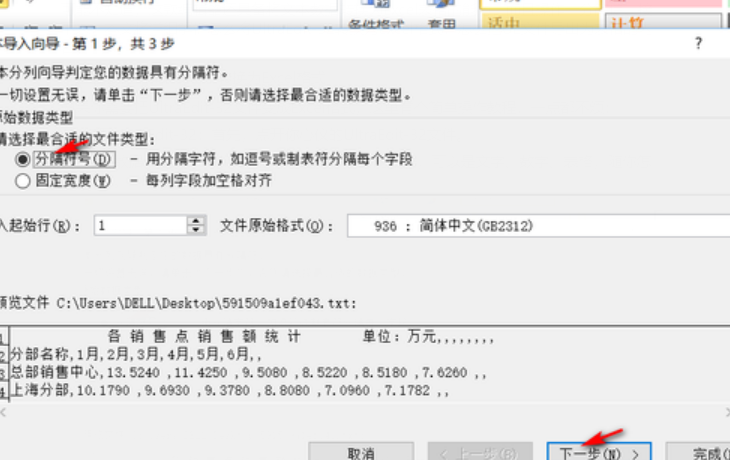
怎么将UltraEdit-32转换为excel格式,怎么把UE文件导出为表格
在日常工作中,UltraEdit-32常被用作文本编辑和代码编写,但它的用途远不止这些。很多人可能不知道,这款编辑器还具备将文本数据转换为Excel表格的能力,而且操作十分简便。接下来,本文将详细解析怎么将UltraEdit-32转换为excel格式,怎么把UE文件导出为表格的内容。...
阅读全文 >
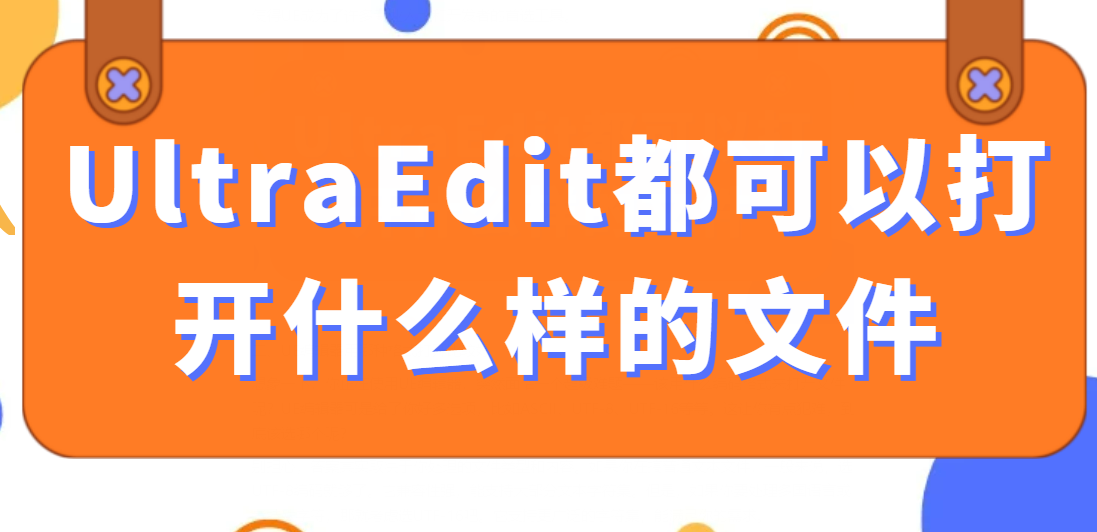
ultraedit都可以打开什么样的文件,UE编辑器用哪种格式打开比较好
在数字化时代,编辑器软件的使用已经变得无可避免,无论是日常办公工作还是编程领域,都需要一个功能强大的编辑器来处理各种文件格式。在这方面,UltraEdit(以下简称UE编辑器)一直以来都备受推崇。本文将深入讨论UltraEdit都可以打开什么样的文件以及UE编辑器应该选择哪种格式来打开文件,同时也会揭示为什么UltraEdit能够支持如此众多的文件格式。...
阅读全文 >