发布时间:2021-12-21 14: 54: 38
品牌型号:联想ThinKpad
系统:win7 64位旗舰版
软件版本:UltraEdit 28
UltraEdit作为一款文本代码编辑器,除丰富的编辑功能外,人性化的分屏功能可以说是其一大亮点,也因此代码的编写变得更加便利,效率也可见的上升了一个台阶。
本文章主要介绍UltraEdit中与各窗口相关的分屏操作,希望能帮助你快速上手使用。
一、编辑器界面分屏
通常情况下会使用到编辑器都是因为代码多而杂,假如自己在编写后面的代码,而逻辑需要借助前面的代码时,不得不回到前面的代码看一看再回来编写,容易看漏不说,反反复复的跳转查看代码令人心累。
此时可以用到UltraEdit的分屏功能。
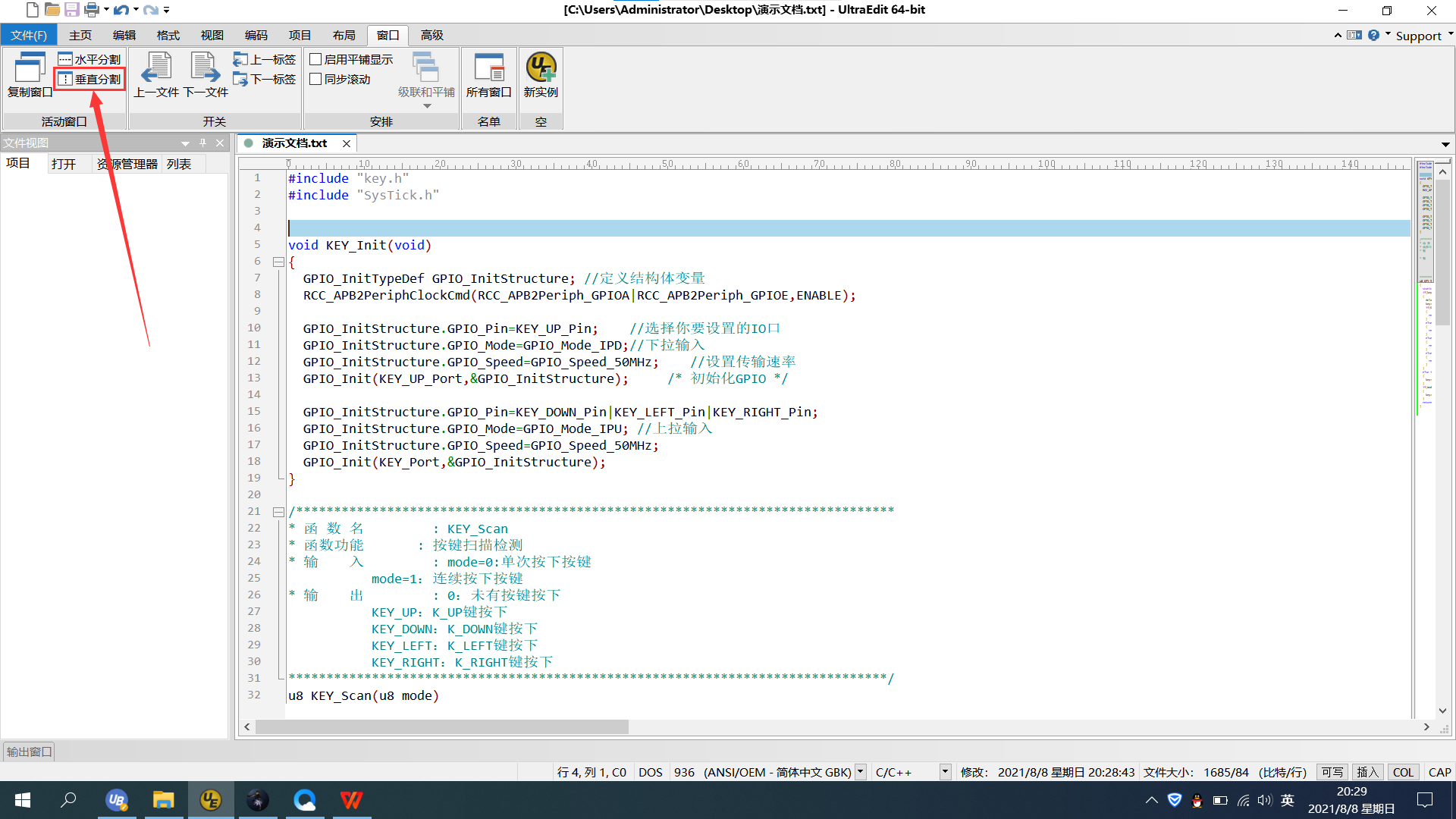
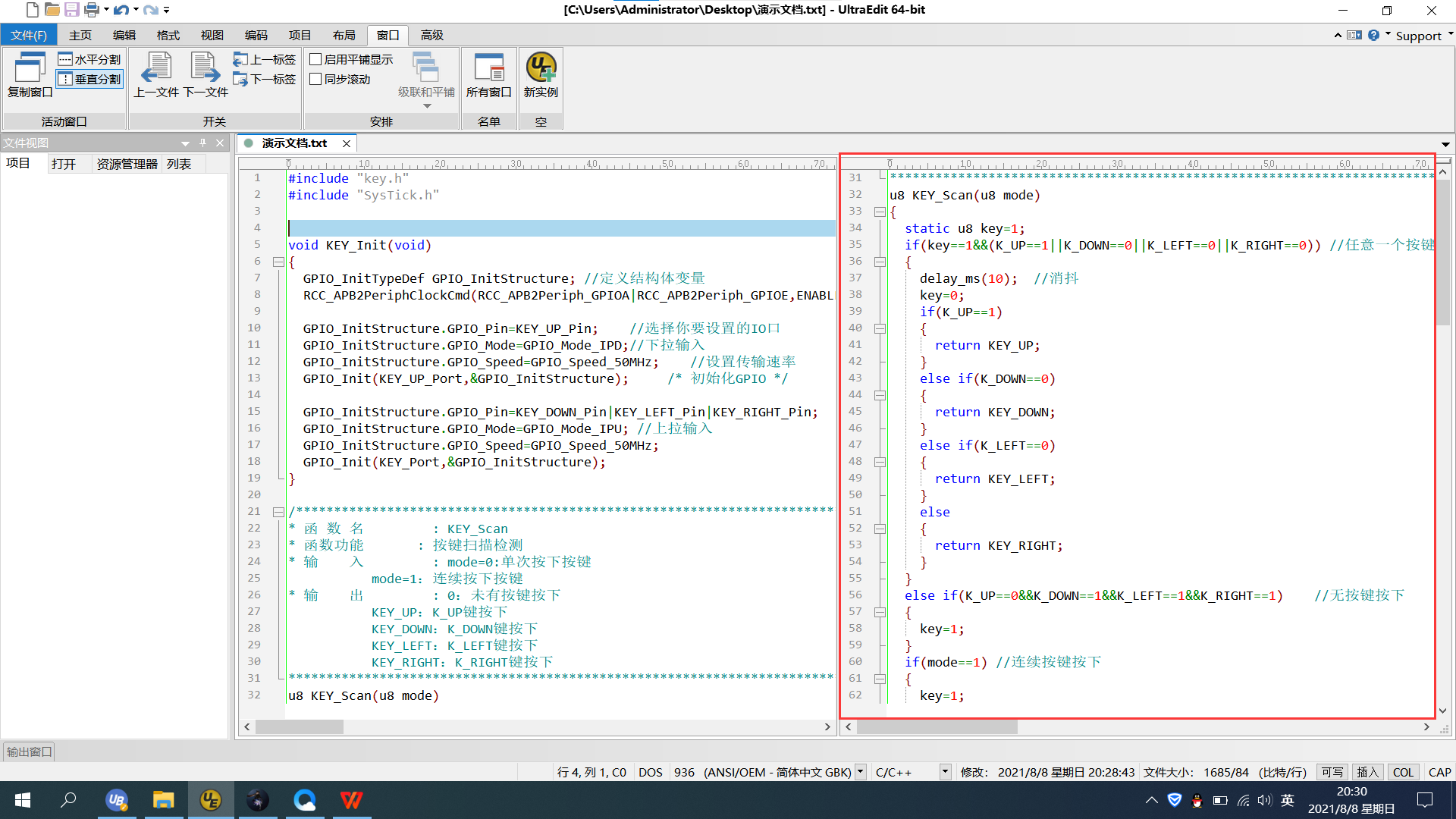
除了能垂直分屏,还能水平分屏,两者同时使用也成立,但最多提供四个分屏。
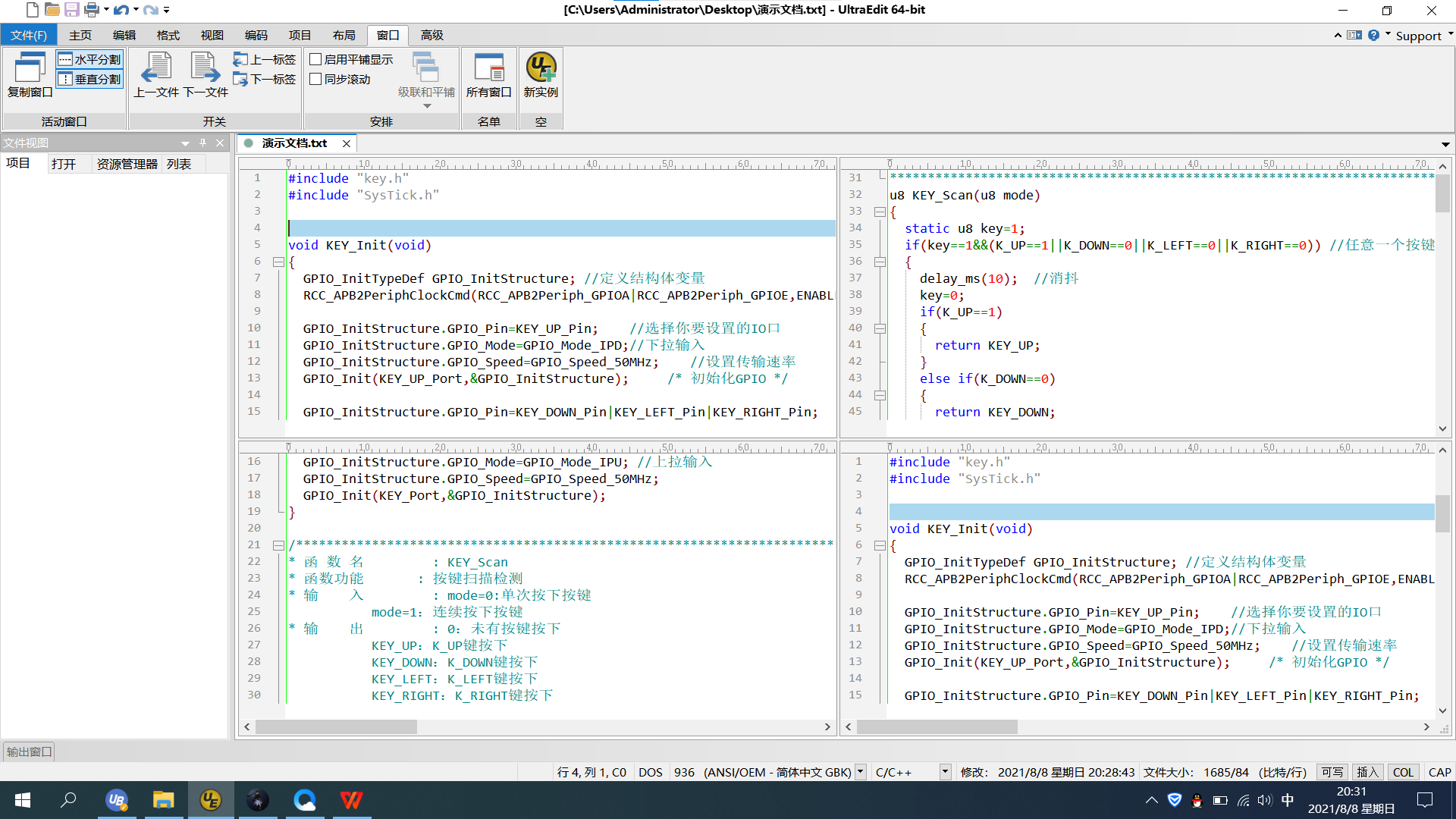
以上是一个文件的分屏使用,多个文件分屏也能实现,如此可以同时查看或者编辑二至四个文件。
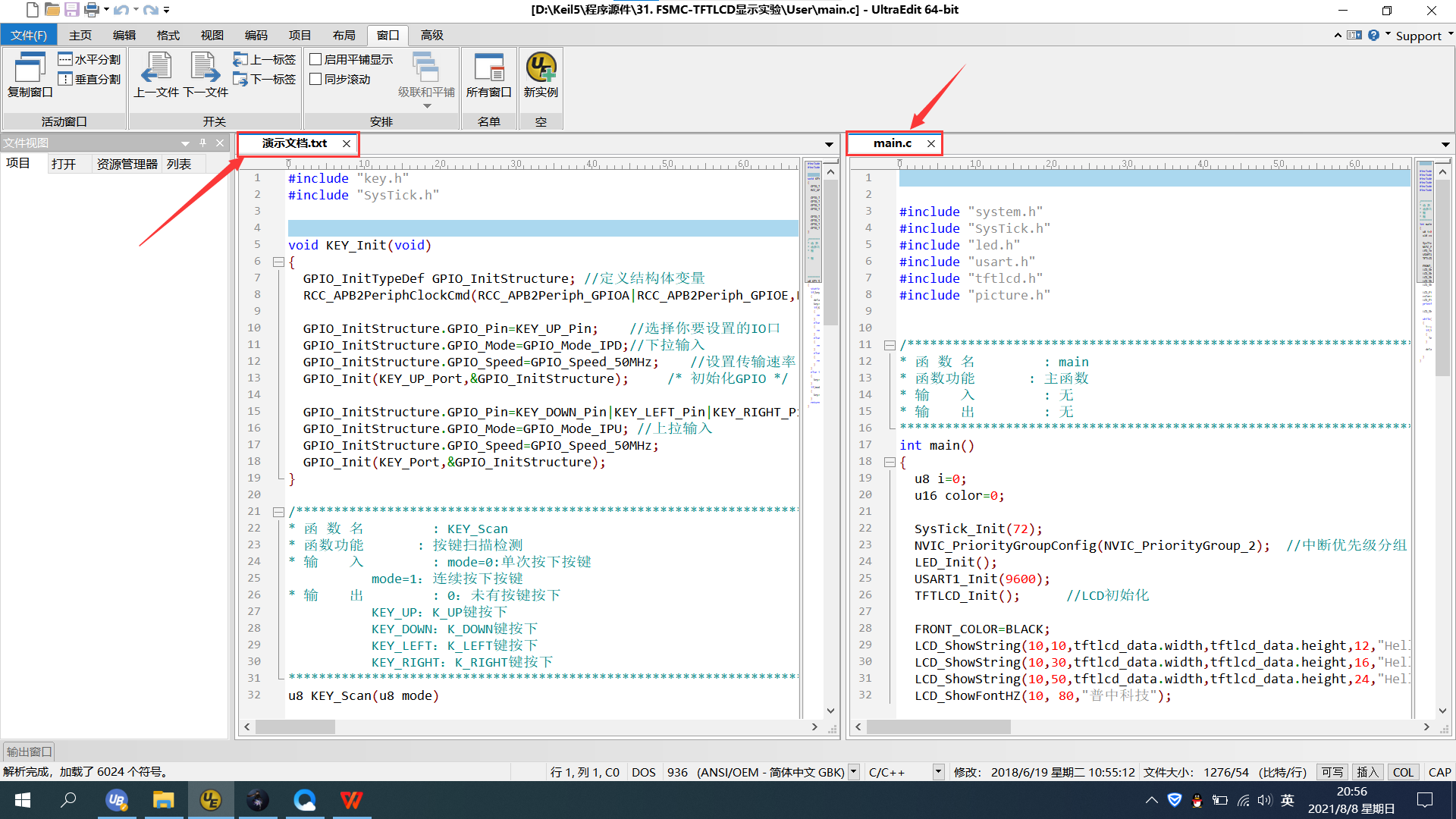
不过在使用不同文件的分屏时没有“分屏按钮”可点击,需要我们用鼠标点击文件头并将之拖动到待分屏区域,此时UltraEdit会识别到这个窗口,并用蓝色背景提示,待你松手后该文件会分屏在蓝色背景提示的区域。
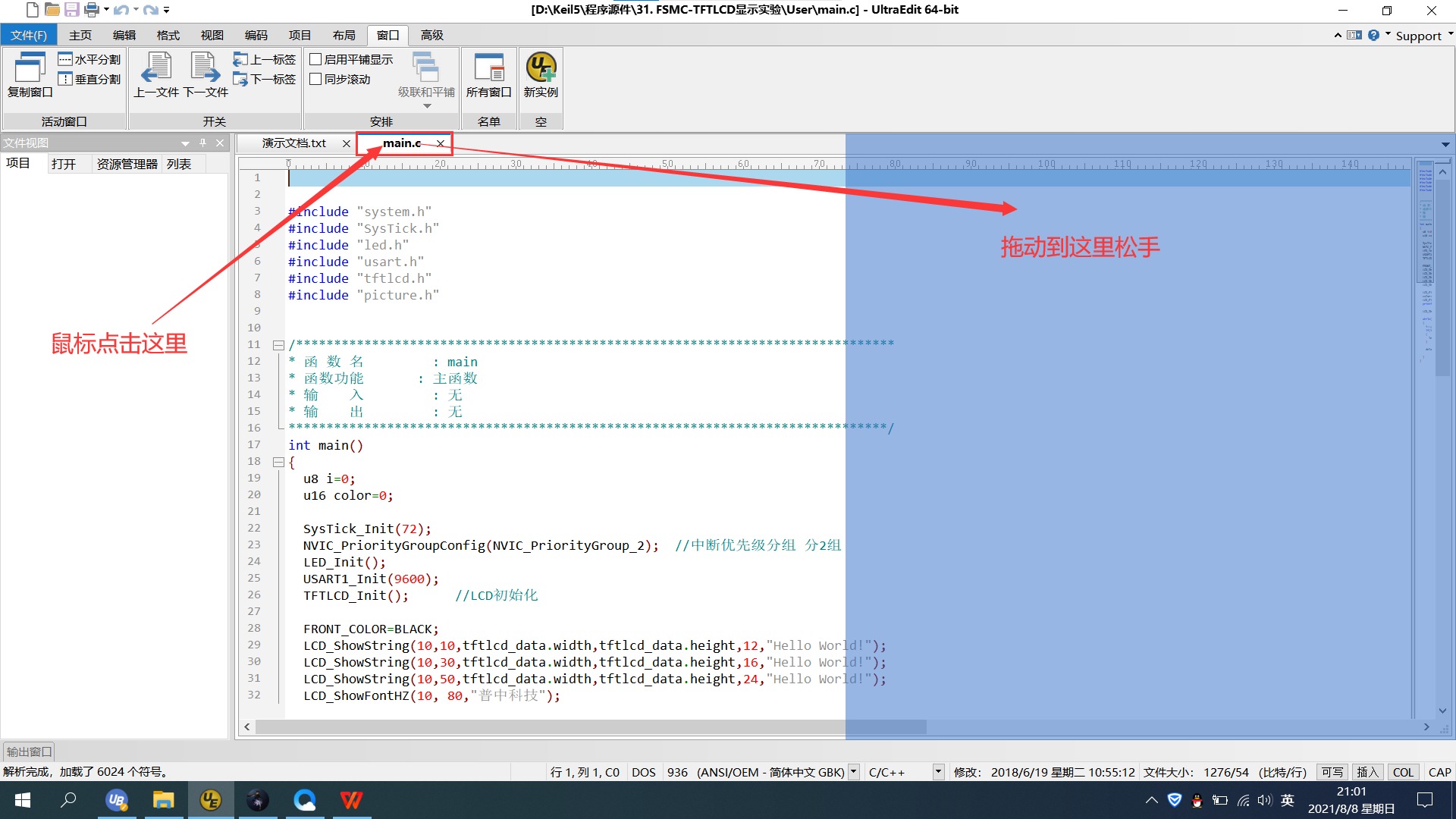
二、部分功能界面分屏
UltraEdit除了编辑器分屏之外,部分功能的编辑界面也能分屏。
比如“查找替换”功能界面的分屏。
在使用“查找替换”功能时会出现如图6的窗口。
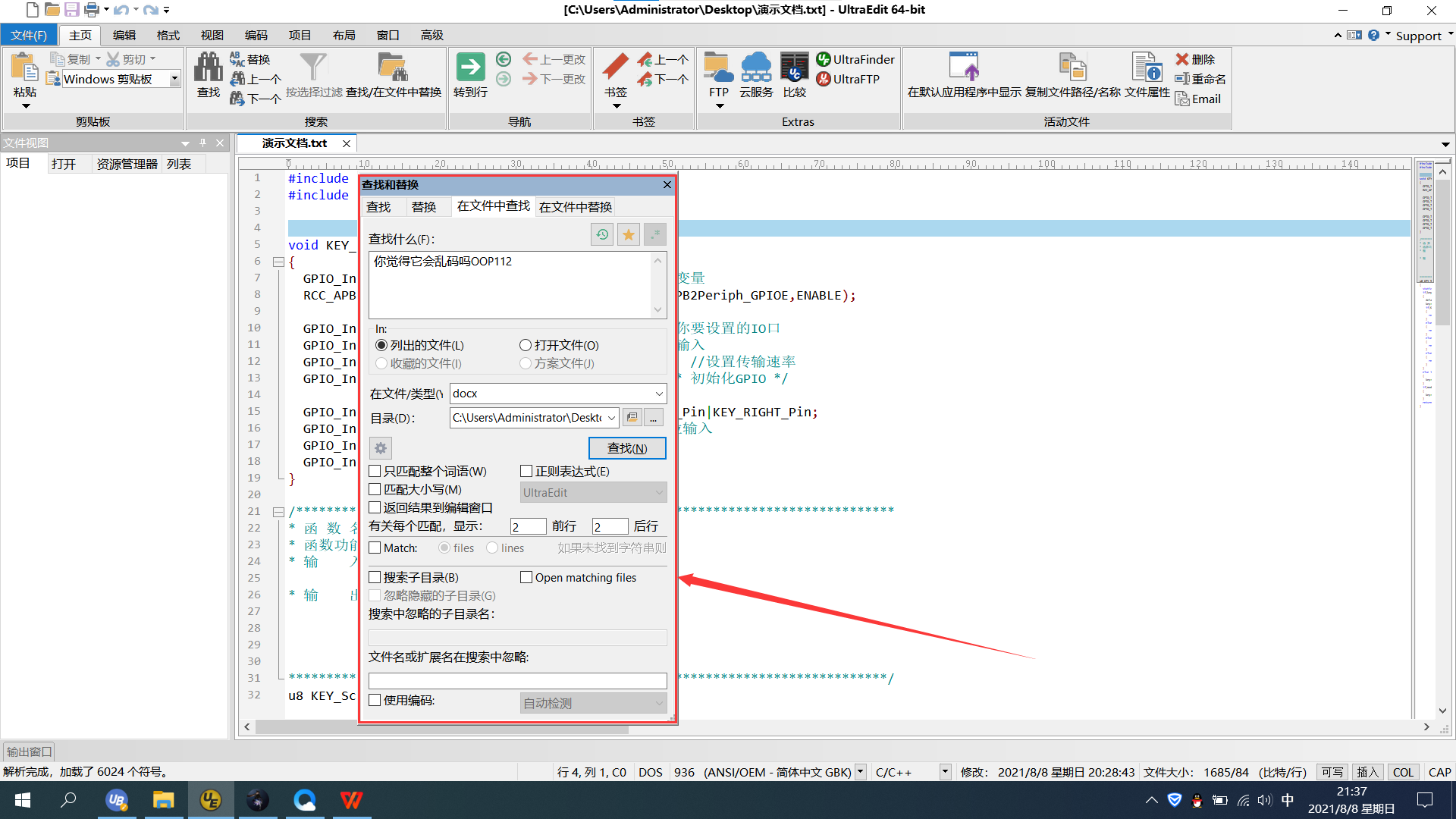
使用的时候该窗体往往会挡住代码编辑界面,为此我们可以对它进行分屏操作。
点击“查找替换”的窗体头部,此时UltraEdit界面会出现如图7所示的几个特殊标识。
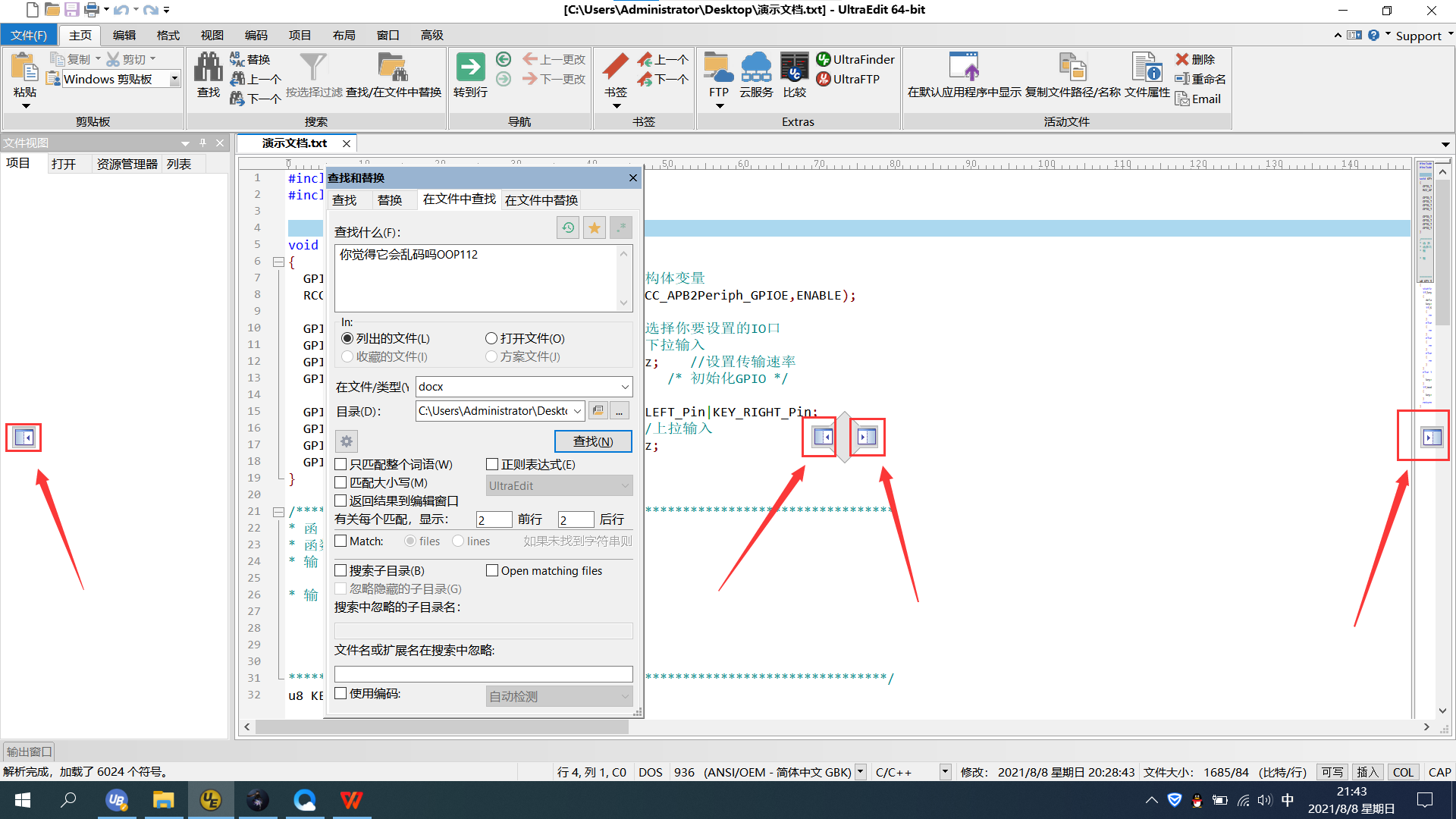
我们点击“查找替换”的窗体头部并将之拖动到相应的标识位置,UltraEdit会识别到该窗体并出现蓝色背景提示,我们松手之后该窗体就会分屏到刚才出现蓝色背景提示的区域。
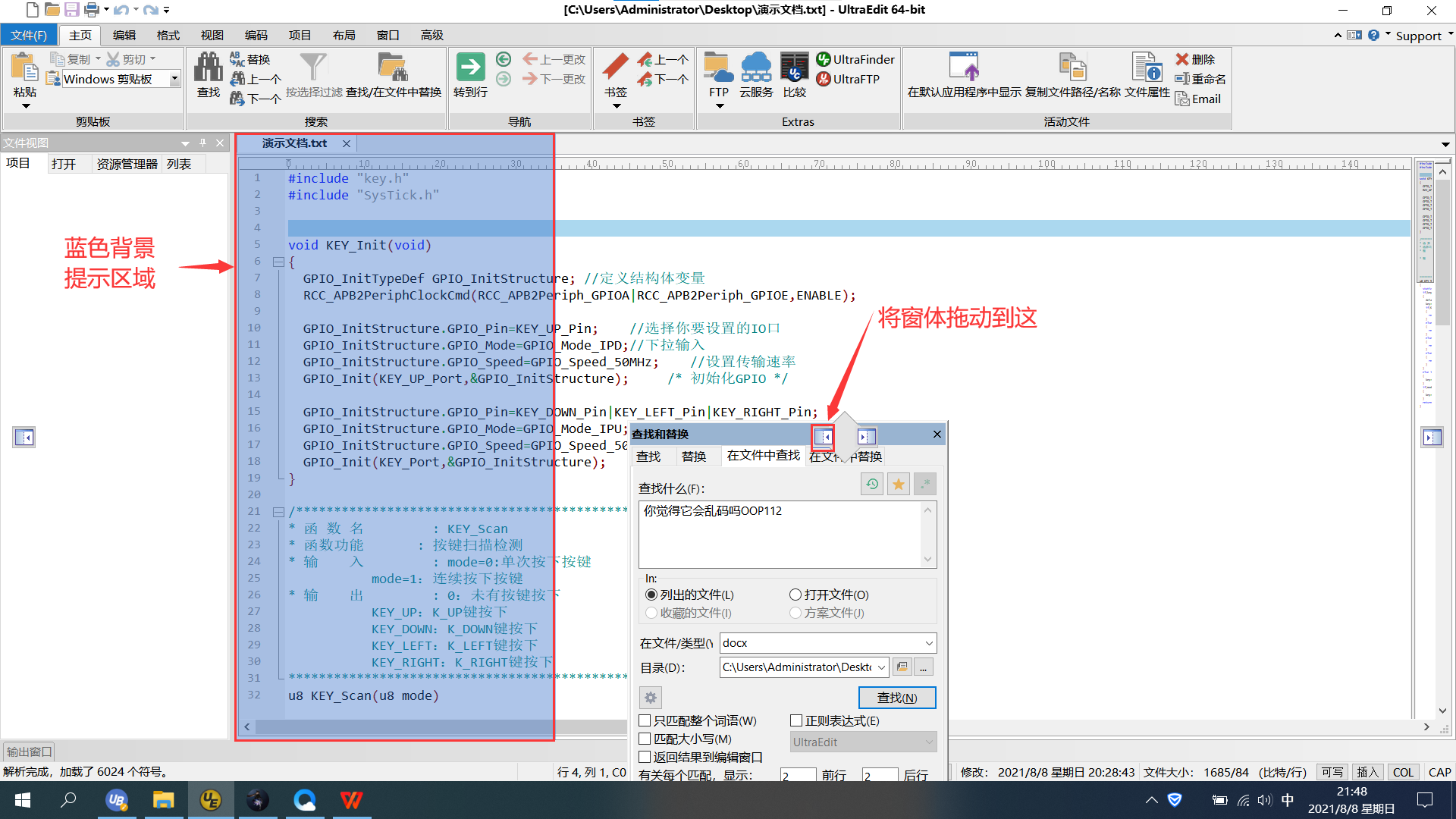
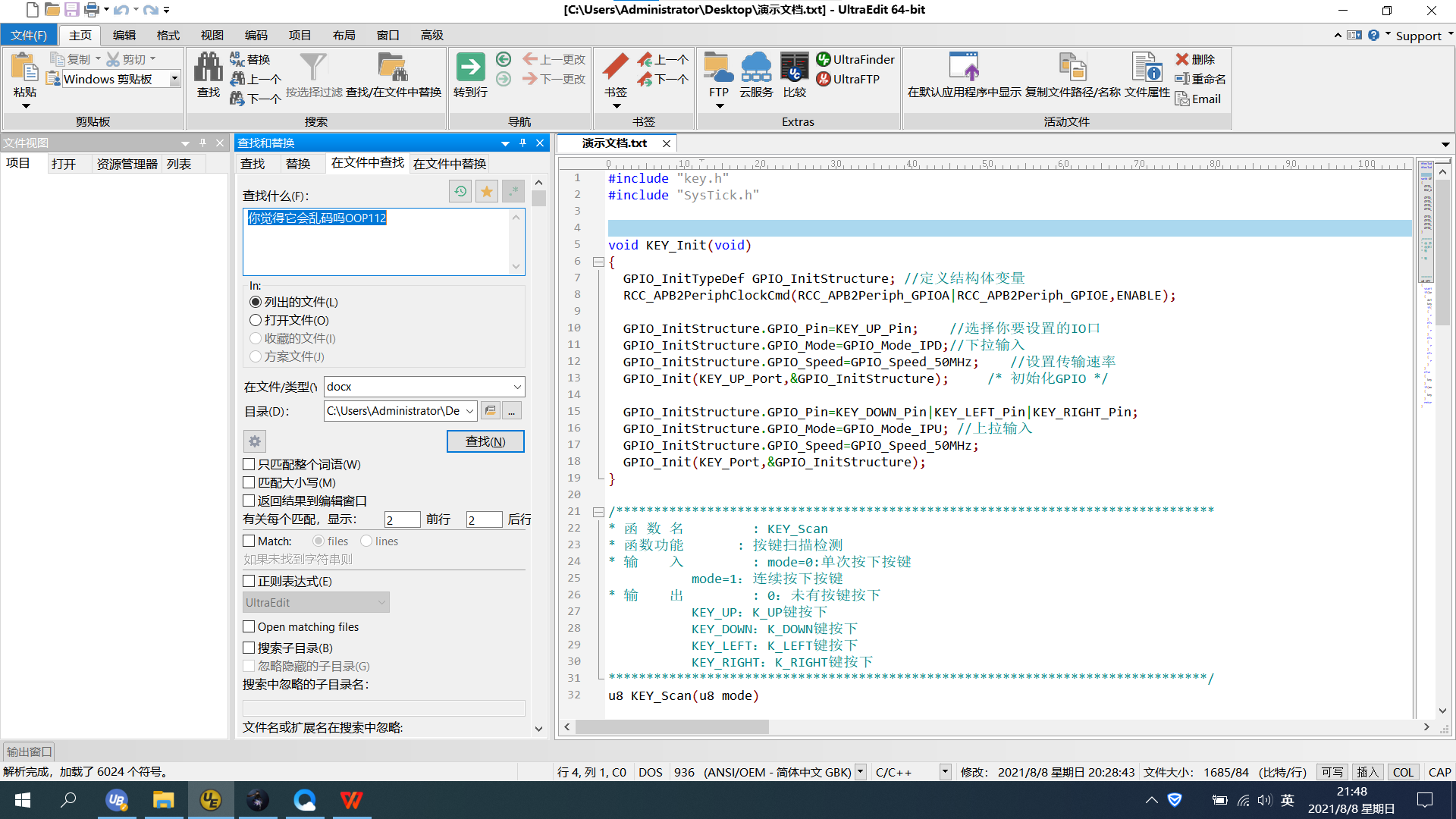
图7中有四个特殊标识就表示“查找替换”窗口可以分屏到四个不同的区域,不同的功能窗口能分的区域数量不同,如图10的“文件视图”可分的有八个区域。
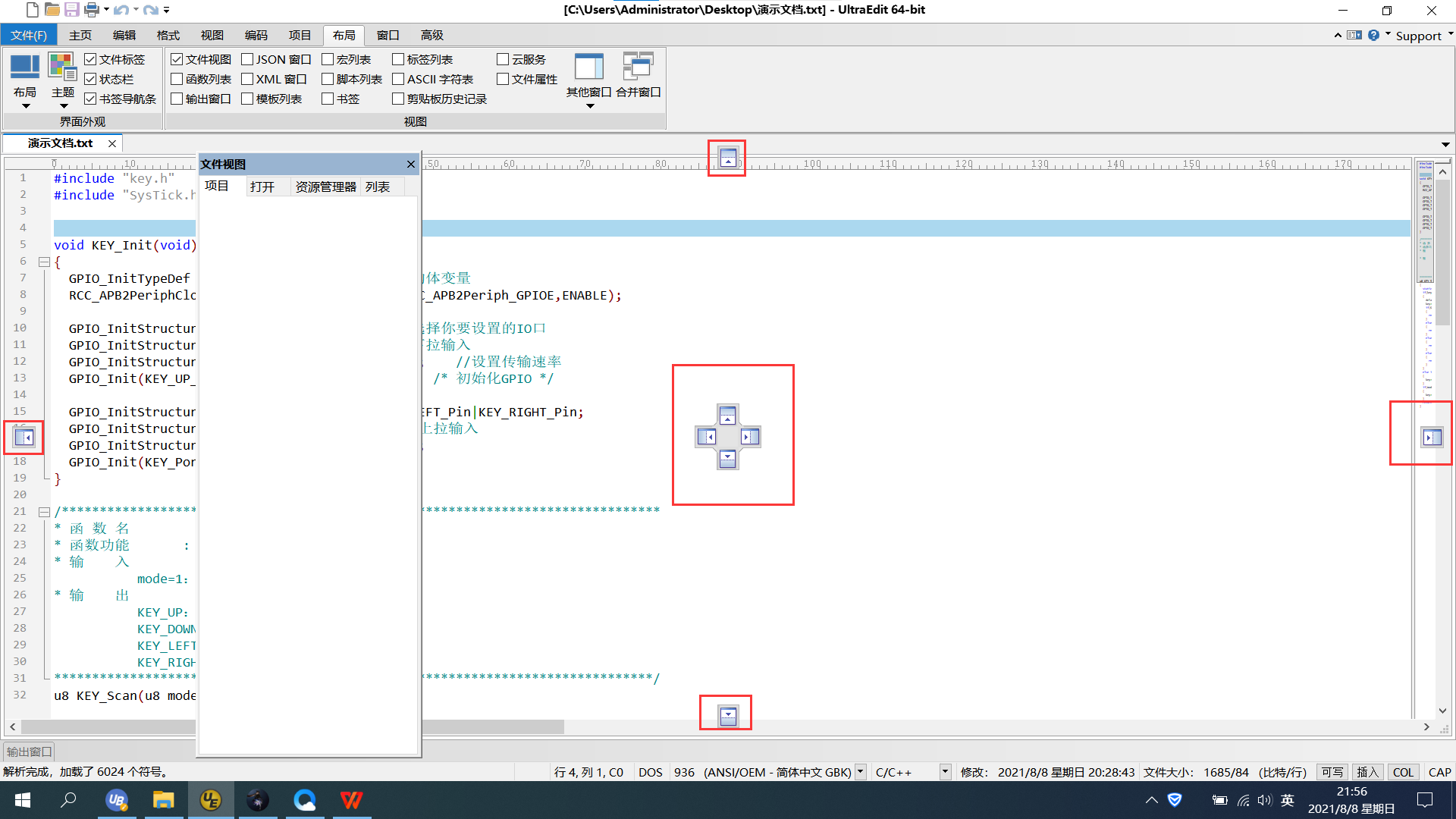
此外还有一个特殊的分屏显示,就是使用UltraEdit制作网页时的一个实时显示功能。如图11,该功能是分屏显示制作的网页在浏览器中的样式,每次修改代码它都会刷新一次显示,但也仅能显示不能操作。
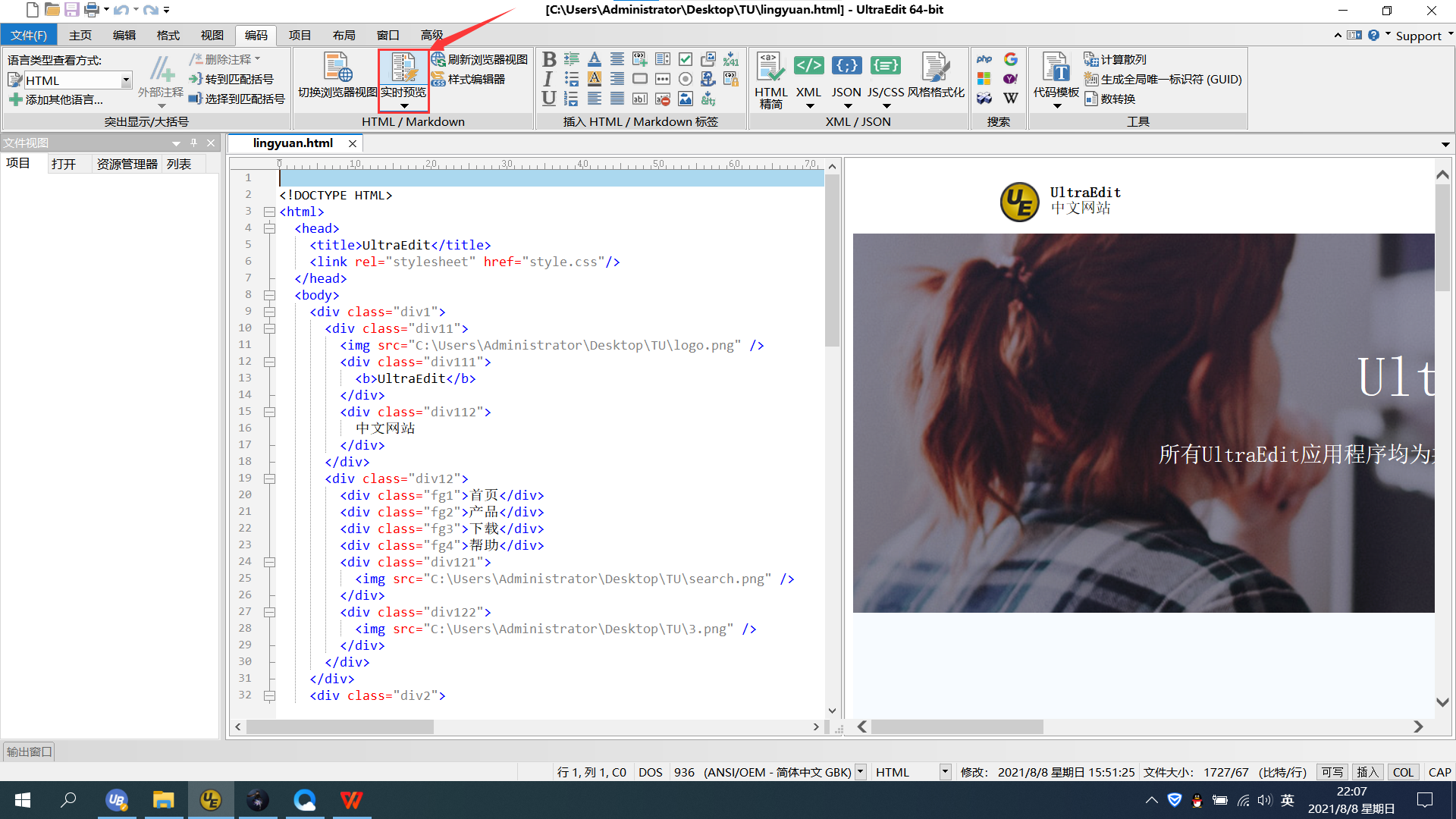
以上便是UltraEdit中各种分屏操作。
这些多样的分屏使用起来还是蛮方便的,编写代码更加得心应手,效率也得到大大的提升。
UltraEdit中除了分屏功能以外还有很多实用便利的功能,欢迎前往UltraEdit中文网站下载软件试用。
作者:零缘
展开阅读全文
︾
读者也喜欢这些内容:

为什么使用UE编辑器会出现应用错误,Ultraedit应用程序错误怎么办
在现代的数字时代,文本编辑器是计算机用户不可或缺的工具之一。UltraEdit(UE)作为一款备受欢迎的文本编辑器,为用户提供了丰富的功能和出色的编辑体验。然而,有时用户可能会遇到应用程序错误的问题,这不仅影响了工作效率,还让人感到困扰。本文将深入研究为什么使用UE编辑器会出现应用错误,Ultraedit应用程序错误怎么办。同时,我们还将分享一些防止UE编辑器报错的实用技巧,以确保你的编辑体验始终顺畅无阻。...
阅读全文 >

ultraedit新建工程项目教程,UE怎么管理工程项目文件
随着计算机技术的不断发展,文本编辑器成为程序员和开发人员的得力助手。而UltraEdit(UE)作为其中的佼佼者,为用户提供了丰富的功能和强大的工程项目管理能力。本文将深入探讨如何在UltraEdit中新建工程项目,以及UE如何高效管理工程项目文件。让我们一起来学习,为你的项目管理提供更多便捷和效率。...
阅读全文 >
UltraEdit对应环境如何选择 UltraEdit配置Python程序运行环境
编程工具的选择和配置对于开发者来说至关重要。UltraEdit作为业界领先的文本编辑器之一,如何选择适合的工作环境和如何为Python程序配置运行环境是许多人的关注焦点。通过正确地选择和配置UltraEdit环境,开发人员可以充分利用UltraEdit强大的功能,从而提高编码效率和项目质量。本文将深入探讨UltraEdit对应环境如何选择以及UltraEdit配置Python程序运行环境的具体步骤和好处。...
阅读全文 >
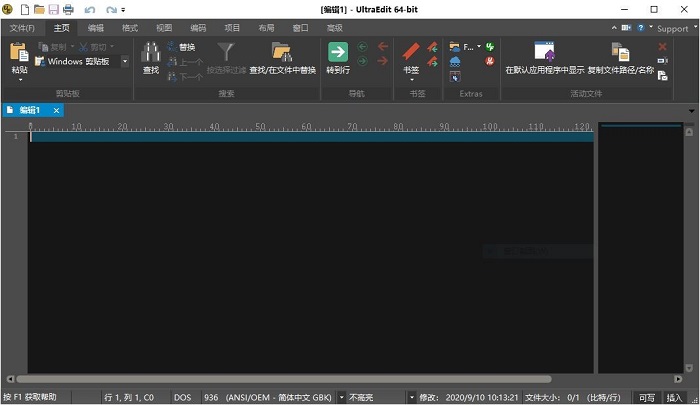
UltraEdit安装激活换机教程 如何生成脱机许可证
UltraEdit是深受编程人士喜爱的代码编辑器之一,简洁干净的工作界面,标配的语法高亮功能,代码折叠等高效编程功能,并且,还支持HTML、PHP和JavaScript等语法,让代码编辑、文档内容处理更加方便。...
阅读全文 >