发布时间:2021-08-30 13: 16: 56
在日常编码工作中,往往需要应用到一些文件的绝对路径,那这就需要我们先获取到文件的绝对路径。说到绝对路径的获取,大多数人可能首先想到的就是通过资源管理器来获取,但是资源管理器获取到的绝对路径还需要手动添加\+文件名才是真正我们需要的绝对路径,对于多个文件来说,这个方法就非常的麻烦了。
那么有没有什么方法可以帮助我们既简便又快速的获取到多个文件的绝对路径呢?今天小编就通过UltraEdit文本编辑器来解决这一问题,下面进行详细讲解。
启动UltraEdit软件,新建一个空白文件。点击菜单栏“文件”选项,选择“新建”,创建一个新的空白文件,这个空白文件主要用来存储文件的绝对路径。
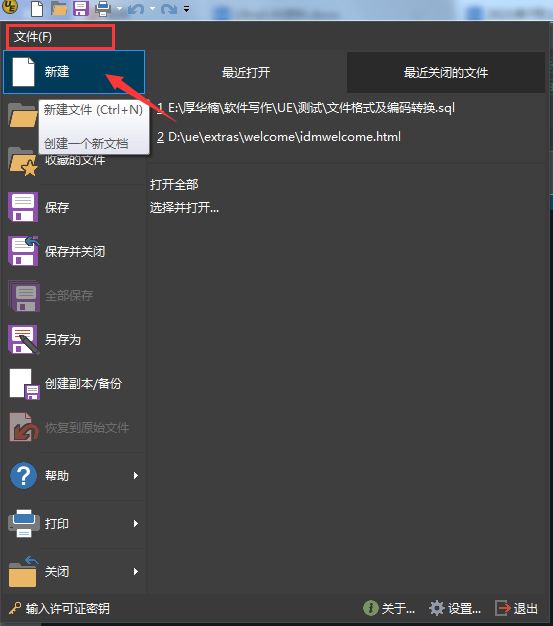
在电脑中打开cmd命令窗口,在cmd命令窗口输入d:(这里文件在那个硬盘下输入那个硬盘)回车,接着输入cd+所需要获取的文件的文件夹路径,并回车,最后输入dir回车,得到文件夹下的所有文件名称。
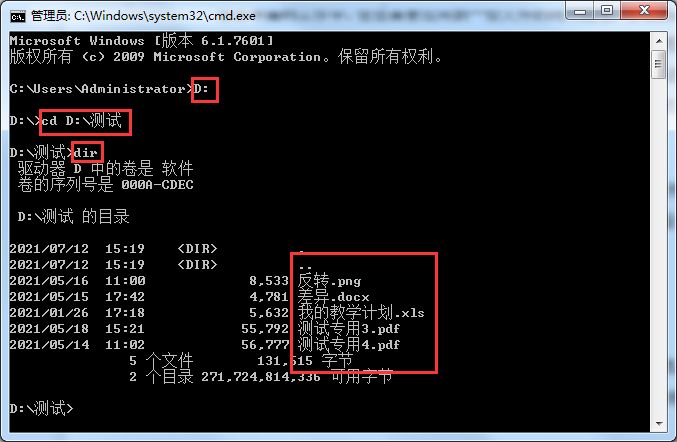
将在cmd命令窗口中获取到的文件名称,全部复制到UltraEdit软件的新建文件中,这时我们就获取到了所有文件的文件名称。
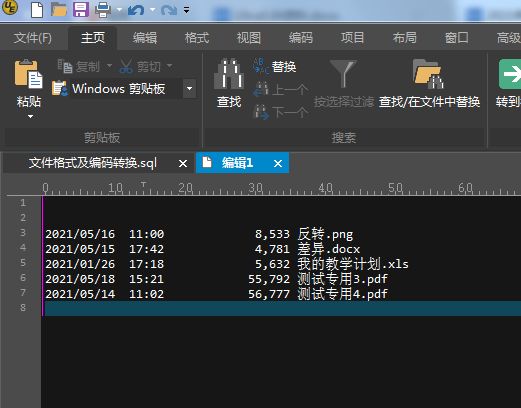
获取到的文件名称,有些内容是没有用处的,在这里就要用到UltraEdit软件的列编辑功能。
点击菜单栏中的“编辑”选项,选中其下的“列模式”选项,通过鼠标选中不需要的那部分列内容,点击键盘的“Delete”进行删除,得到我们需要的文件名称。
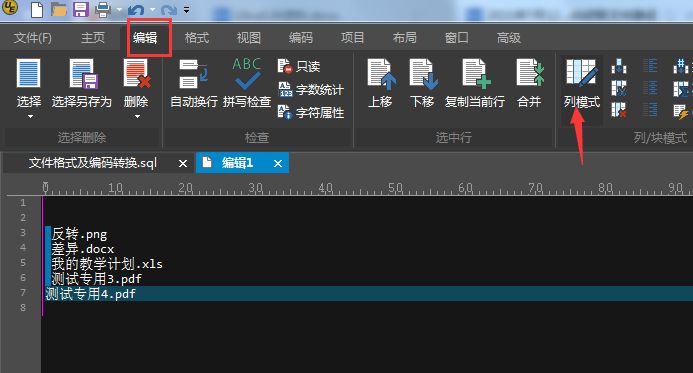
接下来我们只要将文件的绝对路径和文件名称结合在一起,就能得到文件夹下所有文件的绝对路径了。
点击菜单栏中的“编辑”选项,选中其下的“插入列”选项,在弹出的“插入/填充列”窗口中输入文件夹的绝对路径。
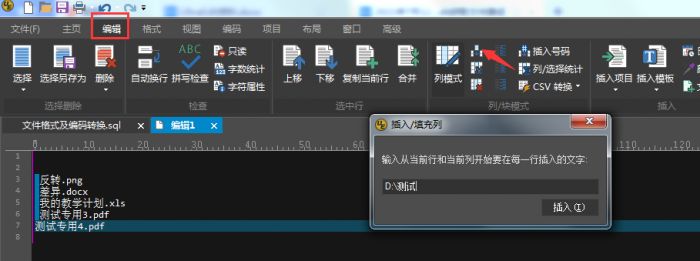
完成文件夹路径输入后,点击“插入”按钮,多个文件的绝对路径就获取成功了。
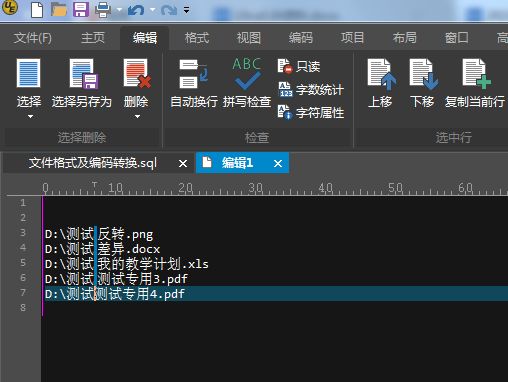
综上就是运用UltraEdit文本编辑器软件获取多个文件绝对路径的全过程,希望对阅读过此篇文章的小伙伴在工作中有所帮助!
作者:子楠
展开阅读全文
︾
读者也喜欢这些内容:
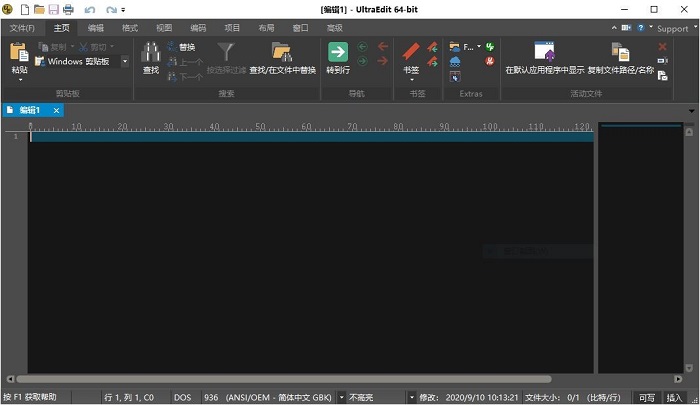
UltraEdit安装激活换机教程 如何生成脱机许可证
UltraEdit是深受编程人士喜爱的代码编辑器之一,简洁干净的工作界面,标配的语法高亮功能,代码折叠等高效编程功能,并且,还支持HTML、PHP和JavaScript等语法,让代码编辑、文档内容处理更加方便。...
阅读全文 >
UE编辑器如何设置网络浏览器 UltraEdit怎么关闭网络浏览器
UltraEdit(UE)作为一款强大的文本编辑器,不仅具备编辑文本的功能,还提供了网络浏览器的设置,使用户能够在同一界面中方便地进行网页浏览。本文将详细介绍UE编辑器如何设置网络浏览器,UltraEdit怎么关闭网络浏览器的内容。...
阅读全文 >
ultraedit怎么同时显示多个文件 ultraedit多窗口并排怎么做
在进行文本编辑和处理时,有时需要同时查看和操作多个文件。UltraEdit作为一款功能强大的文本编辑器,提供了多窗口并排功能,使用户能够轻松地在同一界面中同时显示和编辑多个文件。本文将详细介绍ultraedit怎么同时显示多个文件,ultraedit多窗口并排怎么做。...
阅读全文 >
ultraedit正则表达式怎么用 ultraedit正则替换怎么做
在当今信息爆炸的时代,处理大量文本数据是一项重要而复杂的任务。而UltraEdit作为一款功能强大的文本编辑器,以其出色的正则表达式功能受到广大用户的青睐。本文将深入介绍ultraedit正则表达式怎么用,ultraedit正则替换怎么做,包括正则表达式的基础知识、正则表达式在UltraEdit中的应用以及高级用法和技巧。无论您是初学者还是有经验的用户,相信本文都能为您带来新的启发和技能提升。...
阅读全文 >