发布时间:2021-08-31 13: 54: 09
UltraEdit因其丰富的功能及人性化的设计而深受人们推崇,这些功能也是人们选择它的理由,“用户工具”作为亮点之一也被频繁的使用。在用户工具配置过程中有选择输出功能的一个环节,但输出配置有很多种,对于刚接触的新人而言选择合适的是困难的,因为我们并不知道每种输出能产生哪种效果,配置不对的话也得不到反馈,很多时候便不想再去使用该功能,如此容易错失“用户工具”这一强大的功能。
本文章主要介绍用户工具输出功能的使用以及注意事项。
一、打开用户工具输出功能配置页面
在UltraEdit菜单栏点击:高级—用户工具—配置工具。
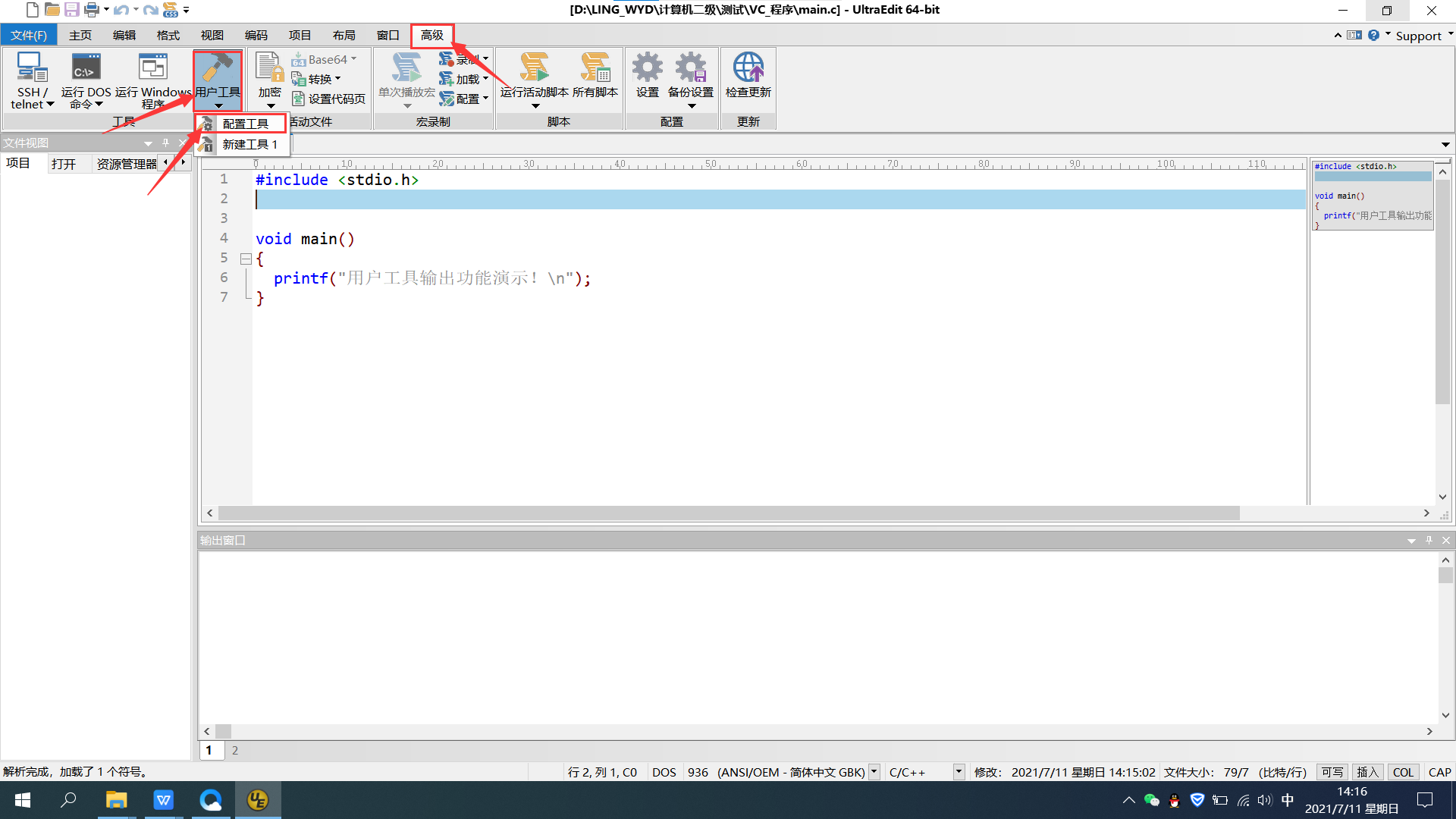
注意:图2此处已经提前配置好,主要使用其来完成演示,至输出功能之前的配置请根据个人需要配置,只需点击插入然后找到待配置内容的位置,之后选中打开就能完成,较简单不做细致讲解,后续仅讲解输出功能,此处演示配置的是C语言调试生成的.exe型文件。
配置好前半段后,点击:输出。
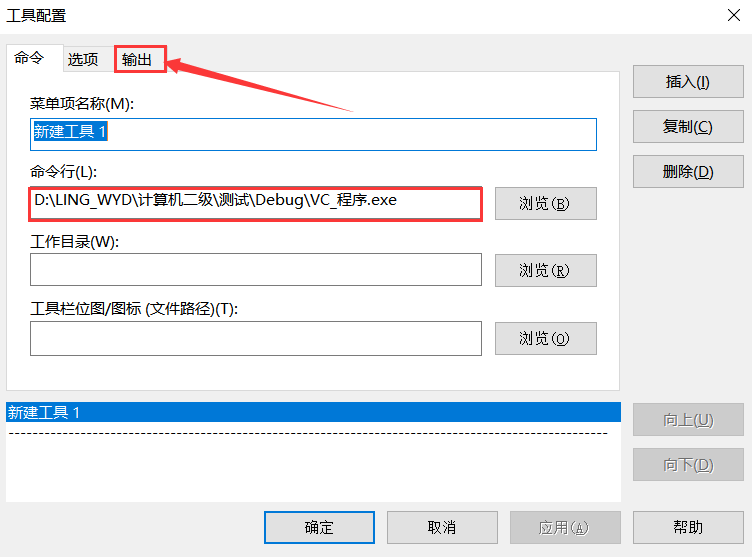
如此便进入用户工具输出功能配置界面。
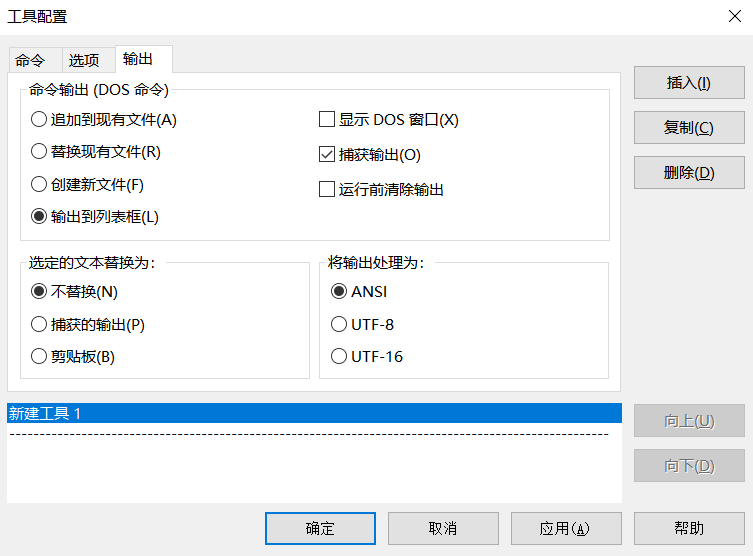
二、输出功能介绍
如图4,“捕获输出”这一栏软件默认是勾选的,勾选之后启动该工具才能得到自己配置的文件运行之后的信息。例如旁边编写的C语言程序,启动工具后,UltraEdit能运行这个程序(事先配置好的)并得到它输出的“用户工具输出功能演示”的字样,方便后续处理。假如未勾选,启动该工具仅仅是运行我们配置的文件,没有任何反馈信息,这对于调试程序而言用处不大,一般无特殊需要这里都默认勾选。
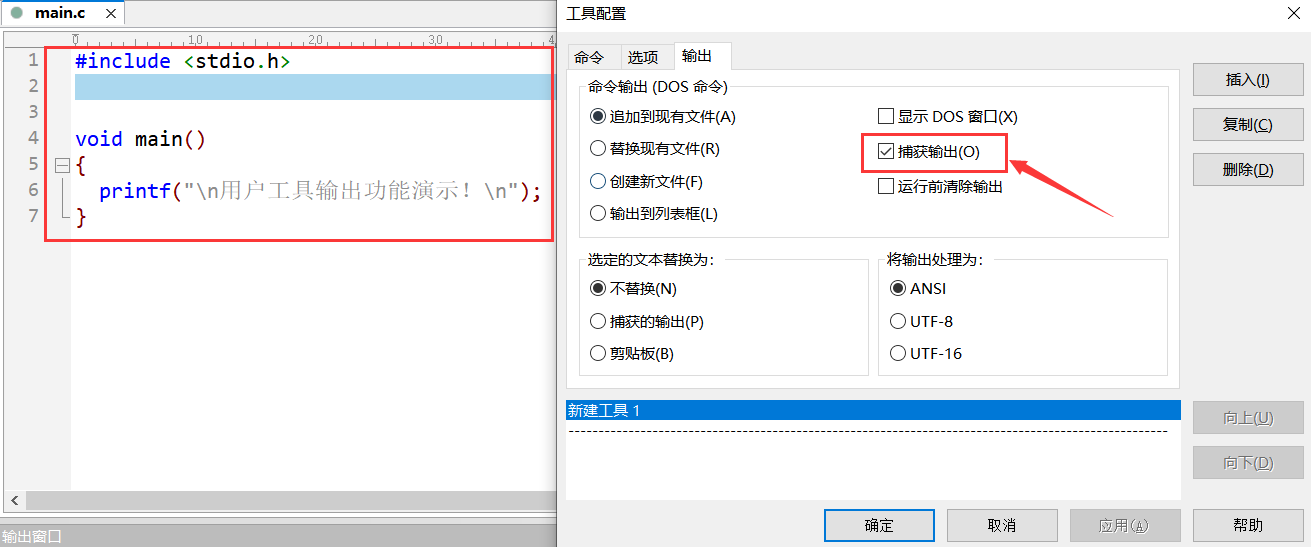
如图5,勾选“追加到现有文件”一栏后,启动该工具,UltraEdit会创建一个新的文件,如旁边“命令输出1”这个文件,它会把捕捉到的输出打印在里面,图中的三条是运行三次的获得的输出情况。“追加到现有文件”的功能就是创建一个文件,把得到的内容写入到文件里,以追加的方式写入,也就是说再来一次输出的话,它会把输出写在上一个内容的后面,图中运行三次就有三条。
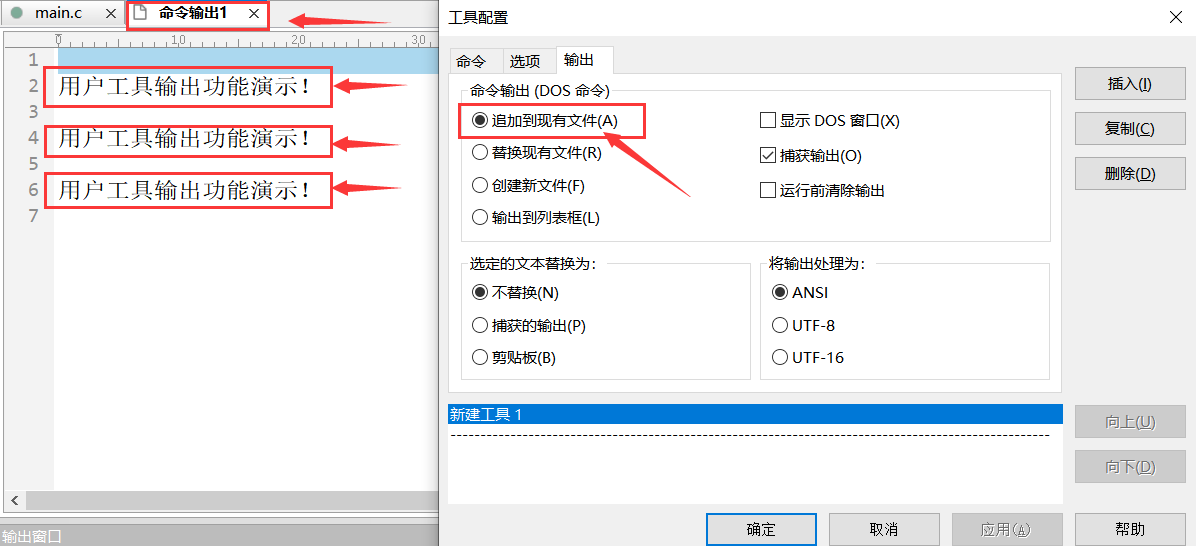
如图6,勾选“替换现有文件”一栏后,启动该工具,UltraEdit会创建一个新的文件,如旁边“命令输出1”这个文件,在里面能得到输出的内容,这与“追加到现有文件”的功能一致,但多次启动工具,写入的不变,只有一条。“替换现有文件”的功能就是创建一个文件,把得到的内容写入到文件里,替换掉原来
的文件,可以理解为把原内容删除掉换为新的输出(其实并不是删除,而是整个文件替换掉)。
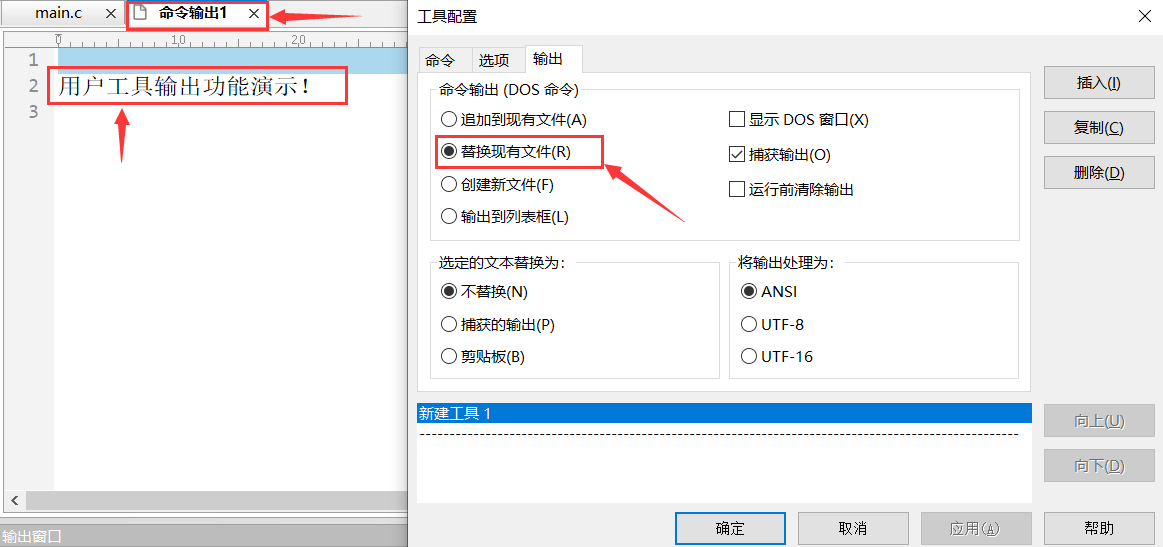
如图7,“创建新文件”的功能与前面两者类似,不同之处在于每次运行都会创建新的文件,在新的文件里面写入输出内容,下图的“命令输出1”、“命令输出2”、“命令输出3”都是运行创建的新文件。
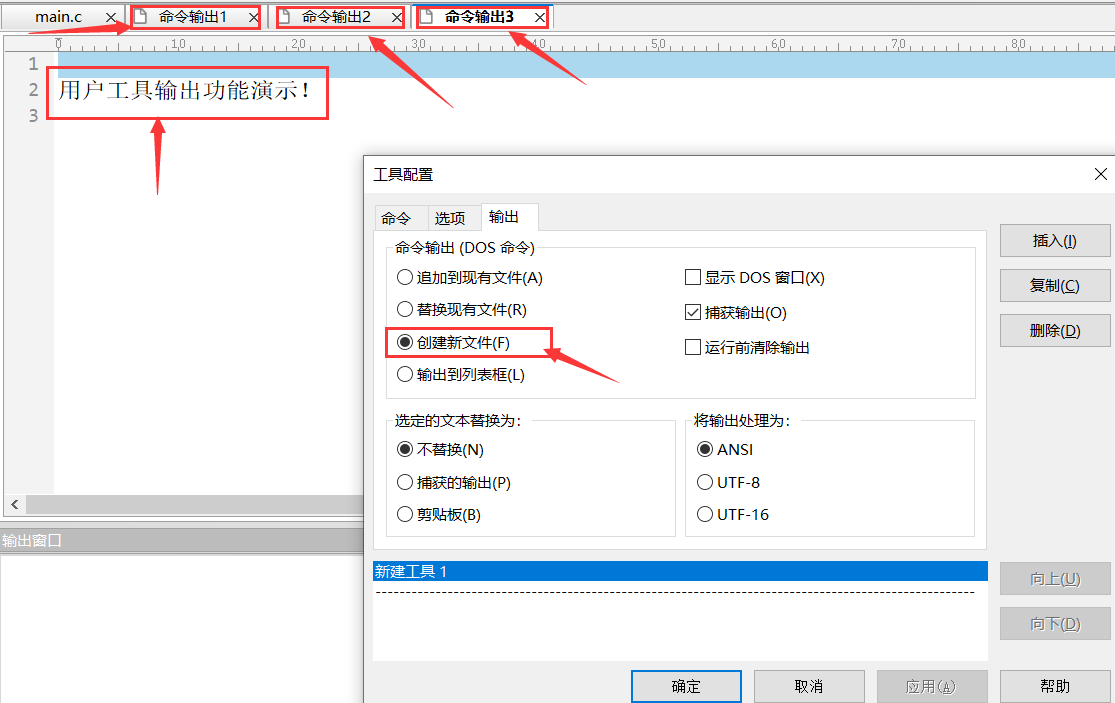
如图8,勾选“输出到列表框”一栏后,启动该工具,UltraEdit不会创建一个新的文件,而是把信息内容输出到下面的输出窗口,这也是我们最常用的功能。
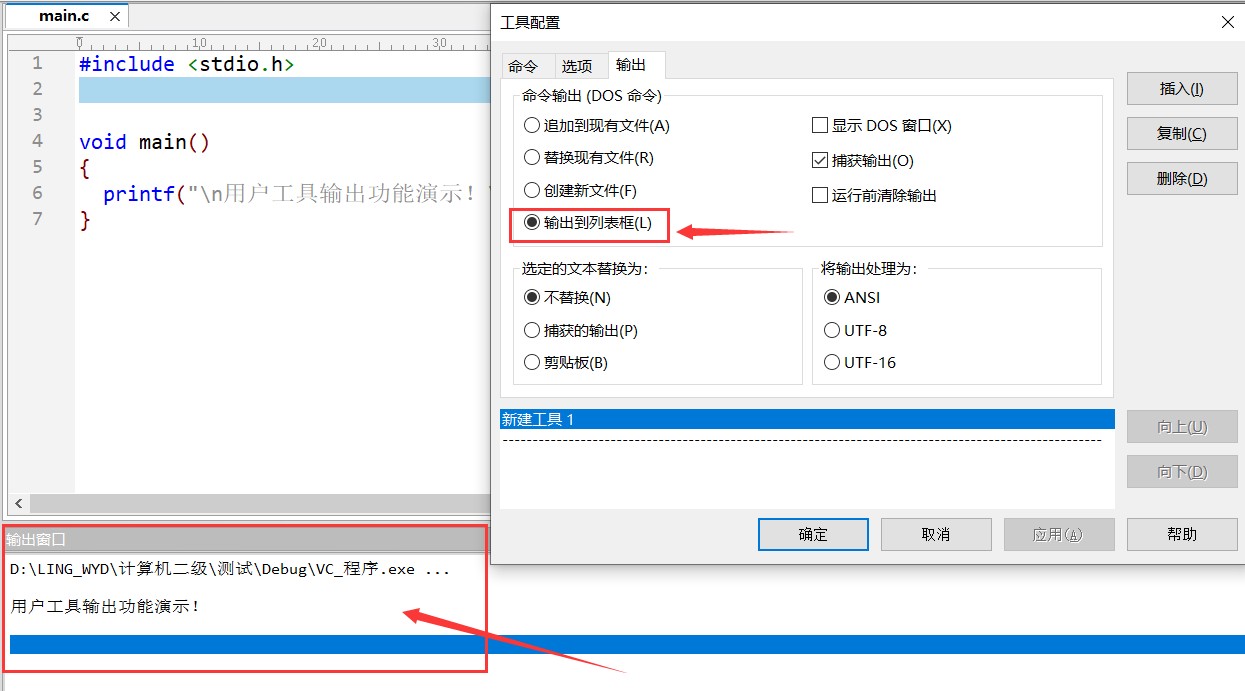
如图9,勾选“显示DOS窗口”后,启动工具会显示下面的黑窗体,里面有输出的信息,多数编程语言生成的程序运行后出现的都是这种调试窗口,一般我们不勾选这个功能,而是把信息输出到UltraEdit的输出窗口就可以了。
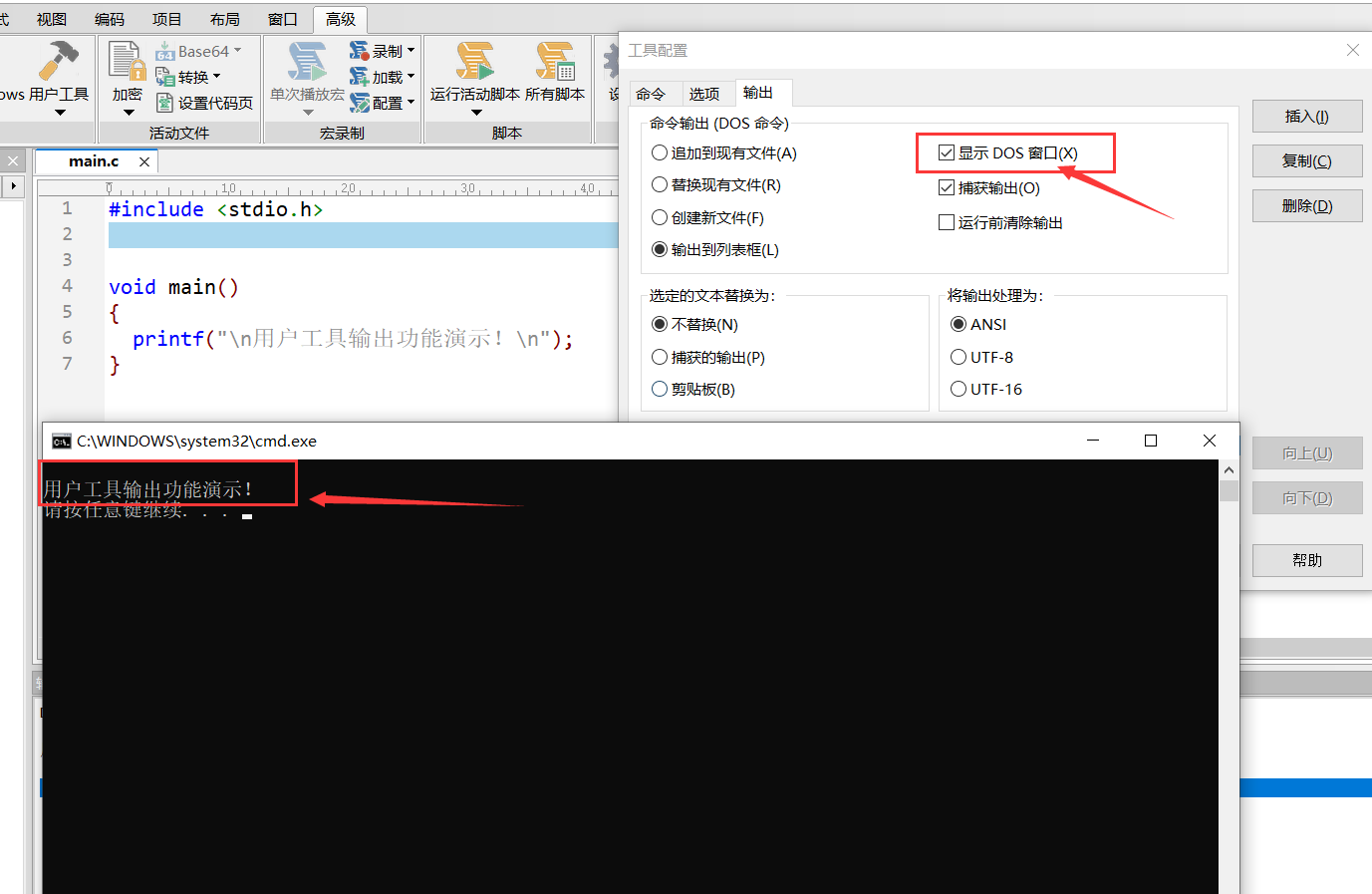
如图10,未勾选“运行前清除输出”一栏时,启动工具,输出窗口可以得到信息,再次启动,第二次的信息会跟着写在第一次信息的后面。当勾选“运行前清除输出”一栏后,无论运行多少次,得到的信息都只有一个,“运行前清除输出”功能就是将输出窗口内之前的信息清除掉,然后再承接新的输出。
注意点:该功能只有前面勾选“输出到列表框”后对输出窗口才有用,假如前面勾选的是“创建新文件”一栏,该功能无法使用,准确的说是表现不了,因为输出的内容在创建的文件里,并不是在下面的输出窗口里。
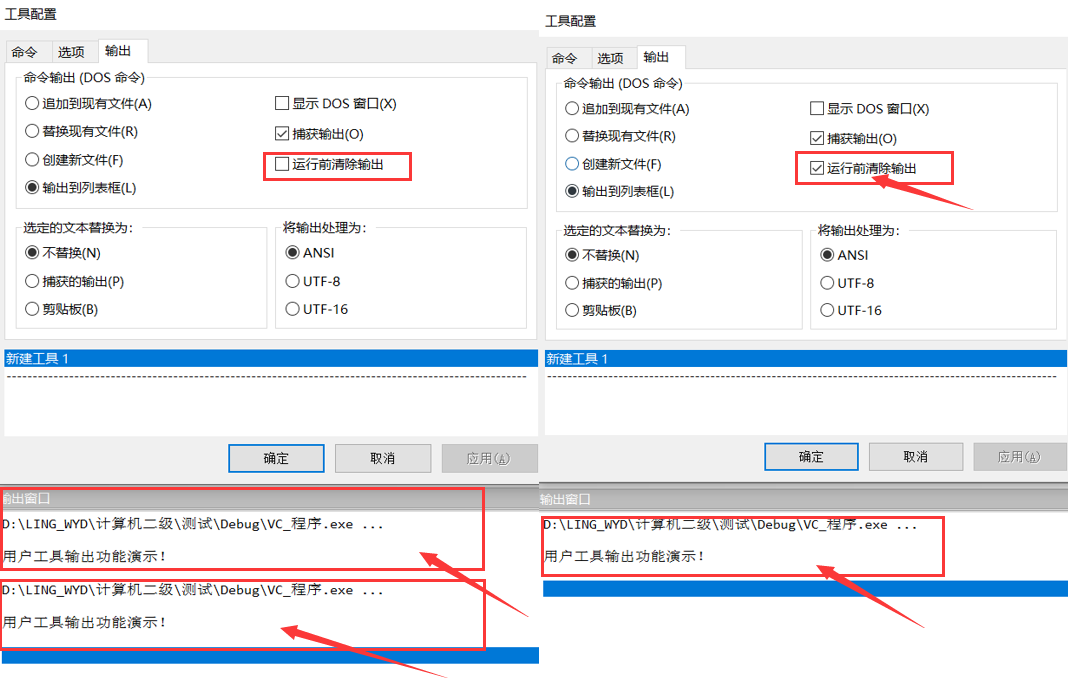
如图11,当勾选“不替换”时,功能没有任何改变,主要介绍下面两个功能。在勾选它们之前,可以看到左边的红框里,那是光标停留的位置,这一行都是蓝色的,就是打字的时候出现的哪种光标,可以在这输入内容。未勾选下面两个功能时左边没变化。
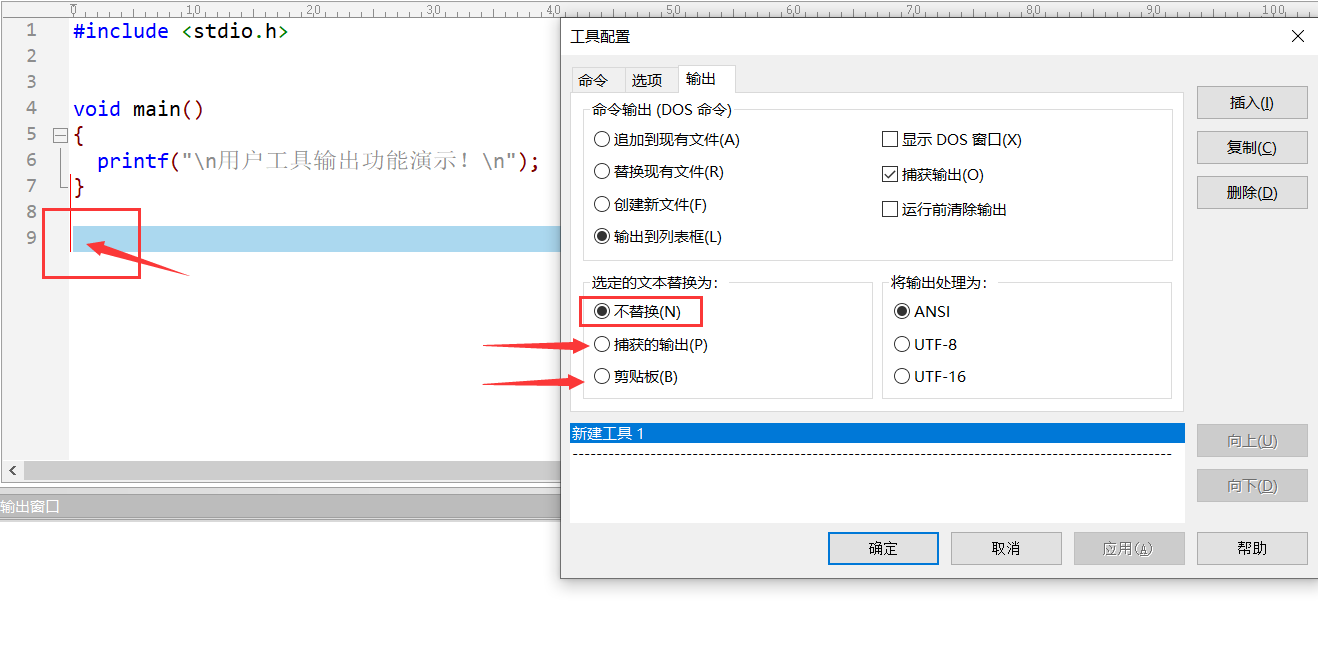
如图12,当勾选下面的“捕获的输出”一栏后,启动工具,它会把输出信息写到刚才光标停留的位置,在下面的输出窗口中并没有输出信息。该功能也不常用,可按个人需要配置。
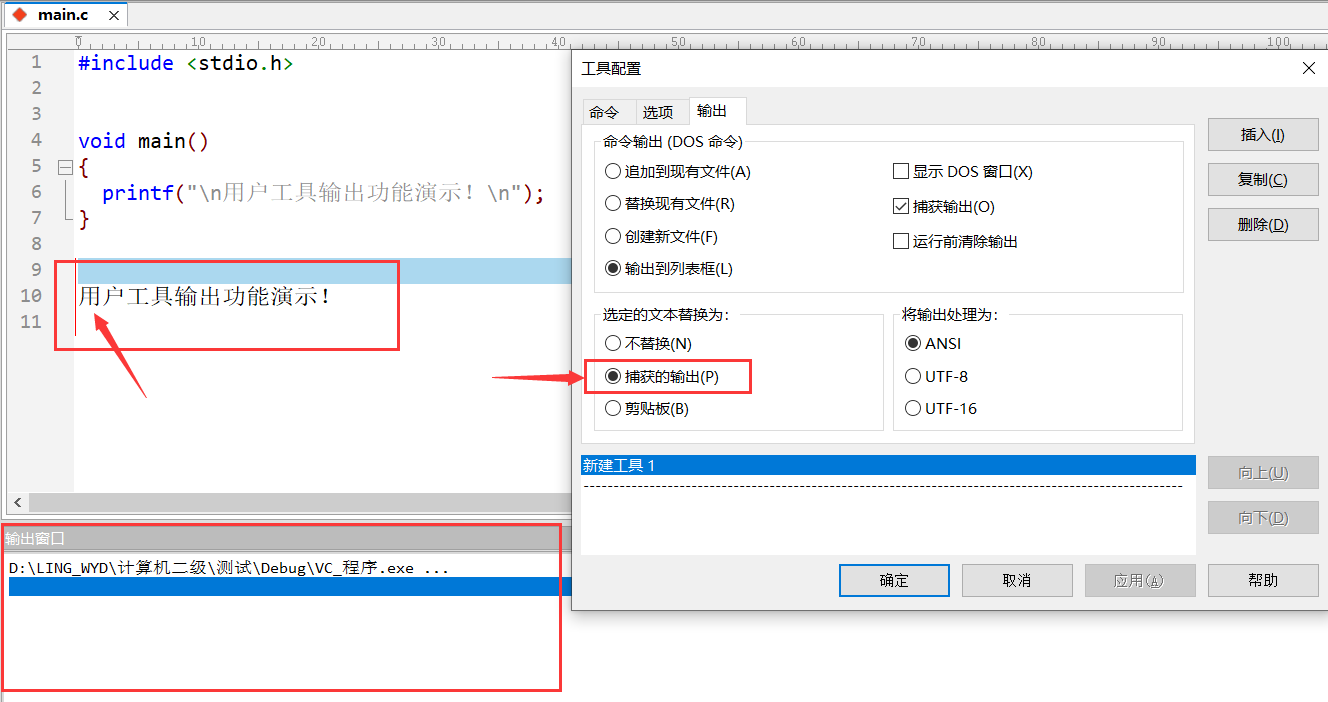
在演示下一个功能之前先在电脑自带的记事本中写入“UltraEdit”的字母,然后选中复制。之后如图13,勾选“剪贴板”一栏,启动工具,它会把刚才复制的内容写入到光标处,而下面的输出窗口里也没有输出的信息,这个功能也是按个人需要配置,一般不常用。
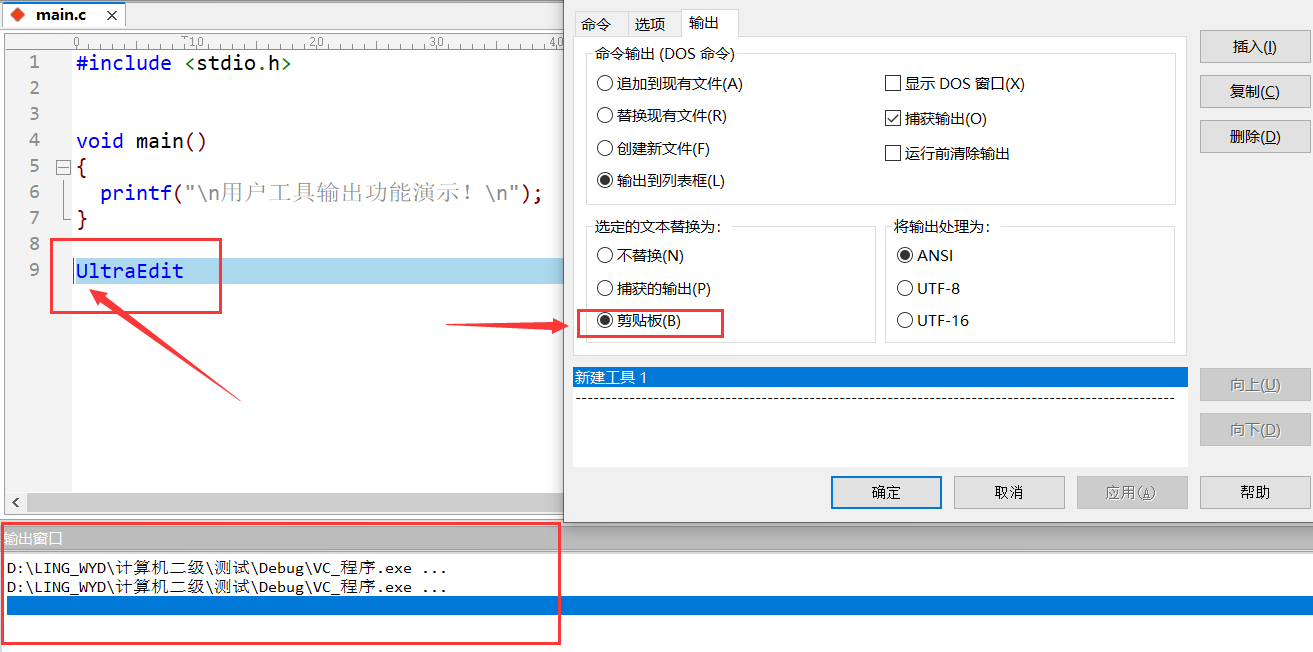
三、编码输出介绍
如图14,最后的配置是选择输出处理的编码方式,有ANSI,UTF-8,UTF-16三种方式。
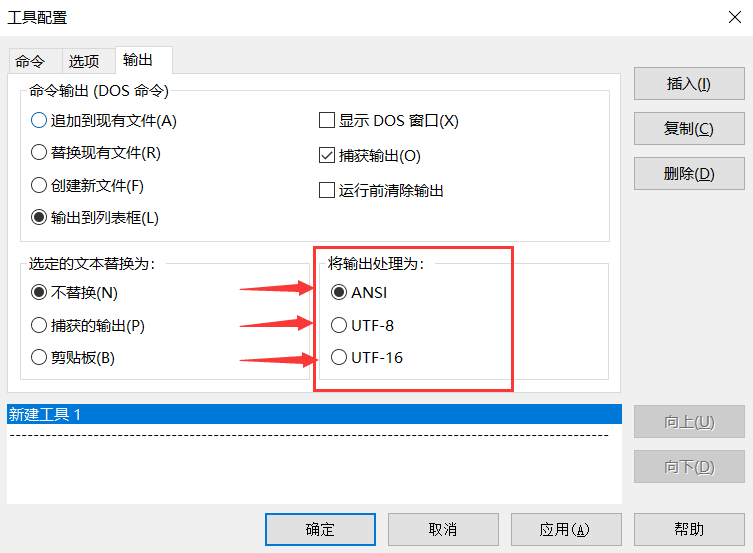
首先介绍一下编码方式:
在计算机中,编码是指用代码来表示各组数据资料,使其成为可利用计算机进行处理和分析的信息。代码是用来表示事物的记号,它可以用数字、字母、特殊的符号或它们之间的组合来表示,即在计算机中出现的任何字母文字都是事先约定好,并用唯一的数字表示,以此录入计算机,全世界各地的文字都通过这种方式储存在计算机中。
1.ANSI
ANSI码 (American National Standards Institute) - 美国国家标准学会标准码ANSI 并不是某一种特定的字符编码,而是在不同的系统中,ANSI 表示不同的编码。如:在简体中文 Windows 操作系统中,ANSI 编码代表 GB2312 或 GBK 编码;在繁体中文 Windows 操作系统中,ANSI 编码代表 Big5。
2.UTF-8
变长编码方式,编码有 1、2、3、4 字节长度的方式,每个 Unicode 字符根据自己的编号范围去进行对应的编码。如果第一个字节的 bit 位以 0 开头,那就是 ASCII 字符(解决了ASCII码的兼容问题),以单字节进行解析;如果第一个字节的数据位以“110”开头,就按双字节进行解析,3、4 字节的解析方法类似。优点:兼容了 ASCII 码,节约空间,且没有字节顺序的问题。
3.UTF-16
UTF-16 使用 2 或 4 个字节为每个字符编码,其中大部分汉字采用 2 个字节编码,少量不常用汉字采用 4 个字节编码。缺点:仍不兼容 ASCII 码(一个英文字母要用2个字节来表示),仍有大小端格式问题。
也就是说选择不同的编码方式,每个字符占据的储存空间不一样,在编码之间转换的时候并不是都能成功,可按个人需求更改,一般不需要考虑编码问题。这三种编码方式都包括多种文字形式,哪怕输出日文韩文都是可以的,一些国家的特殊文字符号并不能显示。
至此,UltraEdit的用户工具输出功能介绍完毕。
UltraEdit的许多功能特别强大也颇具人性化,我们按需求都可以配置很多实用的工具,这大大便捷了程序的编写以及调试。大家可以前往UltraEdit中文网站下载软件试用。
作者:零缘
展开阅读全文
︾
读者也喜欢这些内容:
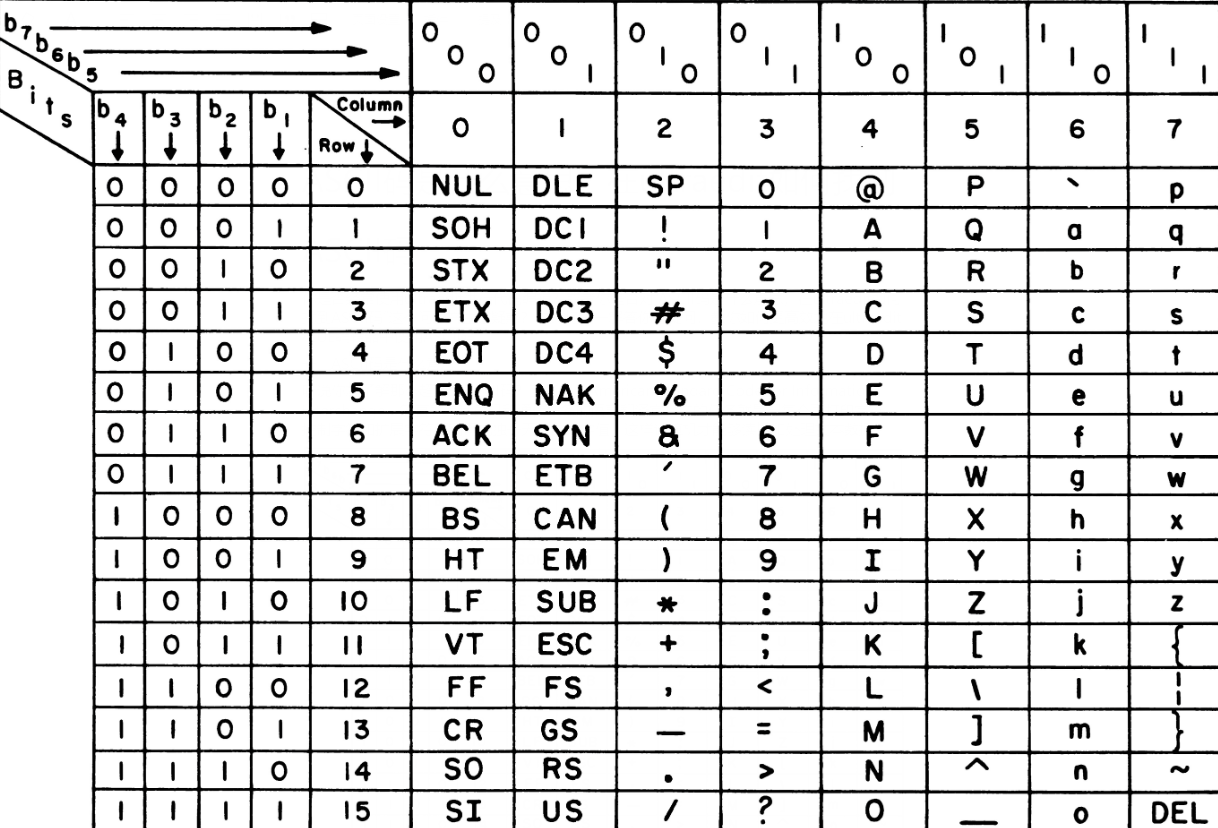
ASCII码是什么意思,在ultraedit如何找到ASCII码
你是否经常使用ultraedit进行代码编辑?或者你是否对“ASCII码是什么意思,在ultraedit如何找到ASCII码”这个问题产生过疑惑?本文将一一解答你的疑问,教你如何更高效地在ultraedit和UE编辑器中使用ASCII码。...
阅读全文 >
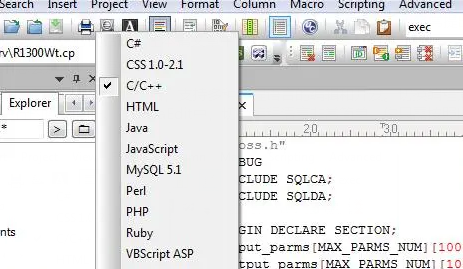
ultraedit怎么切换编程语言,ultraedit支持哪些编程语言
ultraedit怎么切换编程语言,ultraedit支持哪些编程语言——这不仅是新手经常提出的问题,也是许多编程老鸟都关心的话题。在本篇文章中,我们将一探究竟。...
阅读全文 >
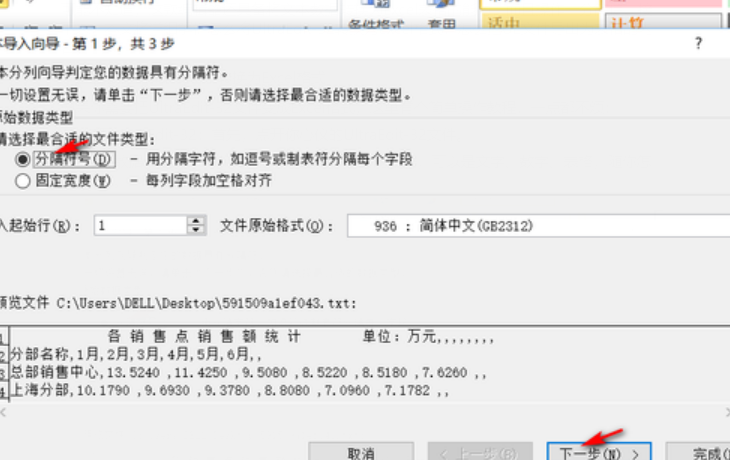
怎么将UltraEdit-32转换为excel格式,怎么把UE文件导出为表格
在日常工作中,UltraEdit-32常被用作文本编辑和代码编写,但它的用途远不止这些。很多人可能不知道,这款编辑器还具备将文本数据转换为Excel表格的能力,而且操作十分简便。接下来,本文将详细解析怎么将UltraEdit-32转换为excel格式,怎么把UE文件导出为表格的内容。...
阅读全文 >
用ultraEdit怎么编译java程序 用ultraEdit搭建java运行环境
随着编程技术的不断发展,Java作为一门广泛使用的编程语言,其编译和运行环境的搭建显得尤为重要。在多种编程工具中,ultraEdit的强大功能逐渐得到了开发者的认可。但是,用ultraEdit怎么编译Java程序?用ultraEdit如何搭建Java运行环境?是否使用ultraEdit编译Java程序具有独特优势?本文将围绕这些问题,详细探讨ultraEdit在Java编程中的应用。...
阅读全文 >