发布时间:2021-10-09 14: 08: 35
UltraEdit是一款文本和代码编辑器,它提供了友好的编程界面支持。为符合自己的使用习惯,我们可以对UltraEdit的界面风格进行设置。小编使用的UltraEdit版本为UltraEdit v28.00(win系统)。
UltraEdit默认主题背景色是黑色,除此之外,UltraEdit还提供了9种主题。运行UltraEdit,进入主界面,点击布局,再点击主题的下拉按钮。主题的下拉选项中,被选中的主题就是软件现在的主题,点击任意主题名即可更换其他主题。
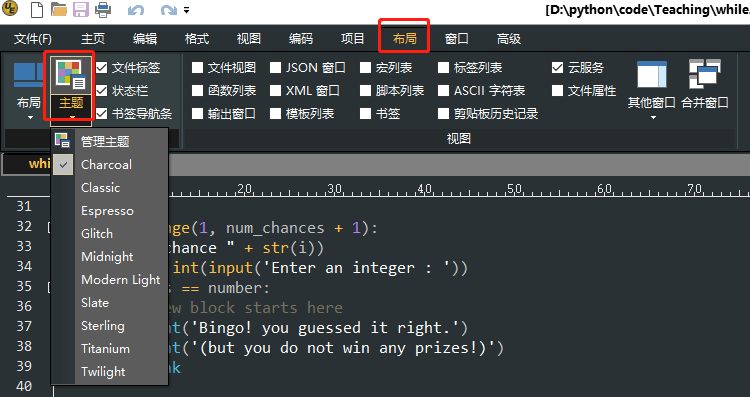
更改完页面的主题颜色后,还可以更改工具栏的样式。在主界面工具栏的空白处右键单击,再点击工具栏/菜单模式,可选择现代菜单或传统菜单进行更改,当然也可以点击自定义功能区、最小化Ribbon等选项调整界面风格。

如果不习惯使用UltraEdit提供的主题,我们还可以自行下载主题。打开浏览器,进入UltraEdit英文网站,再进入下载主题的页面,页面中有主题名和对应的预览图。点击预览图可放大图片,点击Download theme可下载主题文件,下载时注意该主题是否支持Windows系统。
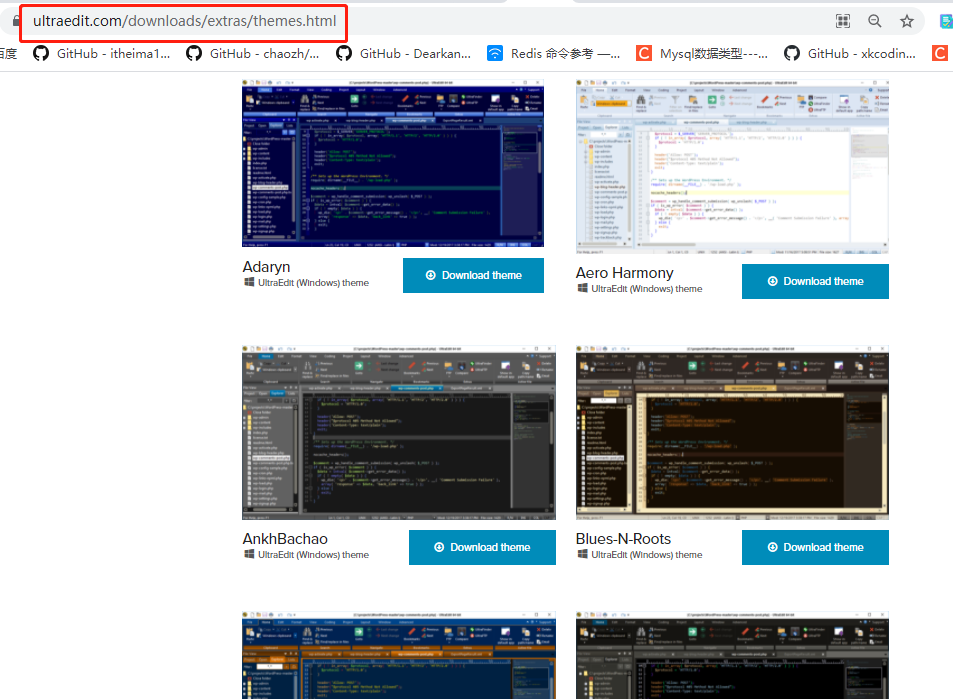
下载完成后在UltraEdit中添加主题文件。打开UltraEdit主界面,点击布局,再点击主题,会弹出管理主题对话框。点击对话框中的“+”,再点击加入现有主题,在电脑的磁盘目录中找到下载好的主题文件,选中后点击打开即可添加并应用该主题。
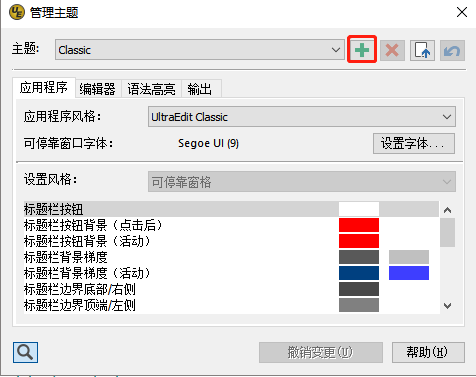
若还有需要调整的,可选择自定义界面风格。UltraEdit中点击布局,再点击主题,打开管理主题对话框。在应用程序选项卡中,点击应用程序风格选择自定义。点击设置字体可更改字体并设置字体样式和大小。
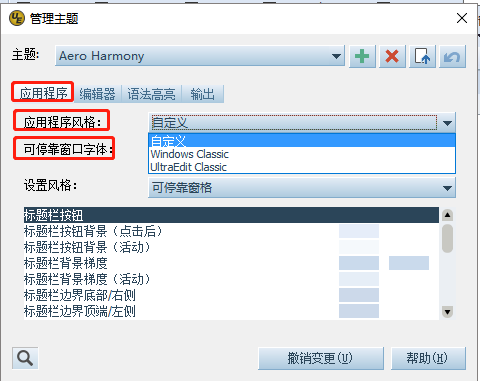
选择了自定义应用程序风格,才可选择不同窗口设置风格。若此时想修改按钮背景颜色,可以在设置风格下拉框中选择按钮,然后设置背景梯度,选择按钮点击前、点击后、鼠标选中时的背景颜色,这样按钮背景色就设置完成了。若想修改其他菜单或按钮的颜色,也是同样的操作。
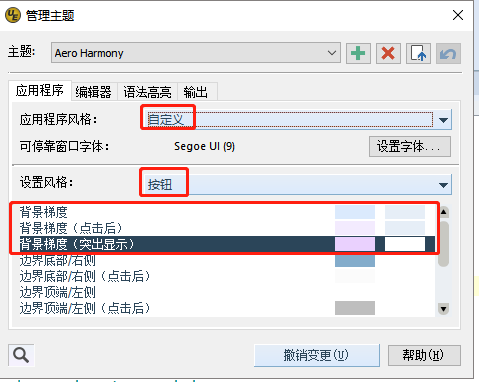
在编辑器选项卡中,可修改编辑区的文本颜色,在语法高亮选项卡中,可修改文本、注释、字符串、关键字和其他文本或字符的颜色,在输出选项卡中可修改输出窗口的字体和颜色。
以上介绍了如何设置UltraEdit的界面风格。若想了解UltraEdit更多功能,可以进入UltraEdit中文官网查看。
作者:TiaNa
展开阅读全文
︾
读者也喜欢这些内容:
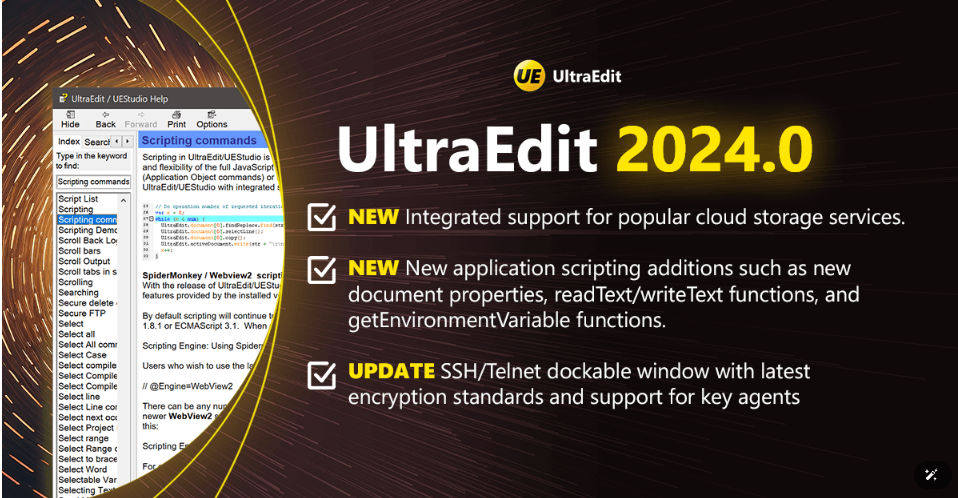
UltraEdit2024.0新功能介绍
云存储服务进入编辑器,沿着出现了编写脚本和自动化工作流的新方法。...
阅读全文 >

ultraedit新建工程项目教程,UE怎么管理工程项目文件
随着计算机技术的不断发展,文本编辑器成为程序员和开发人员的得力助手。而UltraEdit(UE)作为其中的佼佼者,为用户提供了丰富的功能和强大的工程项目管理能力。本文将深入探讨如何在UltraEdit中新建工程项目,以及UE如何高效管理工程项目文件。让我们一起来学习,为你的项目管理提供更多便捷和效率。...
阅读全文 >
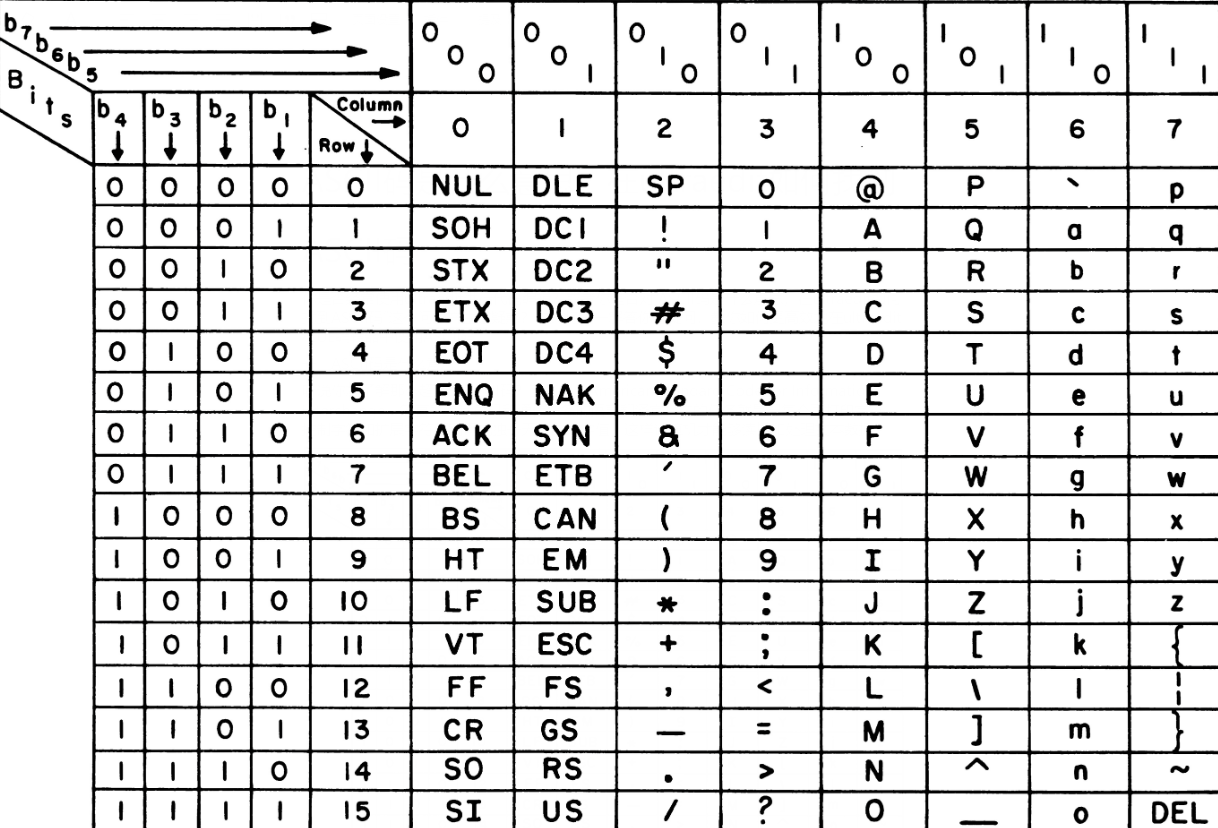
ASCII码是什么意思,在ultraedit如何找到ASCII码
你是否经常使用ultraedit进行代码编辑?或者你是否对“ASCII码是什么意思,在ultraedit如何找到ASCII码”这个问题产生过疑惑?本文将一一解答你的疑问,教你如何更高效地在ultraedit和UE编辑器中使用ASCII码。...
阅读全文 >
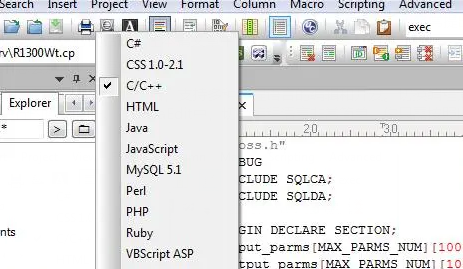
ultraedit怎么切换编程语言,ultraedit支持哪些编程语言
ultraedit怎么切换编程语言,ultraedit支持哪些编程语言——这不仅是新手经常提出的问题,也是许多编程老鸟都关心的话题。在本篇文章中,我们将一探究竟。...
阅读全文 >