发布时间:2021-10-08 10: 48: 23
在编辑代码时,我们往往会重复很多相同的操作,例如需要启动代码的程序,常规的函数声明及定义,自己编程习惯的标准开头。这些时候你会怎样做呢?当然是自己再写一遍,亦或者找到以前的代码然后复制粘贴,此过程需要打开文件、打开程序、复制粘贴,这确实有点小麻烦。而在UltraEdit中我们可以事先插入自己的模板,在编辑代码时一步到位,并且模板设定还有一些小功能,使用也很灵活。
本文章主要介绍UltraEdit中全局模板的设定、使用以及使用过程中的一些注意事项。
一、打开全局模板设定界面
点击:编辑—插入模板—修改模板。

二、模板设定及使用
如图2,标记1处选择“全局”模板,点击2处添加模板,在3处可以修改模板的名称,然后在4处写入模板内容(图中为某一脚本程序启动代码),5处用来写该模板的描述,毕竟模板多了的话容易忘记是用来做什么的。
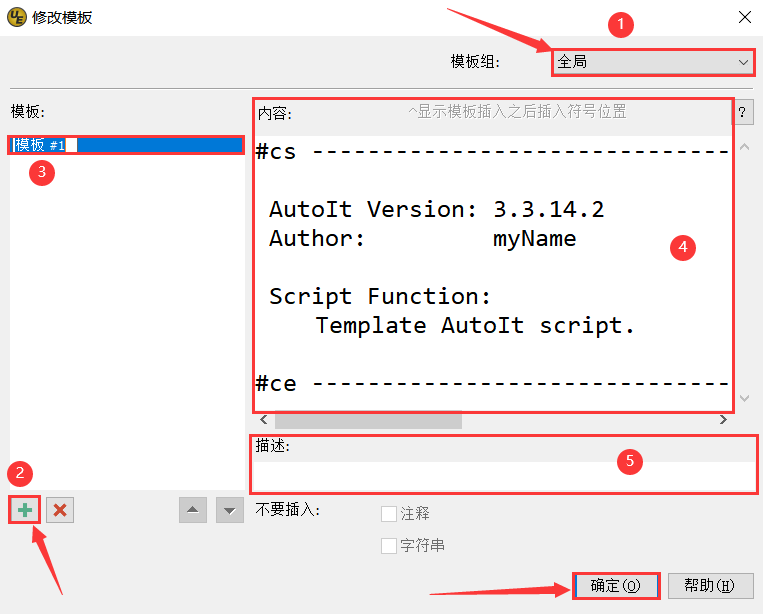
完成模板后点击“插入模板”、“模板#1”便可以写入模板,也能快捷键Alt+0写入,总之特别方便。
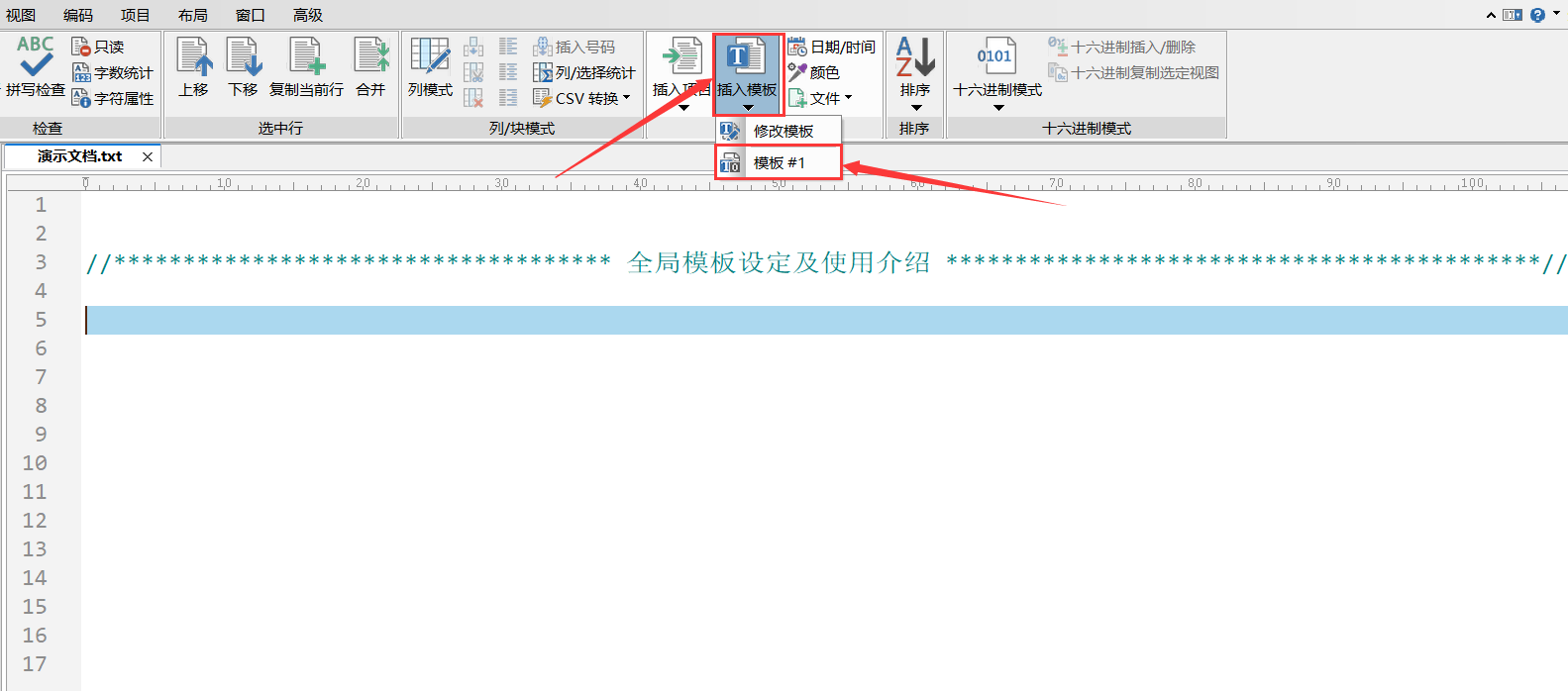
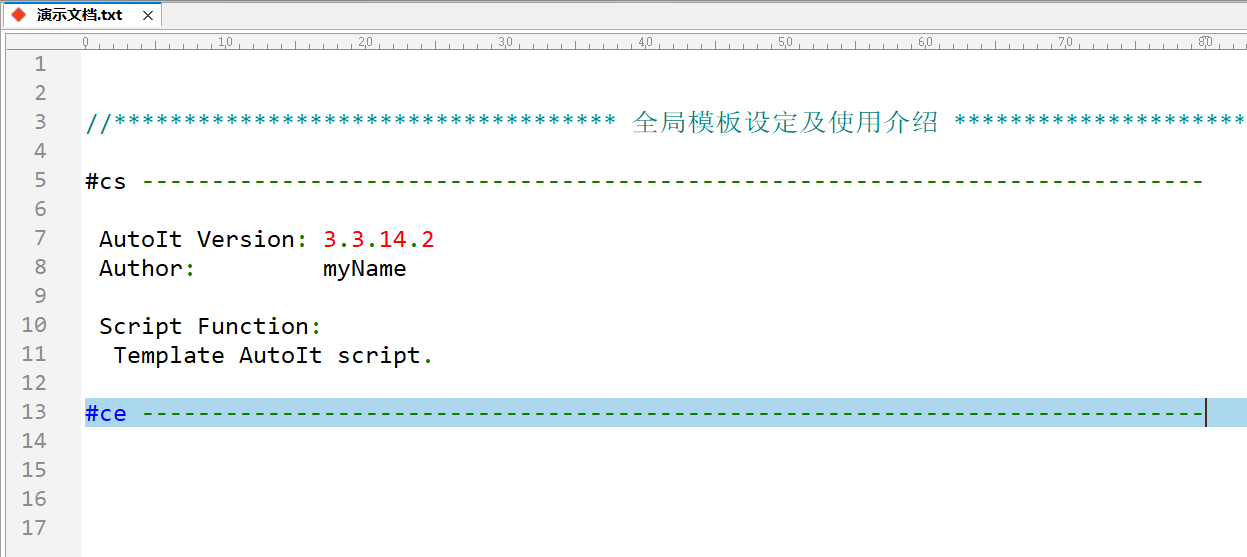
在设定模板的时候输入特殊的标识符可以获得特殊的功能,如图5中的标识符可以改变写入模板后的光标位置,通常写入结束后光标都会在结尾(如图4),加入此标识符后的模板使用起来更加方便,可以直接在函数里开始编写。
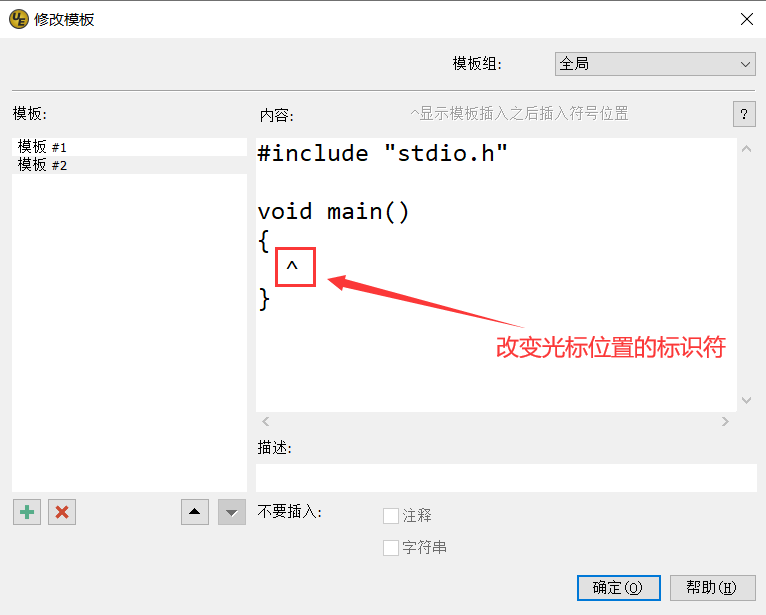
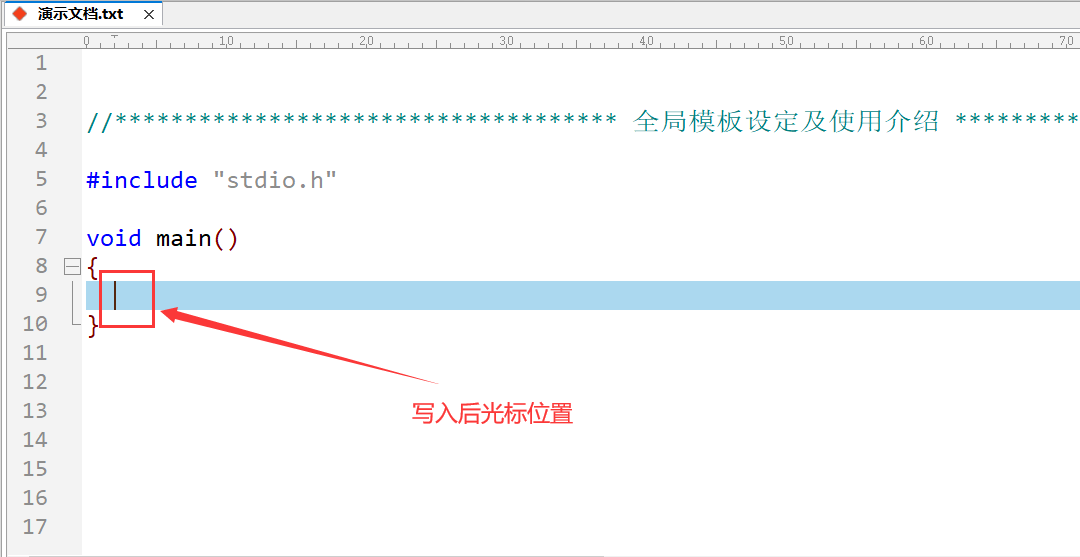
除改变光标的标识符外还比较常用的有“[+名称+]”标识符,其中“名称”可以任意改动,例如“[+猫+]”、“[+狗+]”、“[+oop+]”等。主要使用于需要微改动的模板,如图7中的中断函数,使用多个中断函数时改变的仅仅是函数名。
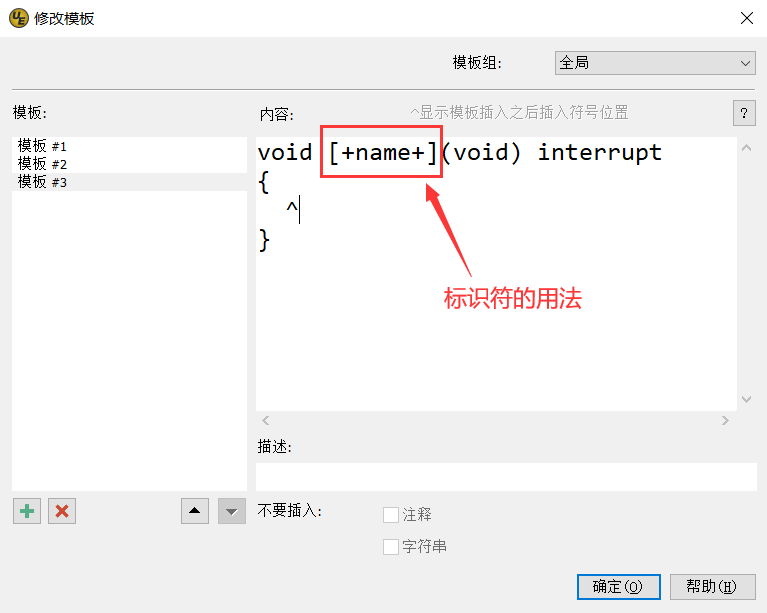
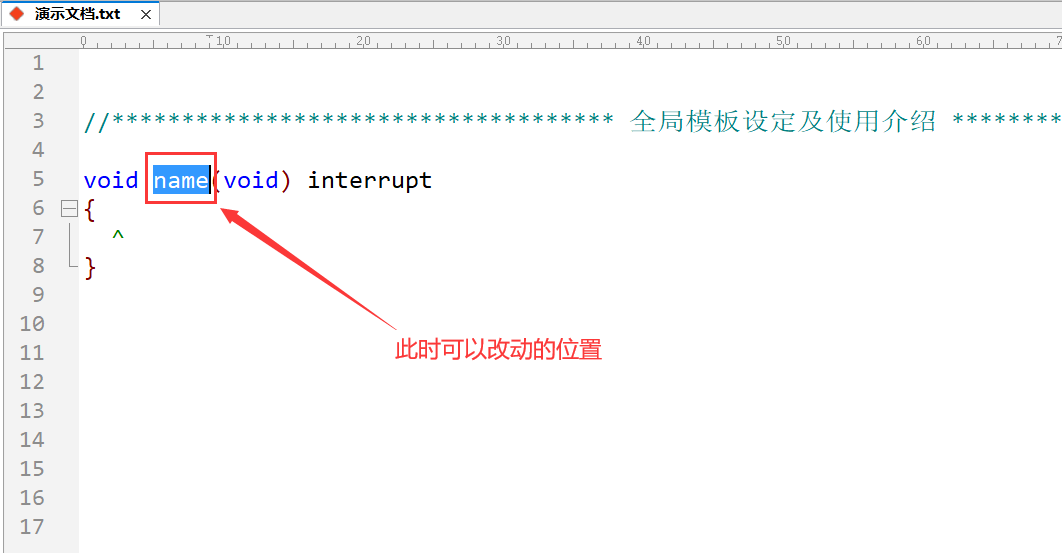
输入名称后按回车键就完成了。
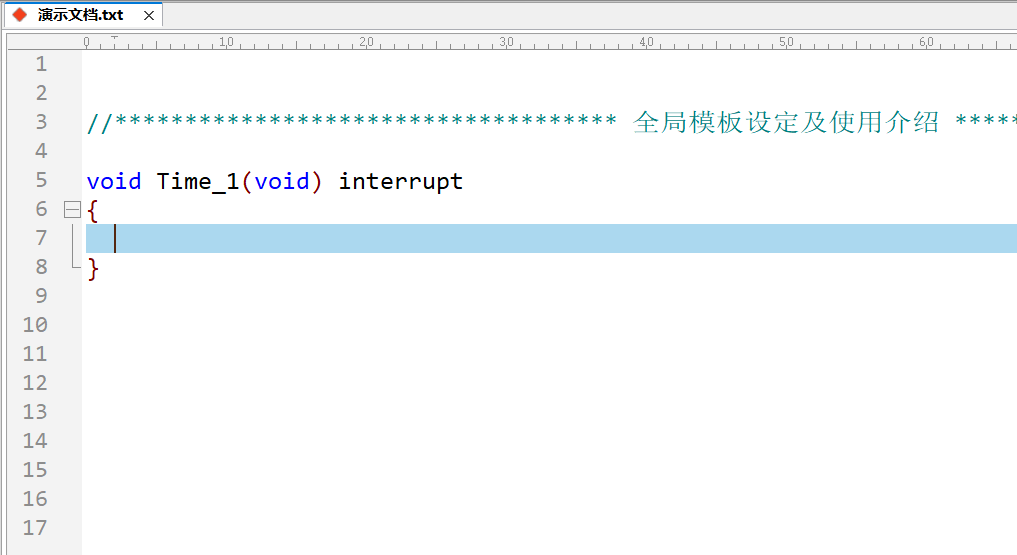
如此需要使用多个中断函数时仅仅改个名称就可以了,这岂不便利得让人害怕?
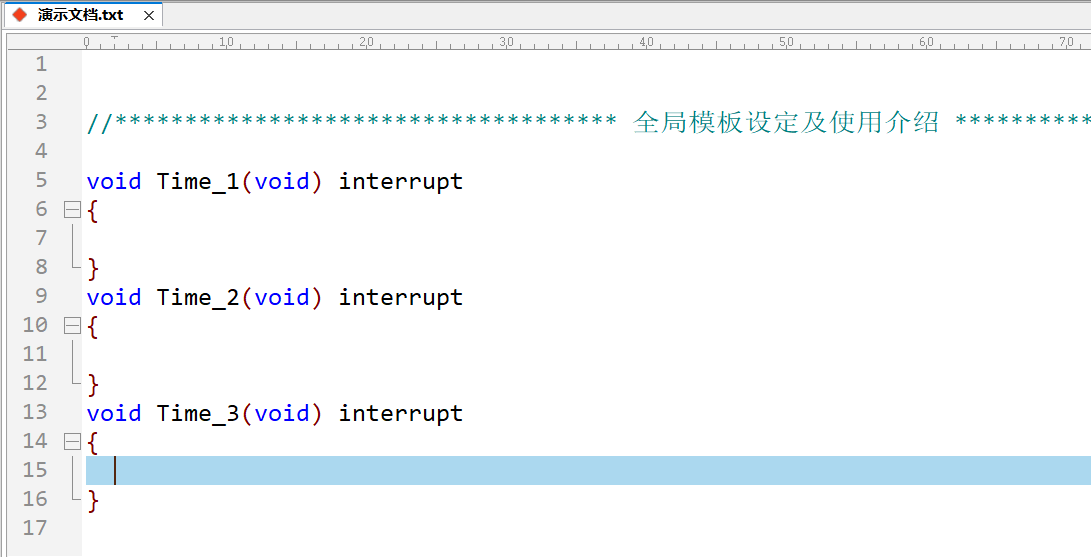
注意事项:在使用“[+**+]”标识符时,可以设定多个可修改的位置,但名称不能相同。在修改完前一个后只能使用键盘上的“Tab”键来转换到下一个,其它方式一律无效。在修改时无法进行其它操作,无论修改完成与否,想要退出这种状态只能按回车键结束。
以上便是UltraEdit中全局模板的设定及使用。
在了解规则的情况下使用UltraEdit的模板功能还是很方便的,可以说大大提高了编程的效率。
UltraEdit中除了模板功能以外还有很多实用便利的功能,欢迎前往UltraEdit中文网站下载软件试用。
作者:零缘
展开阅读全文
︾
读者也喜欢这些内容:

为什么使用UE编辑器会出现应用错误,Ultraedit应用程序错误怎么办
在现代的数字时代,文本编辑器是计算机用户不可或缺的工具之一。UltraEdit(UE)作为一款备受欢迎的文本编辑器,为用户提供了丰富的功能和出色的编辑体验。然而,有时用户可能会遇到应用程序错误的问题,这不仅影响了工作效率,还让人感到困扰。本文将深入研究为什么使用UE编辑器会出现应用错误,Ultraedit应用程序错误怎么办。同时,我们还将分享一些防止UE编辑器报错的实用技巧,以确保你的编辑体验始终顺畅无阻。...
阅读全文 >
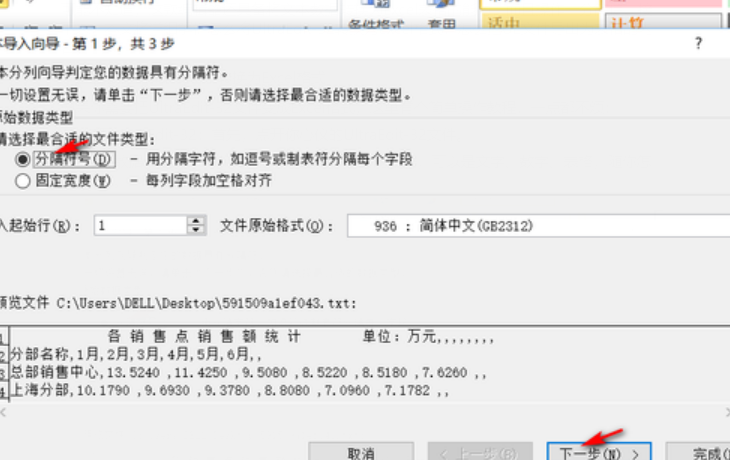
怎么将UltraEdit-32转换为excel格式,怎么把UE文件导出为表格
在日常工作中,UltraEdit-32常被用作文本编辑和代码编写,但它的用途远不止这些。很多人可能不知道,这款编辑器还具备将文本数据转换为Excel表格的能力,而且操作十分简便。接下来,本文将详细解析怎么将UltraEdit-32转换为excel格式,怎么把UE文件导出为表格的内容。...
阅读全文 >
用UltraEdit编辑竖行文字 UE如何实现竖化操作
随着信息时代的发展,文字排版已经不再局限于水平方向,竖行文字成为一种独特的排版方式。在编程、排版、设计等领域,实现竖化操作有时是必需的。而UE编辑器(UltraEdit)作为一款强大的编辑工具,也提供了实现竖化操作的功能。本文将详细介绍如何在UE编辑器中用UltraEdit编辑竖行文字,并深入探讨UE如何实现竖化操作,为您展示全面的指南。...
阅读全文 >
ultraedit相比notepad++如何 ultraedit和notepad2推荐用哪个
文本编辑器在程序员和开发者的工作中占据了举足轻重的地位。选择合适的编辑器不仅能提高工作效率,还能提升编码体验。在众多的文本编辑器中,ultraedit、notepad++和notepad2是极受欢迎的几款。那么,ultraedit相比notepad++的优势是什么?在ultraedit和notepad2之间应该如何选择?ultraedit又有哪些不可或缺的功能特色呢?接下来,让我们深入探讨这些问题。...
阅读全文 >