发布时间:2021-03-22 11: 40: 04
UltraEdit拥有强大的查找和替换引擎可以帮助用户搜索大型日志文件,生成包含搜索字符串的所有行的列表,基于模式的查找和替换正则表达式支持,而使用正则表达式搜索文件,可以快速找到要查找的词,并且可以快速替换、添加、删除大量文件中的内容。
如何运用这款软件通过正则表达式进行查找和替换,是我们今天要为大家解答的问题。在本篇文章中,将使用UltraEdit这款Windows软件,进行使用正则表达式查找和替换过程的讲解。
一、步骤讲解:
第一步:%字符的使用,在每一行的行首添加或删除字符。
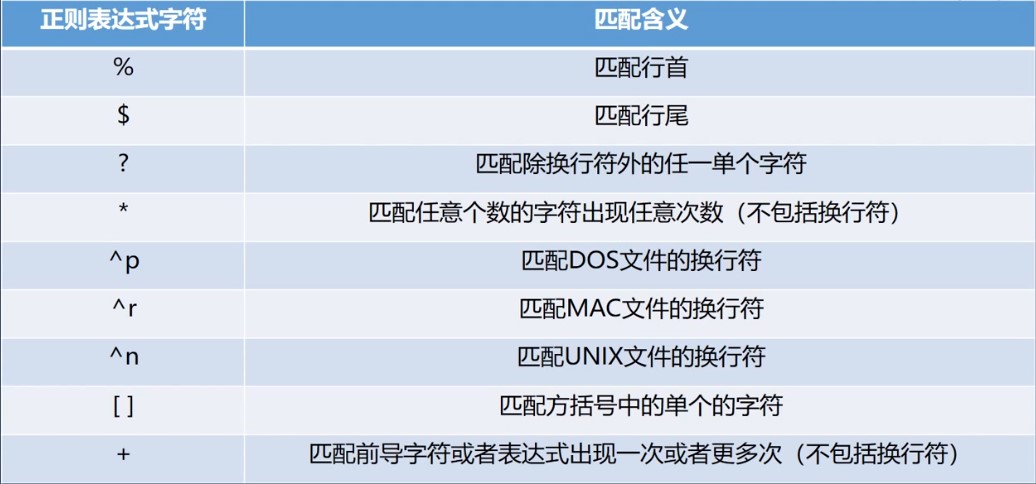
打开UltraEdit,点击“主页”,点击“查找”,在“查找和替换”对话框中,选择“替换”,在查找框中输入“%”,在替换框中输入替换的内容,然后选定范围,勾选“正则表达式”,选择“UltraEdit”,点击“全部替换”即可完成添加字符。
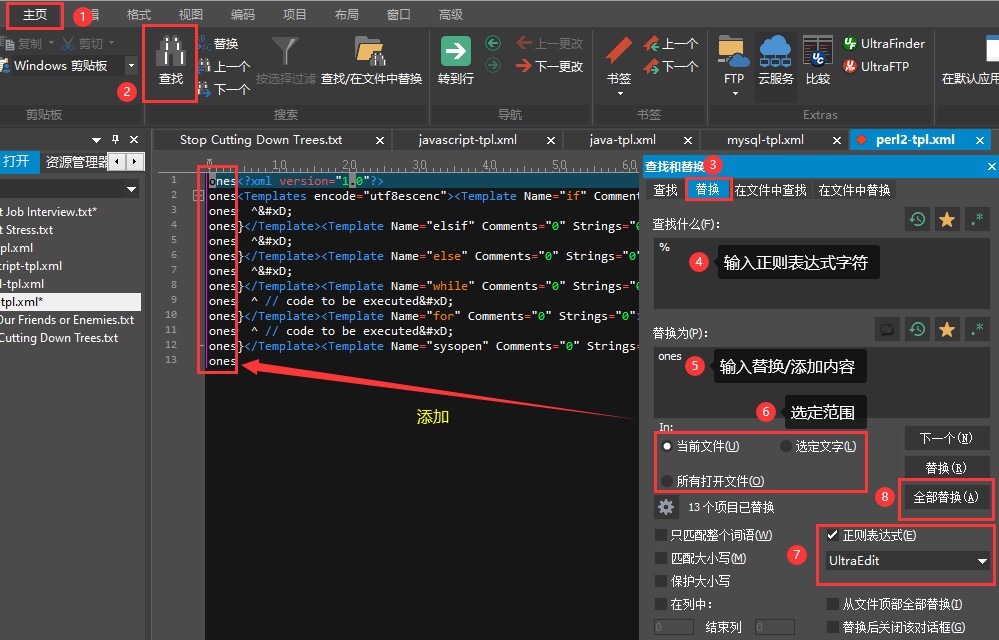
第二步:删除行首内容。与添加的步骤相同,只有2个区别:第一个,查找框内输入的是正则表达式+行首需要删除的内容;第二个,替换框内为空,其他步骤均相同。

而$字符的使用步骤与%相同,区别是:添加时,查找框内输入“$”,替换框中输入替换内容;删除时,查找框内输入行尾删除内容+“$”,替换框为空。
第三步:单列删除。打开“查找和替换”的替换界面,在查找框内输入“%?”,替换框不填,点击“全部替换”就可以删除行首开始的第一列,继续点击“全部替换”,可继续删除。
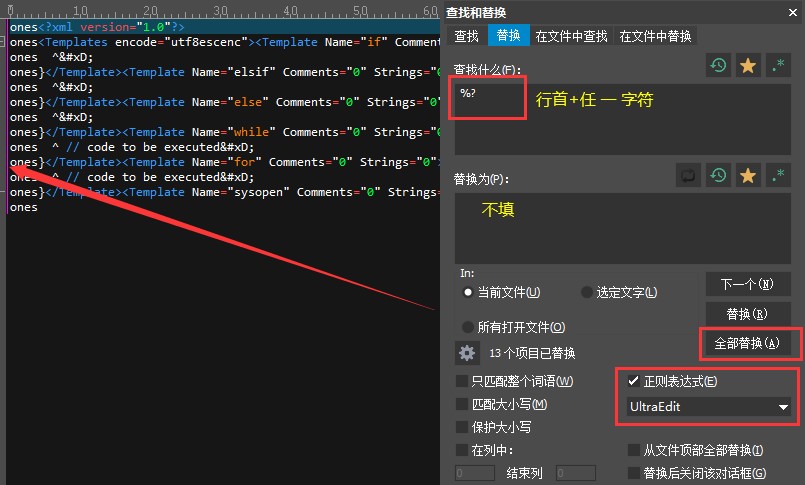
第四步:多列删除。在列模式下,打开“查找和替换”对话框,在查找框输入“%*=”,“%”匹配行首,“*”匹配任意个数字符,“=”即截止位置,截止到“=”前。替换框不填,勾选“正则表达式”,选择“UltraEdit”,点击 “全部替换”,即可删除截止位置前的多列字符。

第五步:删除换行符。在列模式下,打开“查找和替换”对话框,在查找框输入“^p”,匹配DOS文件的换行符。替换框不填,勾选“正则表达式”,选择“UltraEdit”,点击 “全部替换”。若要每一小段内容之间空一格,则在替换框里按一下空格键即可。
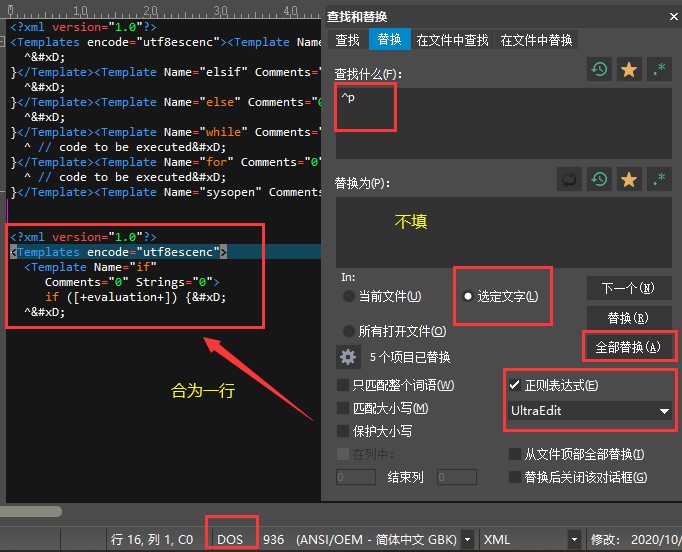
第六步:替换多个字符。在列模式下,打开“查找和替换”对话框,在查找框输入“[]”,在方括号里输入要替换的字符。替换框输入替换字符,勾选“正则表达式”,选择“UltraEdit”,点击 “全部替换”。
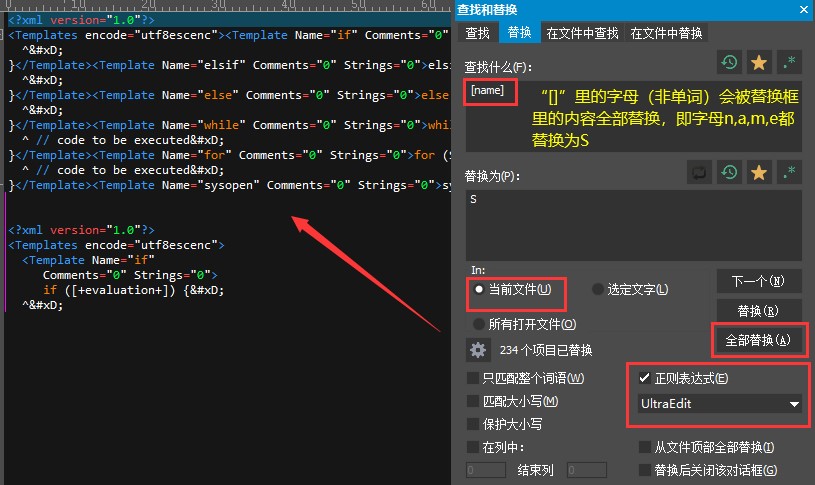
第七步:替换相同字符,不计个数。在列模式下,打开“查找和替换”对话框,在查找框输入“要替换的字符”+“+号”,替换框输入替换字符,勾选“正则表达式”,选择“UltraEdit”,点击 “全部替换”即可。
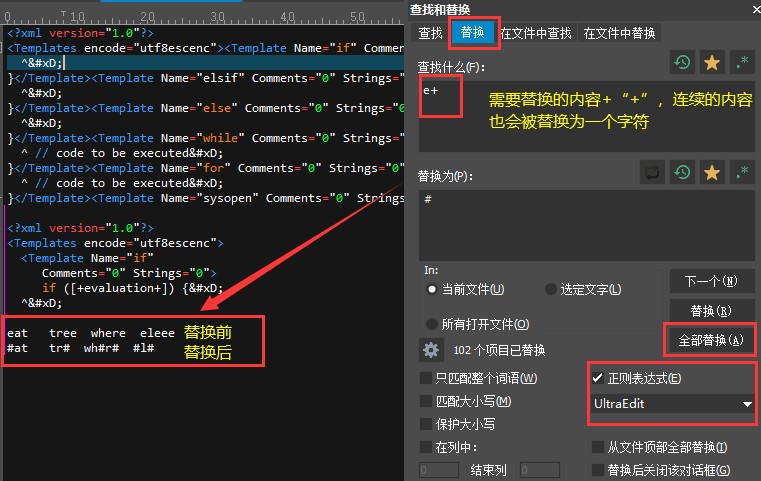
这就是本节关于使用UltraEdit软件,通过正则表达式查找和替换的教程,它能帮助我们处理大量文件,能对大批量文件进行同时编辑,提升了效率,实现了办公高效化。想了解UltraEdit的更多教程,大家可以到UltraEdit中文网站上查看。
作者署名:包纸
展开阅读全文
︾
读者也喜欢这些内容:

为什么使用UE编辑器会出现应用错误,Ultraedit应用程序错误怎么办
在现代的数字时代,文本编辑器是计算机用户不可或缺的工具之一。UltraEdit(UE)作为一款备受欢迎的文本编辑器,为用户提供了丰富的功能和出色的编辑体验。然而,有时用户可能会遇到应用程序错误的问题,这不仅影响了工作效率,还让人感到困扰。本文将深入研究为什么使用UE编辑器会出现应用错误,Ultraedit应用程序错误怎么办。同时,我们还将分享一些防止UE编辑器报错的实用技巧,以确保你的编辑体验始终顺畅无阻。...
阅读全文 >
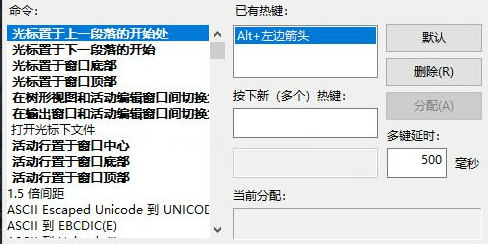
UltraEdit怎么替换一样的开头,UE编辑器批量替换则么做
UltraEdit作为一款多功能的文本编辑器,在程序开发和数据处理方面具有不小的影响力。但除了基础的编辑功能,它还有一个经常被忽视但极其强大的功能,那就是批量替换。这个功能在处理大规模文本数据,尤其是需要替换相同开头或者特定格式的文本时,具有不可或缺的价值。...
阅读全文 >
用UltraEdit编辑竖行文字 UE如何实现竖化操作
随着信息时代的发展,文字排版已经不再局限于水平方向,竖行文字成为一种独特的排版方式。在编程、排版、设计等领域,实现竖化操作有时是必需的。而UE编辑器(UltraEdit)作为一款强大的编辑工具,也提供了实现竖化操作的功能。本文将详细介绍如何在UE编辑器中用UltraEdit编辑竖行文字,并深入探讨UE如何实现竖化操作,为您展示全面的指南。...
阅读全文 >
UE中把换行符替换成逗号怎么做 用UE怎么去掉换行和空格
在如今数字化时代,文本处理和编辑成为了我们日常工作中不可或缺的一部分。无论是编辑文本文件还是处理编程脚本,高效而准确地操作文本是提高工作效率的关键。在本文中,我们将重点介绍UE中把换行符替换成逗号则么做,用UE怎么去掉换行和空格。通过学习这些技巧,您将能够更加便捷地处理和编辑文本内容。...
阅读全文 >