发布时间:2021-03-19 09: 30: 57
UltraEdit是一款功能强大基于磁盘的文本编辑器、程序员的编辑器和十六进制编辑器。可以用于编辑HTML、PHP、javascript、Perl、C/C++、Python以及其他任何的编码/编程语言。它可以对大量文件进行操作,编辑、管理大量文件,帮助用户更好更快地处理问题。
现在的文本编辑器的软件多种多样,如何运用专业、功能丰富、且容易上手的软件解决文件编辑与管理的问题,是我们今天要为大家解答的主题。在本文中,将使用UltraEdit这款Windows软件,讲解打开、关闭多个文件与文件的加密、解密。
一、第一部分:打开、关闭多个文件
第一步:打开多个文件。有2种方法:方法一,打开UltraEdit,点击软件主界面左上角“文件”,点击“打开”,可在界面中的“最近打开/最近关闭的文件”下方选择需要的文件。
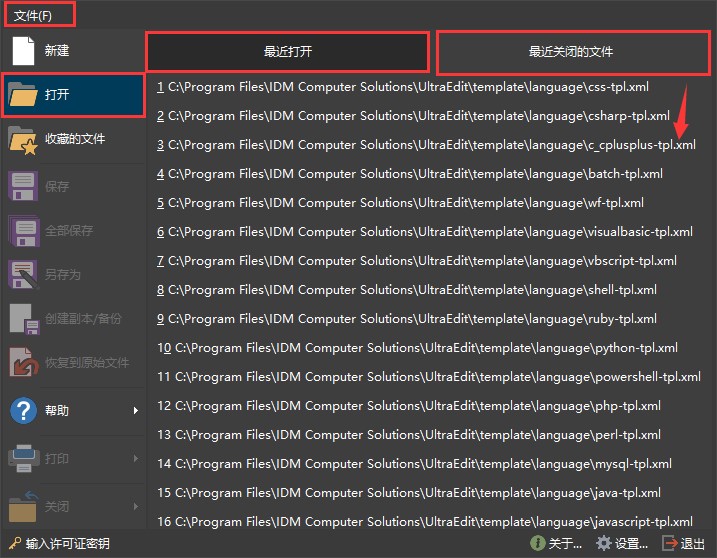
也可以在弹出的“打开”界面中,单击选中所需要的文件;若需要打开多个非连续排列的文件,单击选中一个文件,长按住Ctrl键,依次点击需要的文件即可;若需要打开文件夹下的连续排列的文件或是全部文件,单击第一个文件,按住shift键,点击最后一个文件,即可全部选中全部文件,最后点击“Open”。
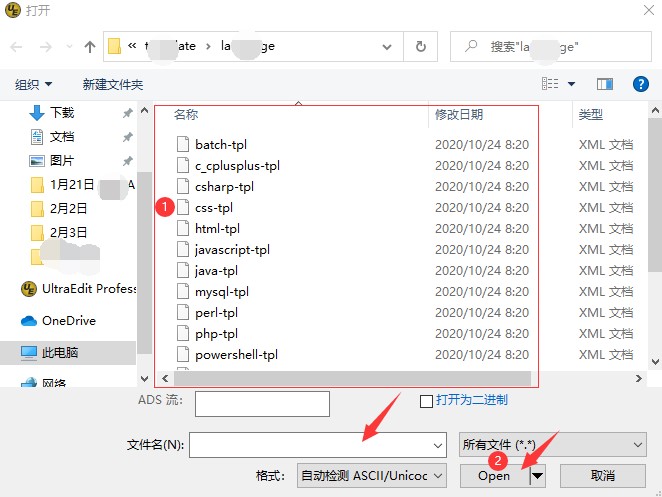
方法二,打开需要编辑的文件所在的文件夹,用上述选中多个文件的方法选中文件,直接拖动文件到UltraEdit的编辑框中即可。
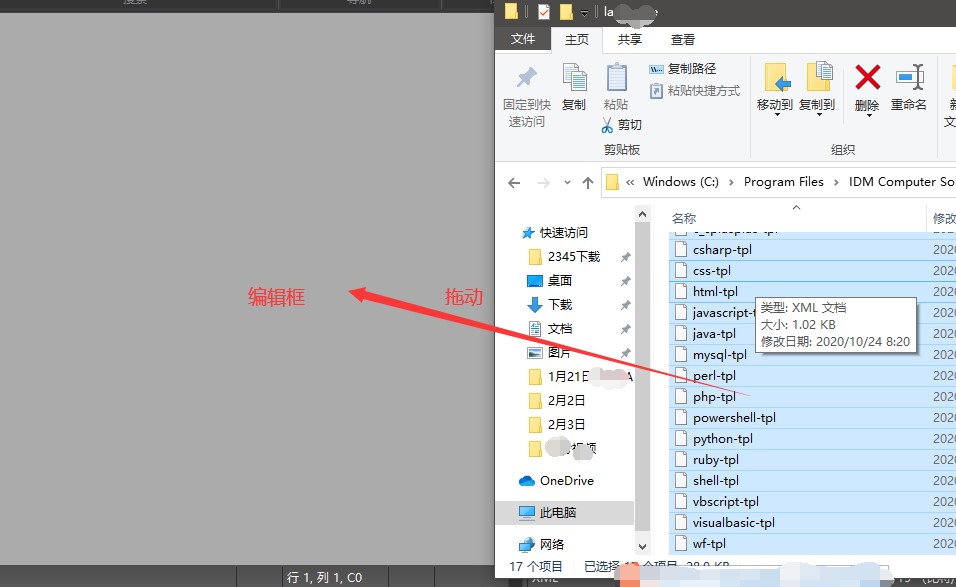
第二步:查看全部打开文件。由于我们选择的布局不同,选择“简洁”、“精简”布局的软件界面,没有出现左侧的“文件视图”模块,因此当需要选择切换到未显示在上方文件选项卡的文件时,可以点击最后一个文件后方的下拉箭头,即可看到全部文件,进行切换。
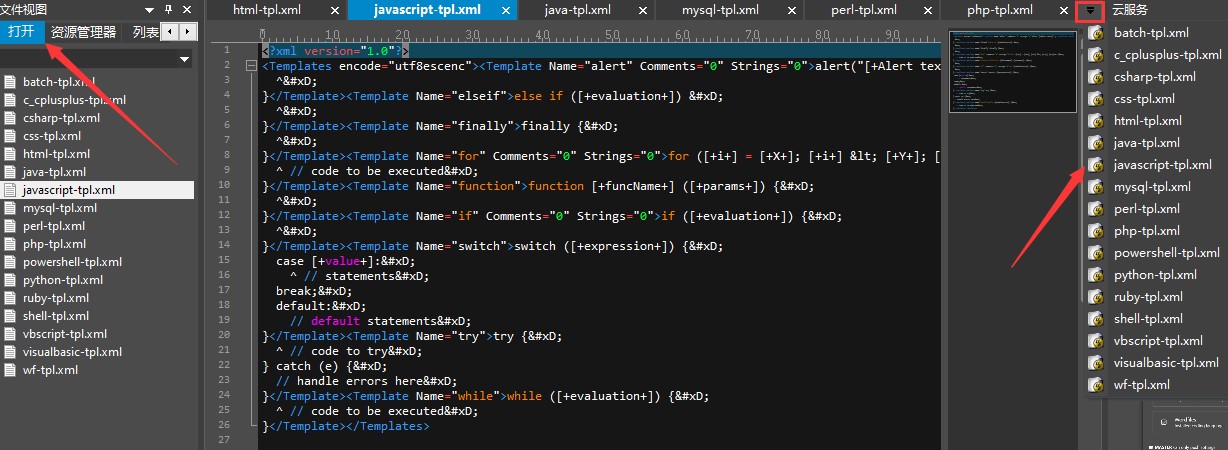
第三步:关闭文件。有2种方法,方法一,单击需要关闭的选项卡的“×”标志,即可关闭该选项卡;也可以右键单击该选项卡,选择“关闭”;若需要关闭多个选项卡,可根据个人需要,点击“关闭左侧选项卡”、“关闭左侧选项卡” “关闭除此文件外的所有文件”。
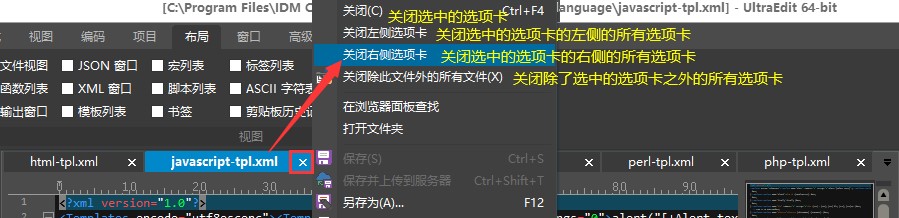
方法二,点击软件主界面左上角“文件”,点击“关闭”,可依据需要,选择“关闭文件”、“关闭所有文件”、“关闭除此之外的所有文件”。
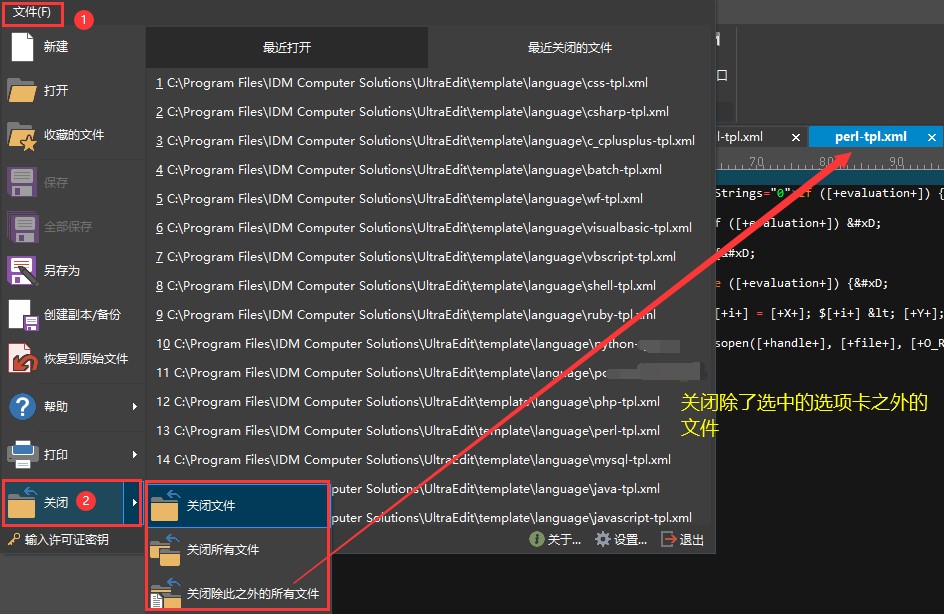
二、第二部分:加密、解密文件
第一步:加密文件。点击菜单栏的“高级”,选择“加密文件”。
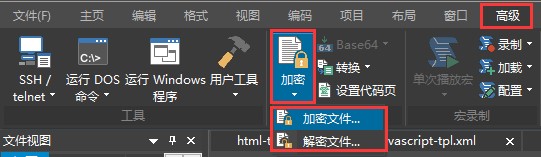
第二步:在“加密文件”界面,默认选项中当前页面的选项卡文件进行加密,若要对其他文件进行加密,则点击文件地址栏后面的“…”即浏览选项,在弹出的打开界面中,选中需要加密的文件,然后点击“打开”即可。接下来输入2次密码,可选择在输入密码时,是否“显示密码”,最后点击“加密”即可。
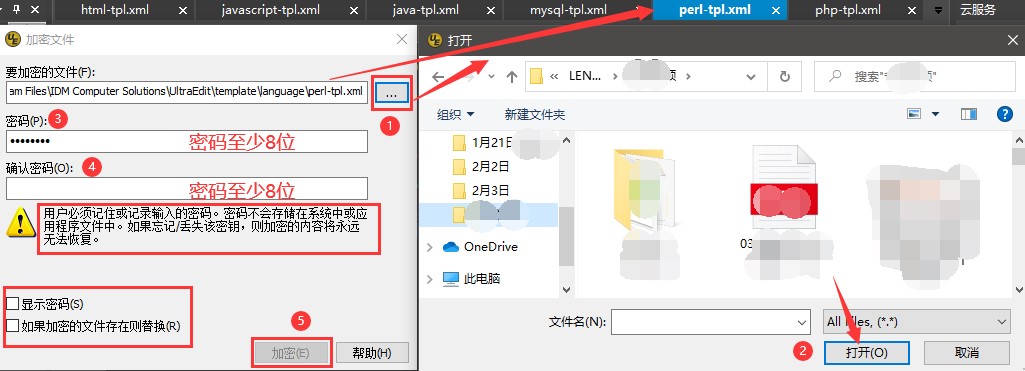
第三步:解密文件。在加密选项下,点击“解密”。在解密文件界面,点击“…”即浏览选项,在弹出的打开界面中,选中需要解密的文件,然后点击“打开”即可。接下来输入密码,可选择在输入密码时,是否“显示密码”,最后点击“解密”即可。
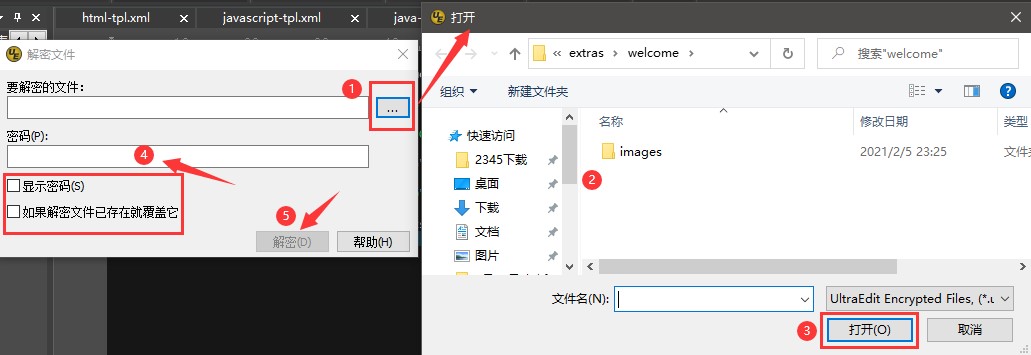
这就是本节关于使用UltraEdit软件的打开、关闭多个文件与文件的加密、解密的过程,尤其是需要打开大量文件进行操作的时候,这些方法可以帮助大家解决许多麻烦。如果大家想要了解UltraEdit的更多教程,可以到UltraEdit中文网站上查看。
作者署名:包纸
展开阅读全文
︾
读者也喜欢这些内容:

为什么使用UE编辑器会出现应用错误,Ultraedit应用程序错误怎么办
在现代的数字时代,文本编辑器是计算机用户不可或缺的工具之一。UltraEdit(UE)作为一款备受欢迎的文本编辑器,为用户提供了丰富的功能和出色的编辑体验。然而,有时用户可能会遇到应用程序错误的问题,这不仅影响了工作效率,还让人感到困扰。本文将深入研究为什么使用UE编辑器会出现应用错误,Ultraedit应用程序错误怎么办。同时,我们还将分享一些防止UE编辑器报错的实用技巧,以确保你的编辑体验始终顺畅无阻。...
阅读全文 >
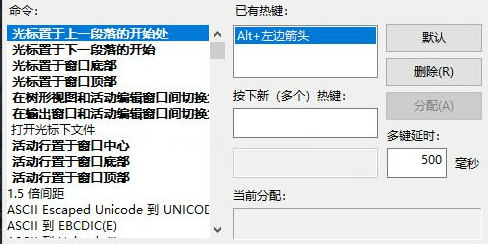
UltraEdit怎么替换一样的开头,UE编辑器批量替换则么做
UltraEdit作为一款多功能的文本编辑器,在程序开发和数据处理方面具有不小的影响力。但除了基础的编辑功能,它还有一个经常被忽视但极其强大的功能,那就是批量替换。这个功能在处理大规模文本数据,尤其是需要替换相同开头或者特定格式的文本时,具有不可或缺的价值。...
阅读全文 >
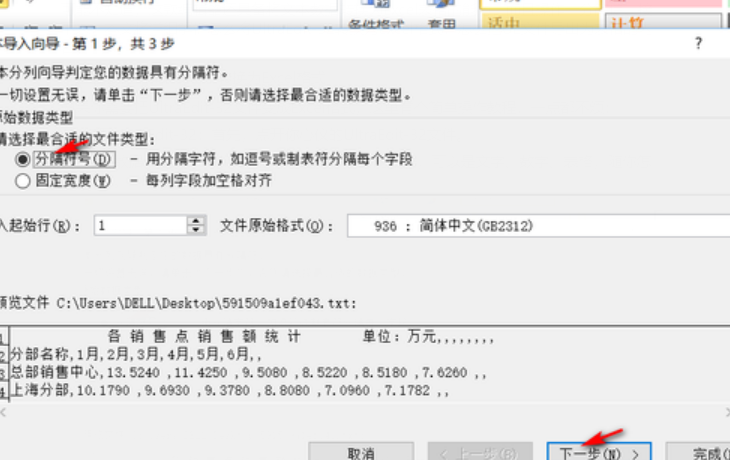
怎么将UltraEdit-32转换为excel格式,怎么把UE文件导出为表格
在日常工作中,UltraEdit-32常被用作文本编辑和代码编写,但它的用途远不止这些。很多人可能不知道,这款编辑器还具备将文本数据转换为Excel表格的能力,而且操作十分简便。接下来,本文将详细解析怎么将UltraEdit-32转换为excel格式,怎么把UE文件导出为表格的内容。...
阅读全文 >
怎么把UltraEdit添加到右键菜单 vue右键自定义菜单怎么做
右键菜单对于许多开发者来说是一项常用的功能,特别是当涉及到一些强大的文本编辑工具和前端开发框架时。UltraEdit作为一款全球知名的文本编辑器,它如何被添加到右键菜单?又如何在Vue中自定义右键菜单?这些问题都是开发人员关注的焦点。本文将详细介绍怎么把UltraEdit添加到右键菜单和Vue右键自定义菜单怎么做,并探索使用UltraEdit菜单的好处。...
阅读全文 >