发布时间:2022-07-29 14: 35: 22
UItraEdit的替换命令,顾名思义,它可以帮助用户将文件中的某个字符快速更换成其他字符。接下来,小编将会为大家详细介绍下“替换”命令界面中的选项含义(由于篇幅较长,小编将会分为上、下两篇进行讲解)。
在UItraEdit的上方菜单栏中,找到“主页”的选项卡,在其下拉列表中,点击“替换”选项,即可得到有关替换命令的对话框。除此之外,利用键盘的“Ctrl+R”也可以快速得到上述对话框。
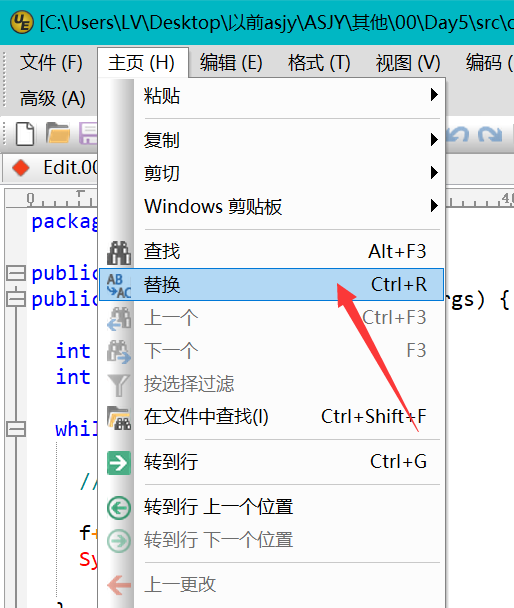
内容输入
实现替换命令的首要步骤就是确定替换的内容,在对话框的上方有两个内容栏,第一个名为“查找什么(F)”的输入框是必填项,用户需要在此进行输入被替换的内容(可用于搜索并且定位被替换的内容)。
该对话框除了可以搜索可打印字符,还可以搜索换制表符和换行符。若要指定搜索制表符,可以输入“^t”。指定搜索换行符,可以输入“^p”。
除了以上两种字符,输入“^n”可以搜索LF,“^r”则可以搜索CR,想要搜索“^”该字符,在输入框输入“^^”即可。
下方的名为“替换为(P)”的输入框,则需要输入替换后的内容。
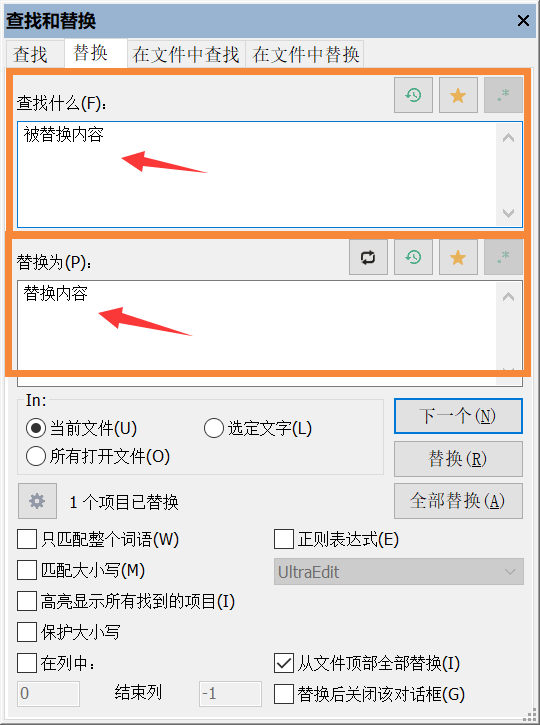
两个输入框皆支持单行、多行字符串,最大为2000字节。在执行替换命令后,第一个输入框若在指定方向未搜索到“被替换”的字符串,系统会自动从反方向进行搜索,若仍未搜索到相关字符串,则会进行消息提示。
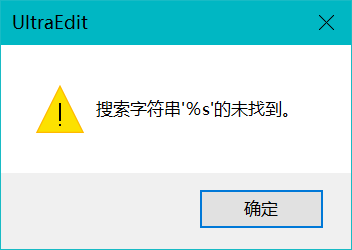
输入框右上方的“绿色圆圈”按钮,是用于显示“查找/替换内容”的历史记录。其右侧的“黄色星星”按钮则是操作“收藏夹”相关的操作,一共含有三个选项,具体选项释义如图片4所示。
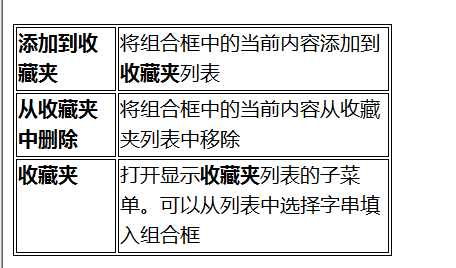
在内容输入框下方右侧有三个选项:下一个、替换、全部替换,三个选项都与执行替换命令息息相关。相应的替换结果,也可以在该对话框的左下角进行简单的了解。
显示文中与“查找什么”输入框内容相同的文字,点击该选项后,会自动跳转至下一相同处。
点击该选项,可以替换当前选中的字符串。
全部替换,可以将查找的所有文本(即全文与“查找什么 ”输入框内容相同的文字),全部替换成指定的内容,一键搞定。
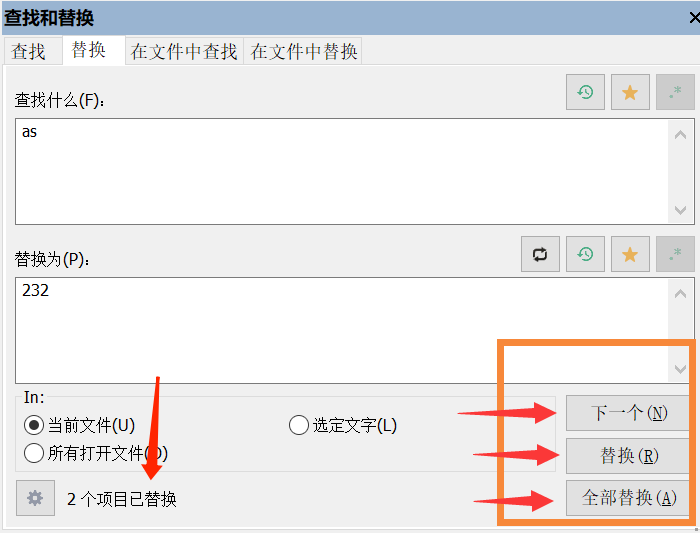
《UItraEdit“替换”命令详解(上)》的内容讲到这里就结束了,《UItraEdit“替换”命令详解(下)》的教程主要是针对“替换命令”的高级设置进行讲解,有兴趣的朋友可以前往UItraEdit的中文网站进行查阅哦!
作者:羡鱼
展开阅读全文
︾
读者也喜欢这些内容:

为什么使用UE编辑器会出现应用错误,Ultraedit应用程序错误怎么办
在现代的数字时代,文本编辑器是计算机用户不可或缺的工具之一。UltraEdit(UE)作为一款备受欢迎的文本编辑器,为用户提供了丰富的功能和出色的编辑体验。然而,有时用户可能会遇到应用程序错误的问题,这不仅影响了工作效率,还让人感到困扰。本文将深入研究为什么使用UE编辑器会出现应用错误,Ultraedit应用程序错误怎么办。同时,我们还将分享一些防止UE编辑器报错的实用技巧,以确保你的编辑体验始终顺畅无阻。...
阅读全文 >

ultraedit新建工程项目教程,UE怎么管理工程项目文件
随着计算机技术的不断发展,文本编辑器成为程序员和开发人员的得力助手。而UltraEdit(UE)作为其中的佼佼者,为用户提供了丰富的功能和强大的工程项目管理能力。本文将深入探讨如何在UltraEdit中新建工程项目,以及UE如何高效管理工程项目文件。让我们一起来学习,为你的项目管理提供更多便捷和效率。...
阅读全文 >
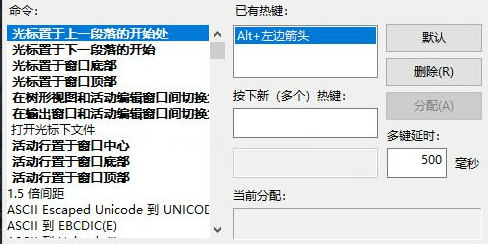
UltraEdit怎么替换一样的开头,UE编辑器批量替换则么做
UltraEdit作为一款多功能的文本编辑器,在程序开发和数据处理方面具有不小的影响力。但除了基础的编辑功能,它还有一个经常被忽视但极其强大的功能,那就是批量替换。这个功能在处理大规模文本数据,尤其是需要替换相同开头或者特定格式的文本时,具有不可或缺的价值。...
阅读全文 >
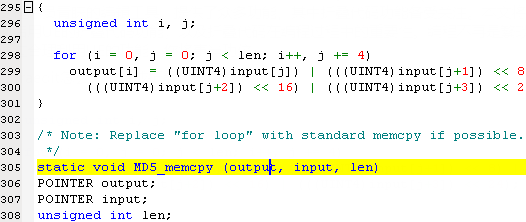
ultraedit怎么可以调成折叠代码功能,为什么编程的时候需要折叠代码
在编程的世界中,高效的代码编辑器是程序员的得力助手。UltraEdit(以下简称UE)作为一款备受程序员青睐的编辑工具,提供了众多功能,其中折叠代码功能备受关注。本文将深入探讨如何启用UE的折叠代码功能,以及折叠代码在编程过程中的重要性。编程不再是繁琐的任务,通过合理利用UE的功能,您将事半功倍。...
阅读全文 >