发布时间:2021-04-20 10: 19: 58
我们平时在编程开发的时候会有很多的源代码,不管是编辑程序还是查看代码都离不开功能强大的编辑器。因此就应运而生了很多可以兼容多种编程语言的代码编辑器,UltraEdit就是其中之一。那么在UltraEdit中我们该如何创建项目并添加源代码呢?今天的文章就来给大家分享UltraEdit如何创建项目并添加源代码。
首先在UltraEdit软件菜单栏上找到“项目”按钮,展开后点击“新建项目”,如下图1所示。然后在弹出的“指定项目文件”对话框中选择目标文件夹,输入项目名称,再点击“保存“按钮。
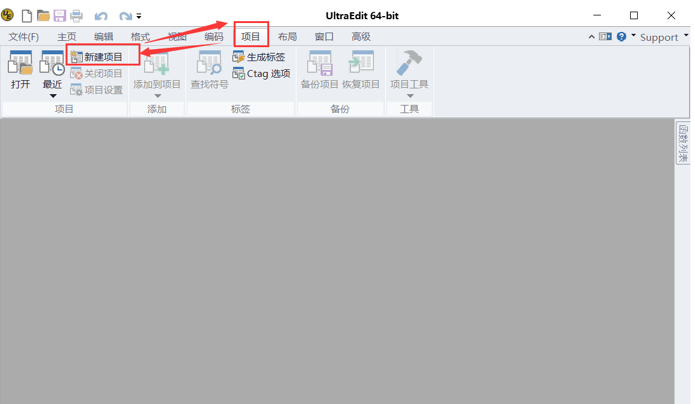
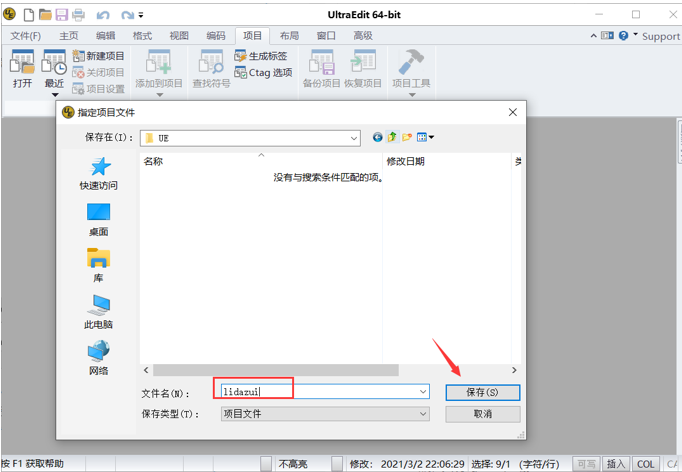
新建项目之后会弹出 “项目设置”对话框,我们会看到右侧有一个“添加文件夹”按钮,我们可以通过这个按钮加载需要添加的文件夹,然后在“新建文件夹”对话框点击“文件夹”右侧的“浏览”按钮,在“浏览文件夹”对话框选择目标文件夹,通过“添加”键确认。
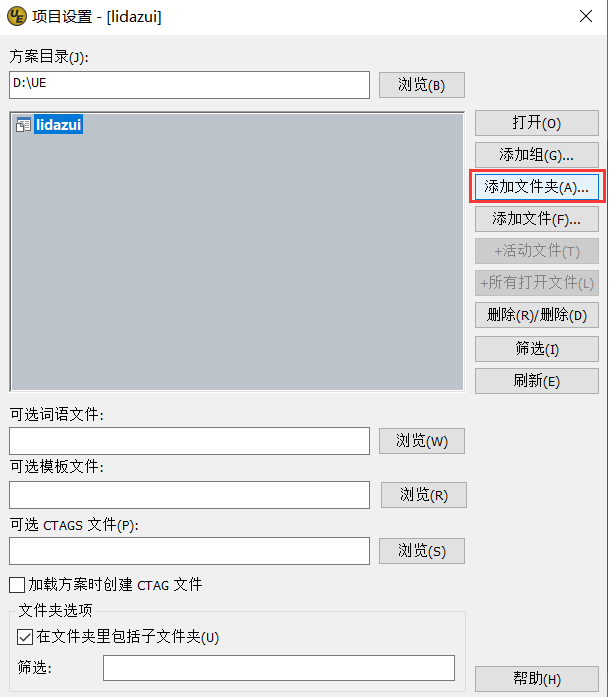
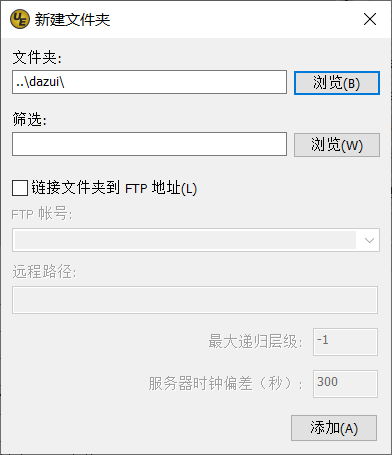
三、源代码设置
关于源代码的设置我们可以通过点击“筛选”右侧的“浏览”按钮选择需要的源文件类型,比如需要C/C++文件的源文件可以选择“Sources Files”,选择完成后会在“筛选”下面的文本框中显示筛选的源文件类型。
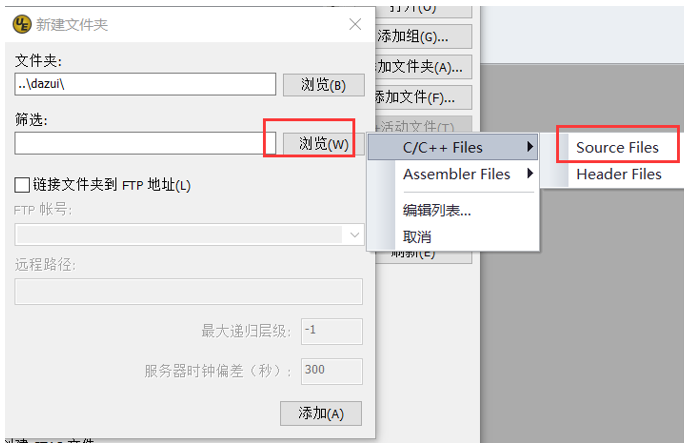
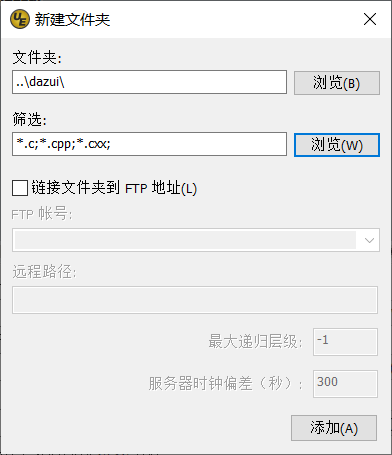
以上都设置好之后我们可以看到在“项目设置”对话框的最下面有个“在文件夹里包括子文件夹”选项,勾选的话就是可以将子文件夹的文件一并包含到工程目录,大家可以根据自己的需求决定要不要勾选该项。
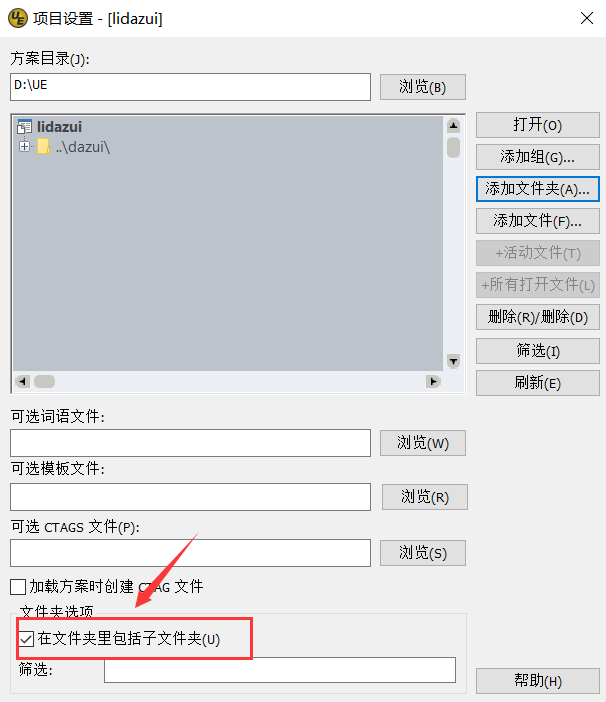
四、查看项目
项目创建完毕后,重回UltraEdit软件界面我们可能并没有看到自己刚刚添加的文件或者文件夹。别着急,关于这个问题我们是可以点击菜单栏的“布局“按钮,然后勾选”文件视图”,然后UltraEdit的左侧会弹出一个“文件视图”,点击“项目”可以看到刚刚加载的文件和文件夹,如下图所示。
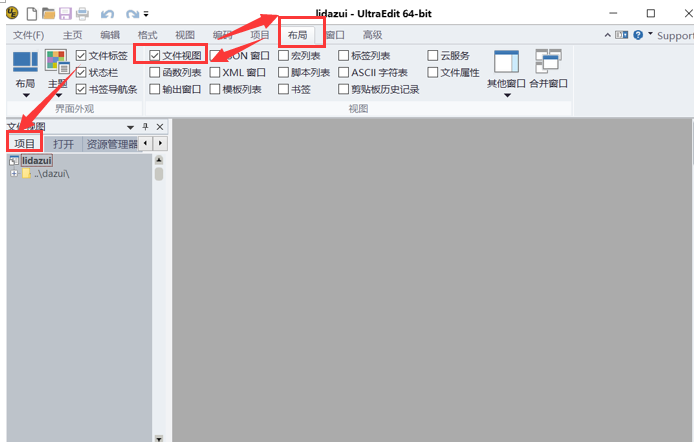
如果还没有出现,怎么办呢?这种时候我们就用最原始的方法打开一下,可以通过菜单栏的“项目”-“添加到项目”再次添加文件或文件夹,如下图所示。
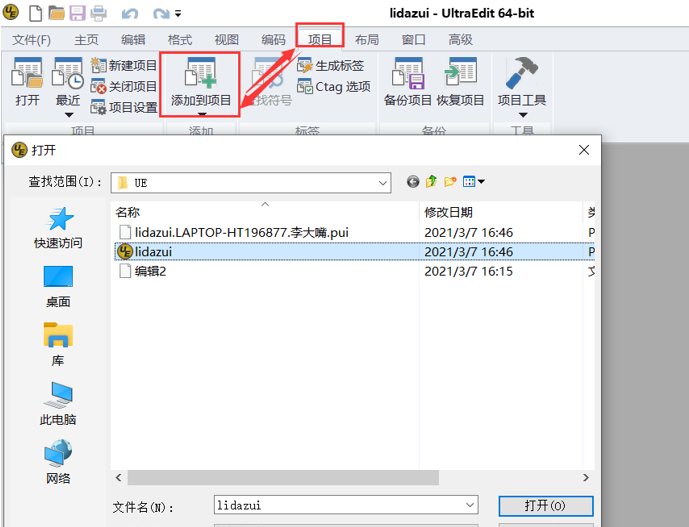
以上就是UltraEdit新建项目并添加源代码的教程,希望能够在大家编写代码的过程中有所帮助。大家可以持续关注UltraEdit中文网站,后续我还会给大家分享更多使用教程。
作者:李大嘴
展开阅读全文
︾
读者也喜欢这些内容:

为什么使用UE编辑器会出现应用错误,Ultraedit应用程序错误怎么办
在现代的数字时代,文本编辑器是计算机用户不可或缺的工具之一。UltraEdit(UE)作为一款备受欢迎的文本编辑器,为用户提供了丰富的功能和出色的编辑体验。然而,有时用户可能会遇到应用程序错误的问题,这不仅影响了工作效率,还让人感到困扰。本文将深入研究为什么使用UE编辑器会出现应用错误,Ultraedit应用程序错误怎么办。同时,我们还将分享一些防止UE编辑器报错的实用技巧,以确保你的编辑体验始终顺畅无阻。...
阅读全文 >

ultraedit新建工程项目教程,UE怎么管理工程项目文件
随着计算机技术的不断发展,文本编辑器成为程序员和开发人员的得力助手。而UltraEdit(UE)作为其中的佼佼者,为用户提供了丰富的功能和强大的工程项目管理能力。本文将深入探讨如何在UltraEdit中新建工程项目,以及UE如何高效管理工程项目文件。让我们一起来学习,为你的项目管理提供更多便捷和效率。...
阅读全文 >
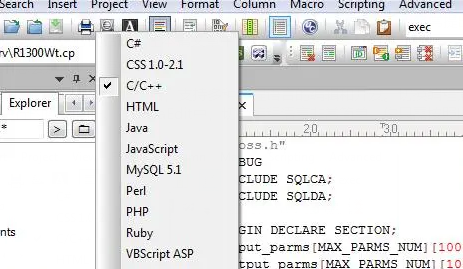
ultraedit怎么切换编程语言,ultraedit支持哪些编程语言
ultraedit怎么切换编程语言,ultraedit支持哪些编程语言——这不仅是新手经常提出的问题,也是许多编程老鸟都关心的话题。在本篇文章中,我们将一探究竟。...
阅读全文 >
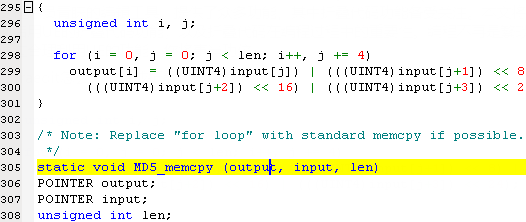
ultraedit怎么可以调成折叠代码功能,为什么编程的时候需要折叠代码
在编程的世界中,高效的代码编辑器是程序员的得力助手。UltraEdit(以下简称UE)作为一款备受程序员青睐的编辑工具,提供了众多功能,其中折叠代码功能备受关注。本文将深入探讨如何启用UE的折叠代码功能,以及折叠代码在编程过程中的重要性。编程不再是繁琐的任务,通过合理利用UE的功能,您将事半功倍。...
阅读全文 >