发布时间:2021-04-22 10: 54: 20
作为一款获得 CNET 五星排名等行业奖项的文本编辑器,UltraEdit不仅功能强大而且性价比高,它具有灵活、强大且安全的优点,适用于Win、Mac、Linux等系统,它强大的文件处理能力深受用户青睐。
UltraEdit具有对文件进行加密与解密的功能,为文本信息提供了更为安全的保障。以下结合UltraEdit(Win系统)来讲解对文件加密与解密的具体操作。
例如:使用UltraEdit保存了文本“编辑1”,在不加密的情况下,双击文件就能在文本编辑器中打开。轻松就能打开文件,显然少了一些安全保障,如果是重要不能外泄的文本信息,对文件进行加密就显得很有必要。
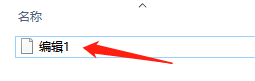
具体操作步骤:
一、文件加密
在UltraEdit界面中,单击文本编辑器菜单栏“高级”——“加密”——“加密文件”进行操作。
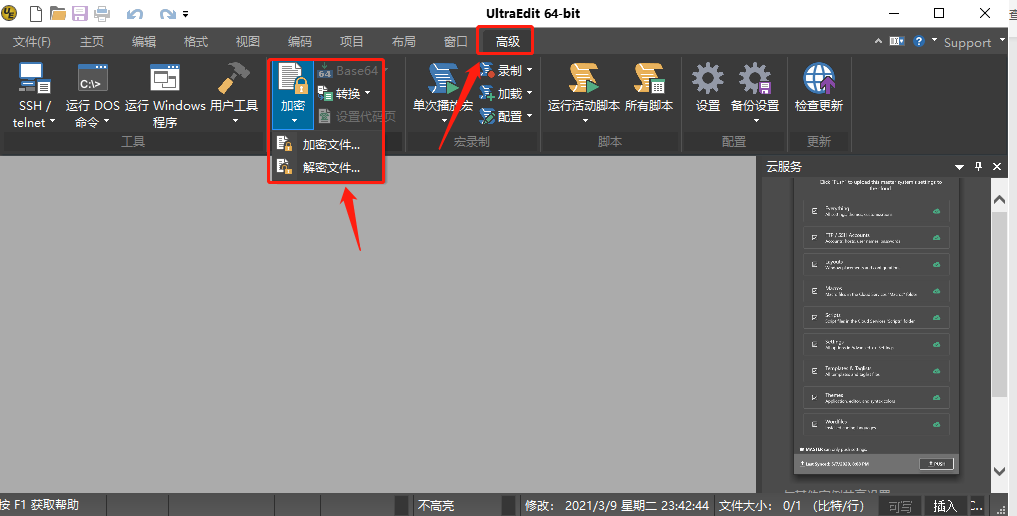
在弹出的加密文件界面,点击右端三个小点的符号,可按步骤导入需要加密的文件。
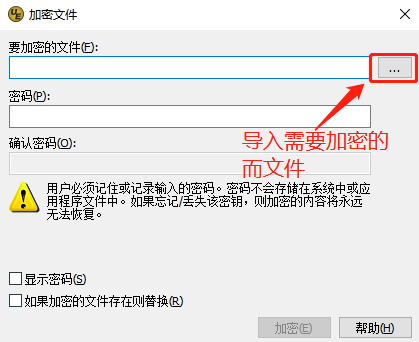
下图为导入文件界面,单击选择文件“编辑1”后,点击“打开”。
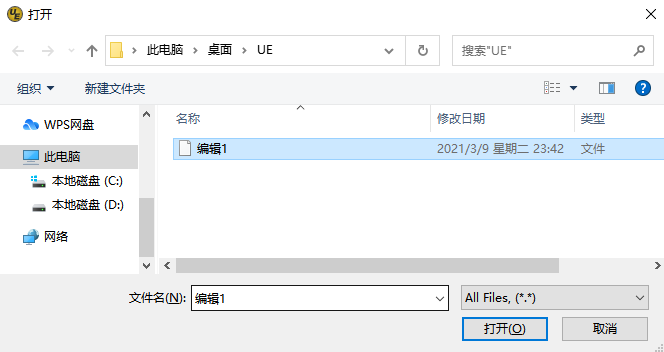
按要求输入密码及确认密码,点击“加密”。
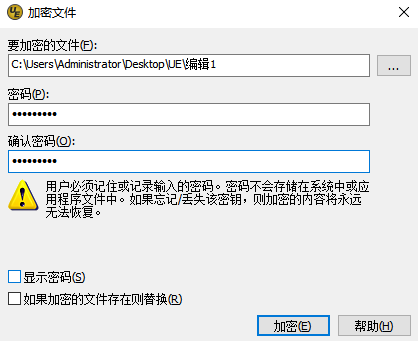
这时可以看到,文件“编辑1”下面多了一个UENC文件,这就是已经加密过的文件。
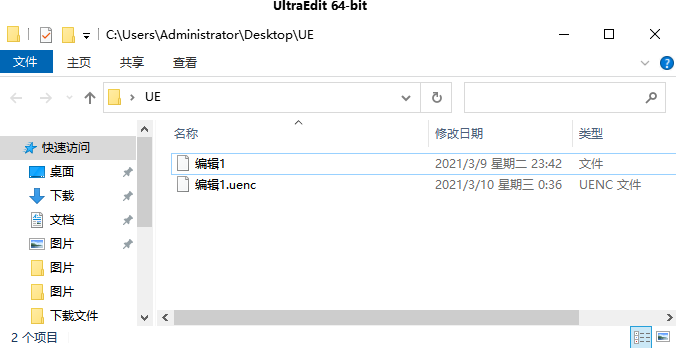
同时,文本编辑器会提示已经对文件进行加密(如下图),因为已经保存了已经加密过的文件,所以此时可以删除原来的文件,点击“是”。
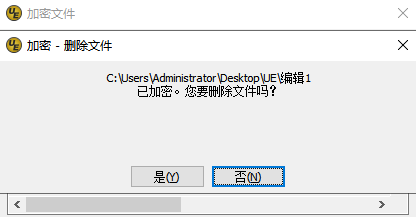
经过以上步骤,文件已经加密完成。
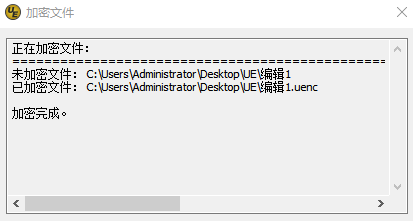
二、文件解密
方法一:单击文本编辑器菜单栏“高级”——“加密”——“解密文件”。
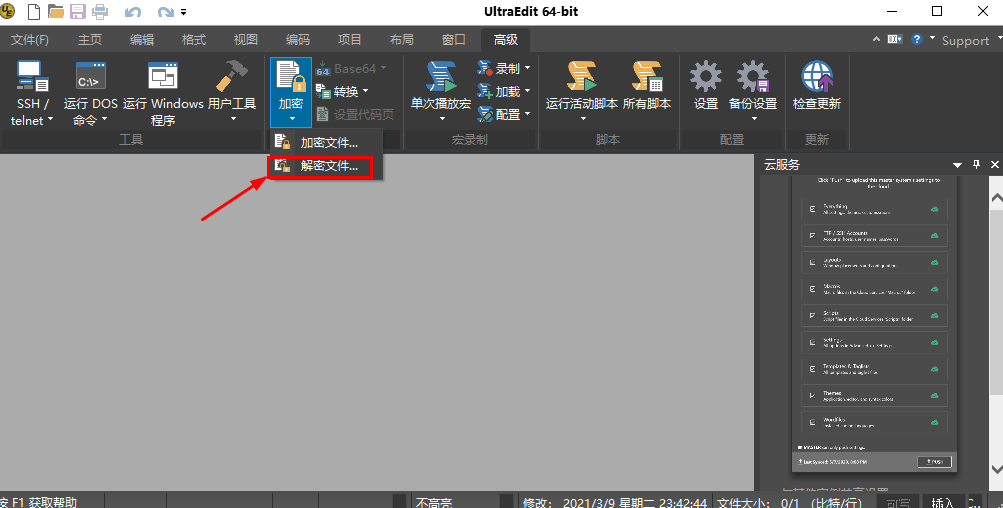
如下图,按照相关提示导入待解密的文件“编辑1”。
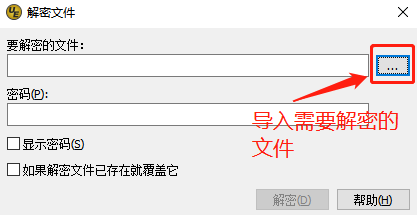
界面中可以看到已经导入的UENC文件,然后输入加密时的密码,单击“解密”。
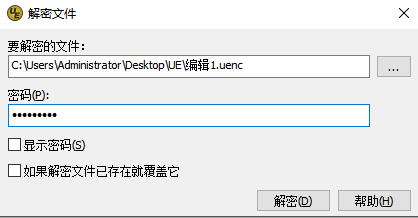
接着会提示解密完成!同时,在文本编辑器UltraEdit的编辑界面中,会同步打开文件。
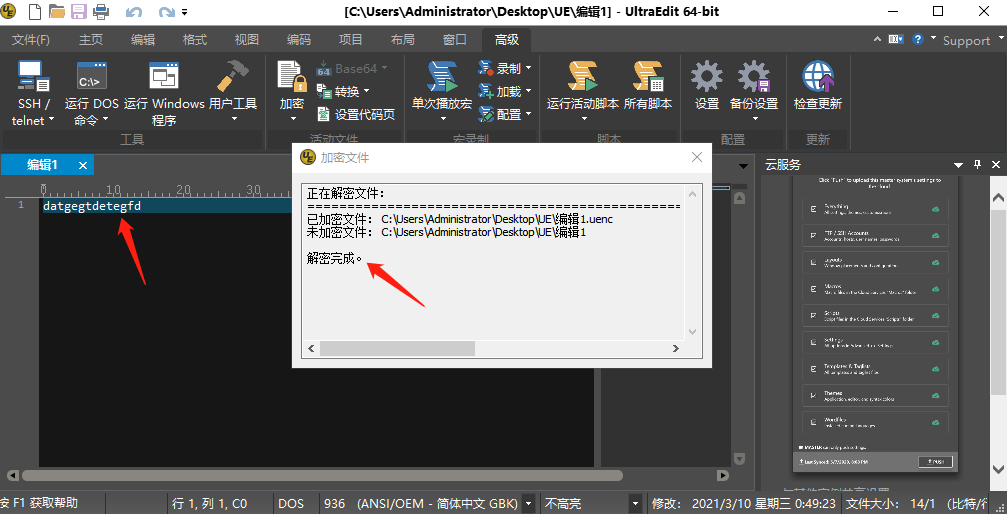
方法二:直接把需要解密的文件“编辑1”拖进文本编辑器中,根据给出的提示,单击“是”,接着直接输入密码,单击“解密”即可。
这个方法操作步骤少一点,相对比较快捷且方便,个人在这里也比较推荐用这种方法~

以上就是使用文本编辑器UltraEdit对文件进行加密及解密的具体操作过程!操作简单,一学就会~
作者:经海山
展开阅读全文
︾
读者也喜欢这些内容:

为什么使用UE编辑器会出现应用错误,Ultraedit应用程序错误怎么办
在现代的数字时代,文本编辑器是计算机用户不可或缺的工具之一。UltraEdit(UE)作为一款备受欢迎的文本编辑器,为用户提供了丰富的功能和出色的编辑体验。然而,有时用户可能会遇到应用程序错误的问题,这不仅影响了工作效率,还让人感到困扰。本文将深入研究为什么使用UE编辑器会出现应用错误,Ultraedit应用程序错误怎么办。同时,我们还将分享一些防止UE编辑器报错的实用技巧,以确保你的编辑体验始终顺畅无阻。...
阅读全文 >
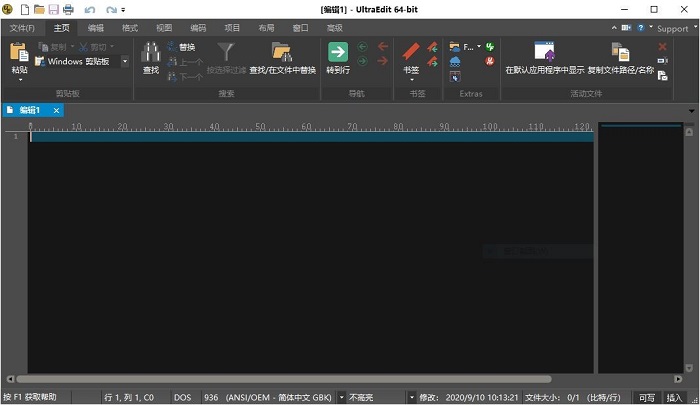
UltraEdit安装激活换机教程 如何生成脱机许可证
UltraEdit是深受编程人士喜爱的代码编辑器之一,简洁干净的工作界面,标配的语法高亮功能,代码折叠等高效编程功能,并且,还支持HTML、PHP和JavaScript等语法,让代码编辑、文档内容处理更加方便。...
阅读全文 >
UE编辑器出现乱码的处理方法 解决UltraEdit中文乱码问题
UltraEdit是一款功能强大的文本编辑器,广泛应用于程序员、网站开发人员和其他文本处理人员的日常工作中。然而,在使用UltraEdit编辑文本时,有时会出现中文乱码的问题,这会严重影响我们的工作效率。本文将介绍UE编辑器中文乱码的处理方法,帮助用户解决中文乱码问题,确保正常编辑和处理中文文本。...
阅读全文 >
UE编辑器如何设置网络浏览器 UltraEdit怎么关闭网络浏览器
UltraEdit(UE)作为一款强大的文本编辑器,不仅具备编辑文本的功能,还提供了网络浏览器的设置,使用户能够在同一界面中方便地进行网页浏览。本文将详细介绍UE编辑器如何设置网络浏览器,UltraEdit怎么关闭网络浏览器的内容。...
阅读全文 >