发布时间:2020-09-18 13: 23: 24
当用户在进行文件夹比较时,如果文件夹内存在着较多的文件,不仅会增加UltraCompare读取文件的时间,而且也会增加用户筛选文件的时间。
对于这种情况,我们可以使用UltraCompare的过滤器功能,通过指定文件类型或忽略某些文件类型,达到仅对文件夹中的重要文件类型进行比较的目的,以集中精力检查目标文件的差异点。
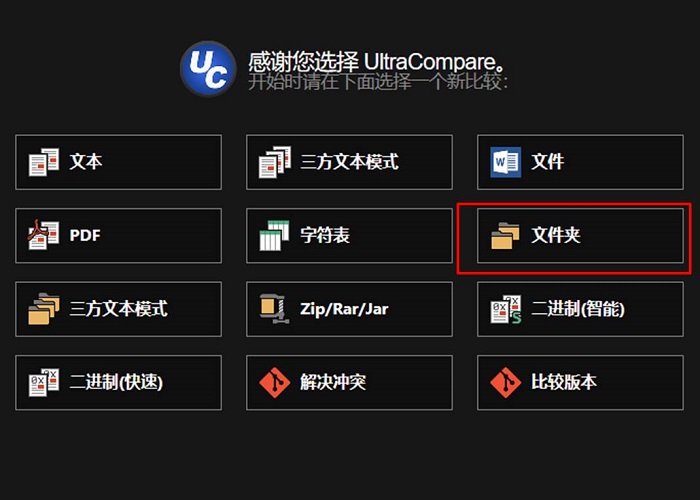
一、导入文件夹数据
如图2所示,进入文件夹比较模式后,单击打开按钮,导入需要对比的两个文件夹。
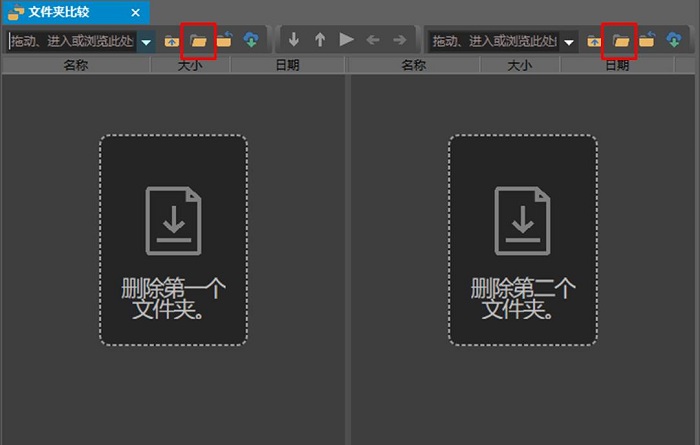
二、设置过滤器
1.仅显示特定文件类型
用户如果已经有明确的文件类型需要特别关注的话,就可以直接使用视图功能中的“按名称筛选”选项,进行文件类型的筛选。
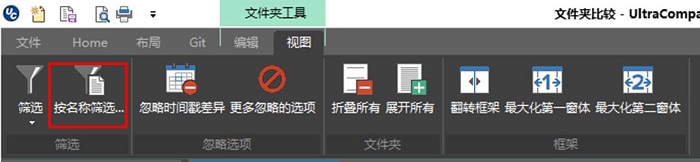
单击了“按名称筛选”选项后,如图4所示,在弹出的“文件过滤器”中,以“*.扩展名”的格式输入需要比较差异的文件类型。小编指定了jpg、png、xlsx三种文件类型。
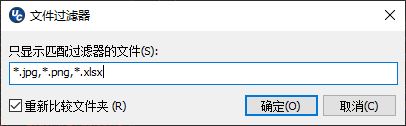
接着,如图5所示,在文件比较面板中,就会仅显示小编上述指定的jpg、png、xlsx三种文件类型。
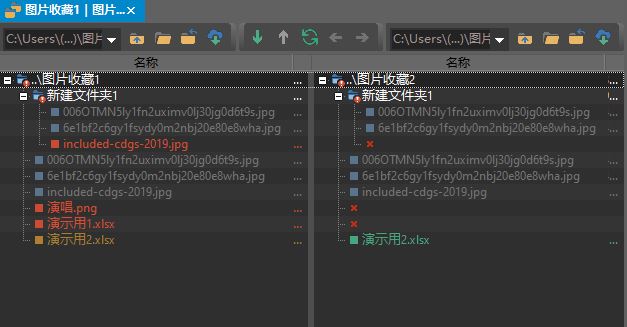
2.忽略特定文件类型
除了指定文件类型外,用户还可以通过忽略特定文件类型来达到筛选文件的目的。如图6所示,单击UltraCompare主页菜单中的“设置比较选项”功能。
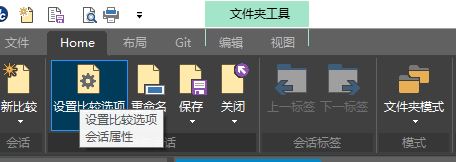
接着,在弹出的“当前会话属性”面板的“忽略选项”中,以“*.扩展名”的格式输入需要忽略的文件类型。小编指定了svn、avi、xlsx三种文件类型。
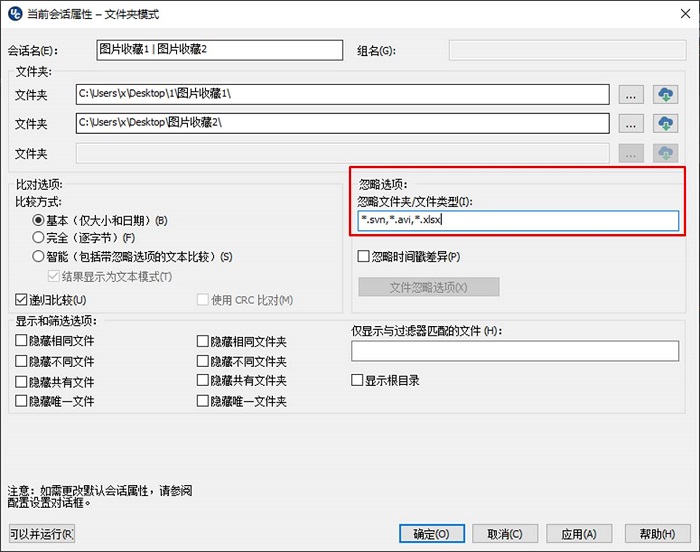
接着,如图8所示,单击比较面板中的“刷新”按钮,即可看到上述的svn、avi、xlsx类型的文件已被排除。
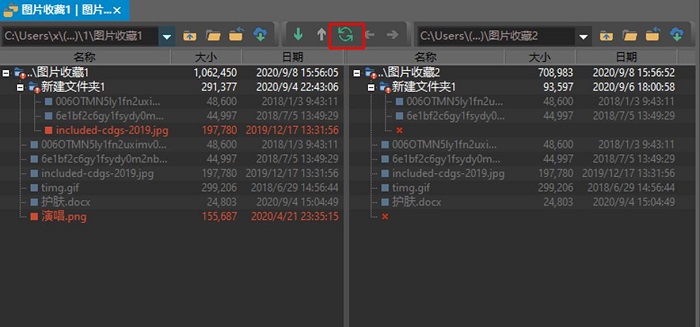
以上就是UltraCompare过滤器设置的方法介绍。用户可以既可以采取其中一种过滤方式,也可以同时采用两种过滤方式,缩小文件夹的比较范围。UltraEdit中文网站还有很多实用的内容,欢迎前往探索。
展开阅读全文
︾
读者也喜欢这些内容:

ultraedit新建工程项目教程,UE怎么管理工程项目文件
随着计算机技术的不断发展,文本编辑器成为程序员和开发人员的得力助手。而UltraEdit(UE)作为其中的佼佼者,为用户提供了丰富的功能和强大的工程项目管理能力。本文将深入探讨如何在UltraEdit中新建工程项目,以及UE如何高效管理工程项目文件。让我们一起来学习,为你的项目管理提供更多便捷和效率。...
阅读全文 >
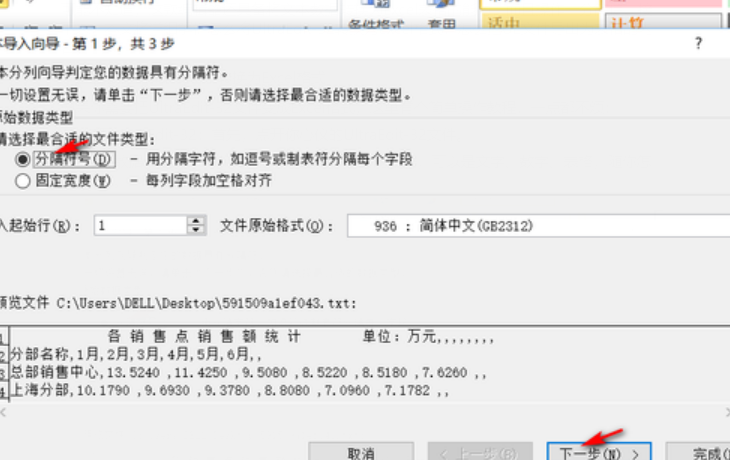
怎么将UltraEdit-32转换为excel格式,怎么把UE文件导出为表格
在日常工作中,UltraEdit-32常被用作文本编辑和代码编写,但它的用途远不止这些。很多人可能不知道,这款编辑器还具备将文本数据转换为Excel表格的能力,而且操作十分简便。接下来,本文将详细解析怎么将UltraEdit-32转换为excel格式,怎么把UE文件导出为表格的内容。...
阅读全文 >
ultraedit相比notepad++如何 ultraedit和notepad2推荐用哪个
文本编辑器在程序员和开发者的工作中占据了举足轻重的地位。选择合适的编辑器不仅能提高工作效率,还能提升编码体验。在众多的文本编辑器中,ultraedit、notepad++和notepad2是极受欢迎的几款。那么,ultraedit相比notepad++的优势是什么?在ultraedit和notepad2之间应该如何选择?ultraedit又有哪些不可或缺的功能特色呢?接下来,让我们深入探讨这些问题。...
阅读全文 >
UltraEdit对应环境如何选择 UltraEdit配置Python程序运行环境
编程工具的选择和配置对于开发者来说至关重要。UltraEdit作为业界领先的文本编辑器之一,如何选择适合的工作环境和如何为Python程序配置运行环境是许多人的关注焦点。通过正确地选择和配置UltraEdit环境,开发人员可以充分利用UltraEdit强大的功能,从而提高编码效率和项目质量。本文将深入探讨UltraEdit对应环境如何选择以及UltraEdit配置Python程序运行环境的具体步骤和好处。...
阅读全文 >