发布时间:2020-09-18 13: 37: 39
Word文档的排版灵活性、可添加工具的丰富性,使其成为我们工作时经常使用到的办公软件之一。在平常的合同草拟、建议书撰写等方面都会使用到Word文档。
对于这种常用的文件类型,UltraCompare配备了专门的Word文件比较模式,允许用户将两份Word文档导入到软件中进行比较,同时也提供了方便、快捷的同步功能。心动不如行动,一起来具体看看怎么使用这项功能。
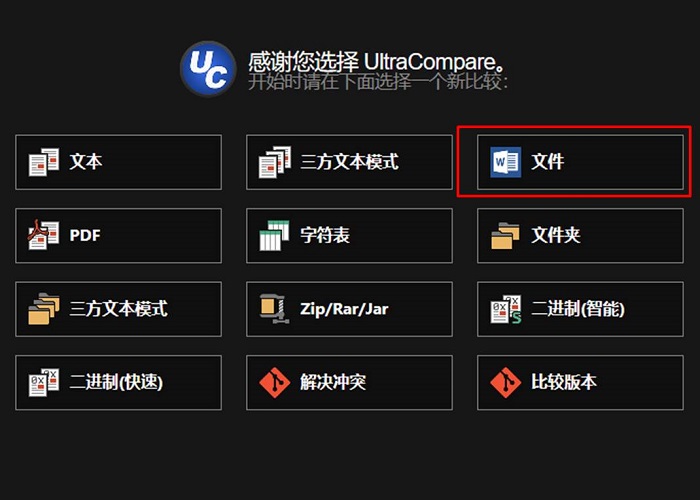
一、导入Word文档数据
如图2所示,进入Word文档比较模式后,单击比较面板顶部的打开按钮,打开需要对比的两个Word文档。
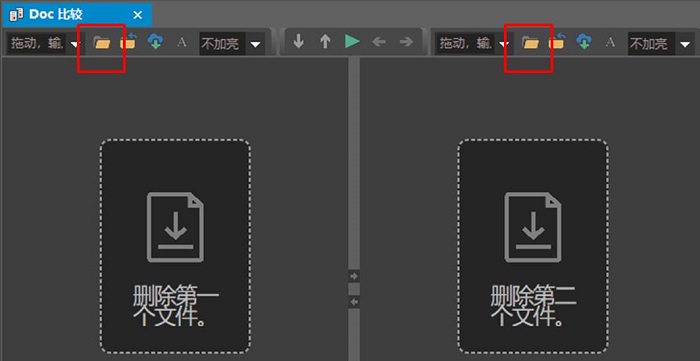
完成文档的导入后,就进一步调整对比界面的视图布局。如图3所示,由于Word文档的横向长度较长,我们可以使用视图菜单中的“水平布局”视图,方便完整浏览整行的文本信息。
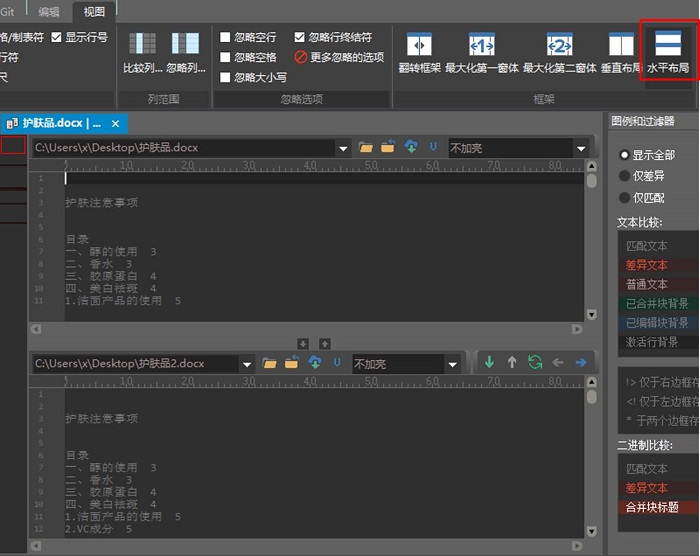
二、查看文档差异
如图4所示,在水平布局下,大家就可以比较完整地预览到整行的文本信息。接着,在右侧的过滤器选项中,选择“仅差异”选项,使得UltraCompare仅显示有差异的数据。
从图4的差异文本显示中,我们发现有一整段文本都标注为差异文本,那么,该文本段落是否整段都存在差异?
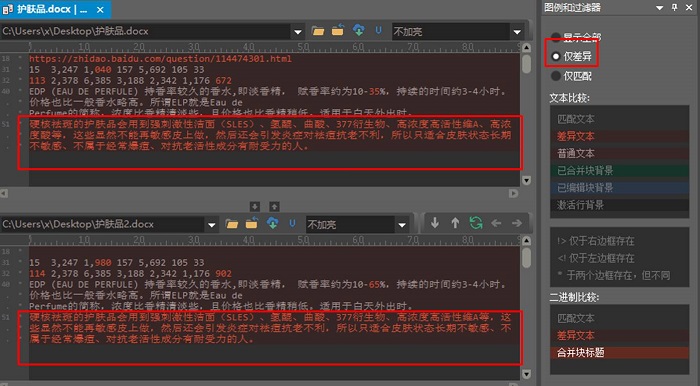
为了验证文本段落是否整段都存在差异,我们可以单击编辑菜单中的“按字符”显示差异功能,查看具体的差异点。如图5所示,可以看到,其实该文本段落只是存在着一个字符遗漏的差异。
使用按字符查找差异的方式,可以促使UltraCompare以字符为单位,逐个字符对照比较(包括标点符号),以发现更加细微的差异,适合有标点符号、特殊符号差异的情况使用。
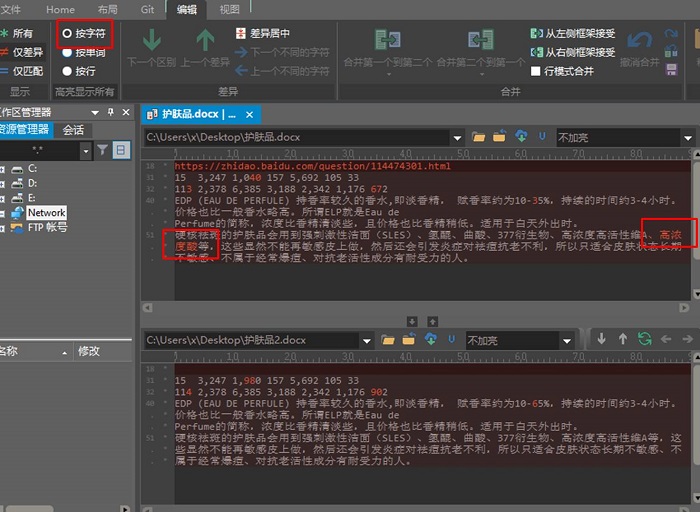
三、合并文档内容
完成了差异点的查看后,就可以进一步合并同步两个Word文档的内容。小编希望以左边(上方)文档为准,合并同步文件。鉴于以上目的,小编需要在顶部编辑菜单中选择“从左侧框架接受”选项,将左边文档内容合并到右边文档中。

完成了文档的合并同步后,在右侧过滤器中选择“显示全部”,即可看到一些绿色背景文本,表明这些文本已被合并过。
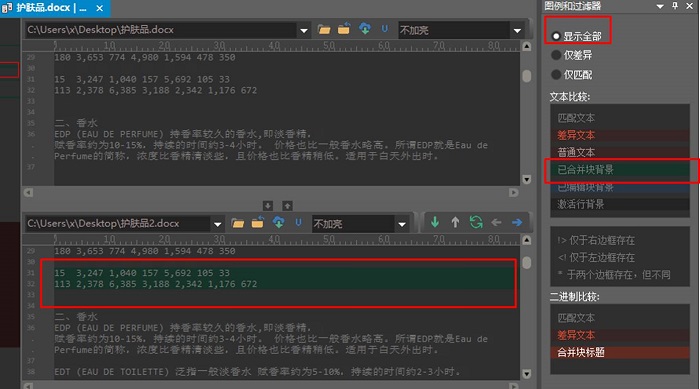
以上就是如何使用UltraCompare比较Word文档内容的功能演示。除了比较Word文档外,软件还可以用于电子表格数据、文本的对比。如需获取其他文件类型的比较功能介绍,欢迎访问UltraEdit中文网站继续探索。
展开阅读全文
︾
读者也喜欢这些内容:
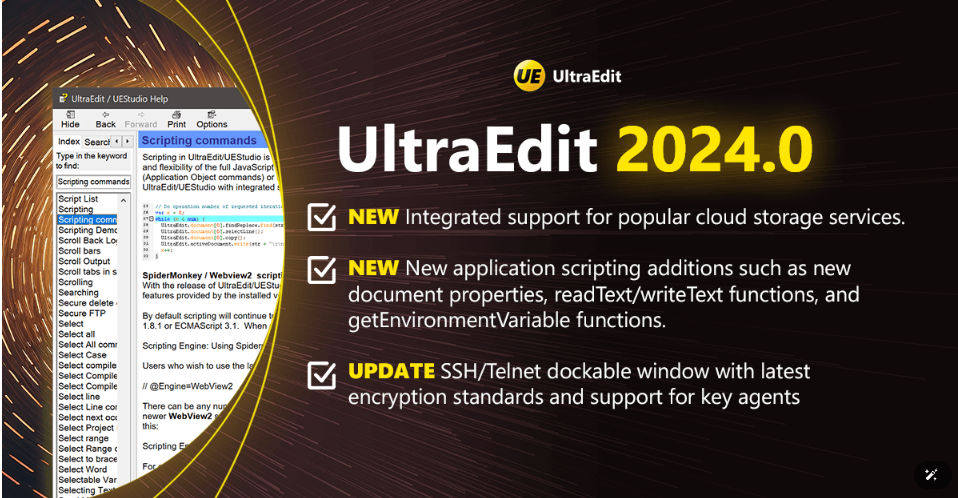
UltraEdit2024.0新功能介绍
云存储服务进入编辑器,沿着出现了编写脚本和自动化工作流的新方法。...
阅读全文 >

为什么使用UE编辑器会出现应用错误,Ultraedit应用程序错误怎么办
在现代的数字时代,文本编辑器是计算机用户不可或缺的工具之一。UltraEdit(UE)作为一款备受欢迎的文本编辑器,为用户提供了丰富的功能和出色的编辑体验。然而,有时用户可能会遇到应用程序错误的问题,这不仅影响了工作效率,还让人感到困扰。本文将深入研究为什么使用UE编辑器会出现应用错误,Ultraedit应用程序错误怎么办。同时,我们还将分享一些防止UE编辑器报错的实用技巧,以确保你的编辑体验始终顺畅无阻。...
阅读全文 >
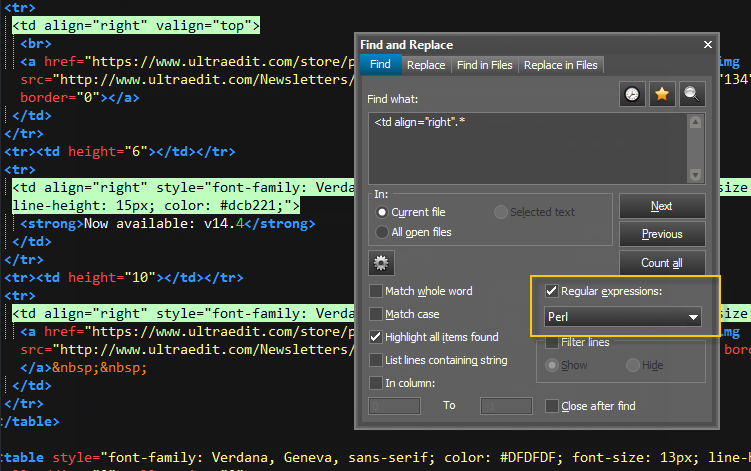
Ultraedit怎么让Perl的关键词高亮,Ultraedit里的Python语法高亮怎么做
在现代软件开发领域,文本编辑器的选择对于程序员来说至关重要。UltraEdit(UE)作为一款功能强大的文本编辑器,提供了丰富的功能,其中包括语法高亮。本文将深入研究如何在UltraEdit中实现Perl关键词的高亮显示,以及如何设置Python语法高亮。此外,我们还将探讨语法高亮对开发人员的好处。让我们一起来学习这些有关UltraEdit的技巧和优势。...
阅读全文 >

ultraedit新建工程项目教程,UE怎么管理工程项目文件
随着计算机技术的不断发展,文本编辑器成为程序员和开发人员的得力助手。而UltraEdit(UE)作为其中的佼佼者,为用户提供了丰富的功能和强大的工程项目管理能力。本文将深入探讨如何在UltraEdit中新建工程项目,以及UE如何高效管理工程项目文件。让我们一起来学习,为你的项目管理提供更多便捷和效率。...
阅读全文 >