发布时间:2020-12-15 13: 59: 54
在上一章,详细介绍了UltraEdit的现代菜单和传统菜单,以及它们之间的切换方法。本章节将讲述在传统菜单界面中,如何自定义工具栏。
鼠标右键在工具栏空白处点击,右键菜单选择“大按钮”,工具栏的小图标就转变为大图标了。

当鼠标移到在工具栏的右端,会有一个提示框,显示“工具栏选项”。点击这个位置,显示下拉菜单“添加或者按钮(A)”。
如果选择“主”工具栏,则显示当前工具栏上的所有工具。默认是所有工具都选择的,如果不想让某个工具在工具栏上显示,则取消选择。如果要恢复显示,重新选择即可。
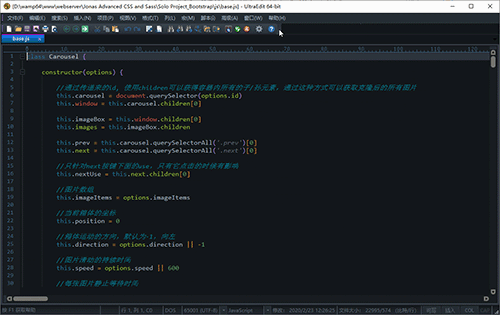
工具栏的右端“工具栏选项”-“添加后者按钮(A)”选择“定义…”,在“定义”选项界面,可以根据“命令”和“工具栏”两个选项来自定义工具栏。
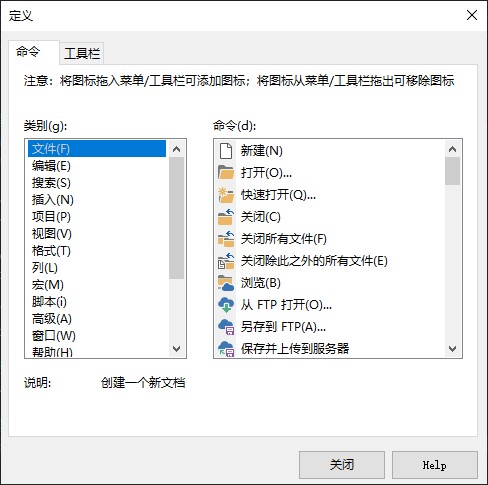
根据菜单栏的分类,把下拉菜单中的功能命令通过图标按钮的方式添加到主工具栏上。
例如,可以把“格式”的“左对齐”功能项,用鼠标把图标拖动到工具栏上,相当于在工具栏上添加了“左对齐”这个图标按钮。如果把工具栏上某个图标按钮移出来,就相当于在工具栏上把这个图标按钮删除了。
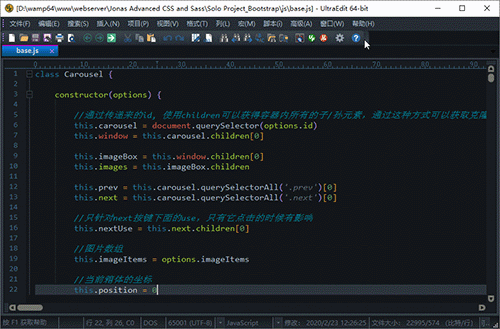
UltraEdit默认打开的是“主”工具栏,其实UltraEdit还提供了“HTML用户工具”、“Web”、“打开地址栏”以及“工具”等四个工具栏。
例如,选择“Web”工具栏,那么该工具栏就在“主”工具栏同一行位置显示出来。“工具栏”是可以移动的,鼠标左键按住工具栏的左侧位置,可以把它移动到“主”工具栏的下面或者上面。
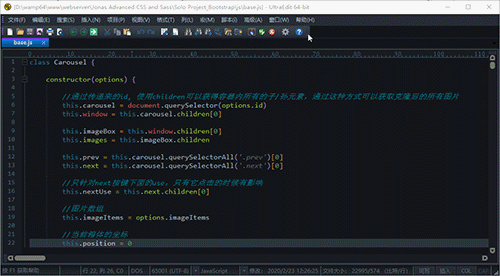
UltraEdit除了可以添加自带的四个工具栏外,还可以让用户建立自己的工具栏。
在“定义”-“工具栏”选项界面,选择“新建”,“工具条名称”一栏填写工具栏的名称(小编在这里填写的是“应用程序”),然后点击“确定”,就建立了自己的“应用程序工具栏”。工具栏建立好后,就可以添加功能控件了。
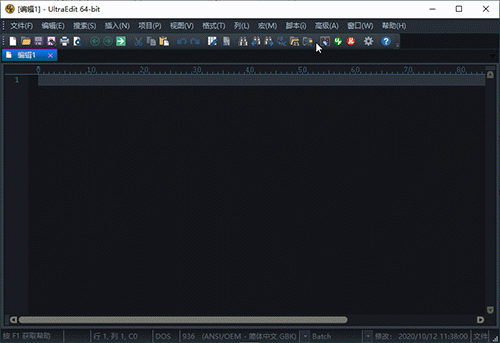
虽然现代菜单使用Ribbon功能区把功能控件直观的呈现给用户,但传统菜单通过自定义“命令”以及“工具栏”,也能让用户非常方便地使用功能控件。
下一章节,小编将详细讲解如何把UltraEdit外部的应用程序添加到新建的工具栏上,敬请期待。
作者:东佛
展开阅读全文
︾
读者也喜欢这些内容:
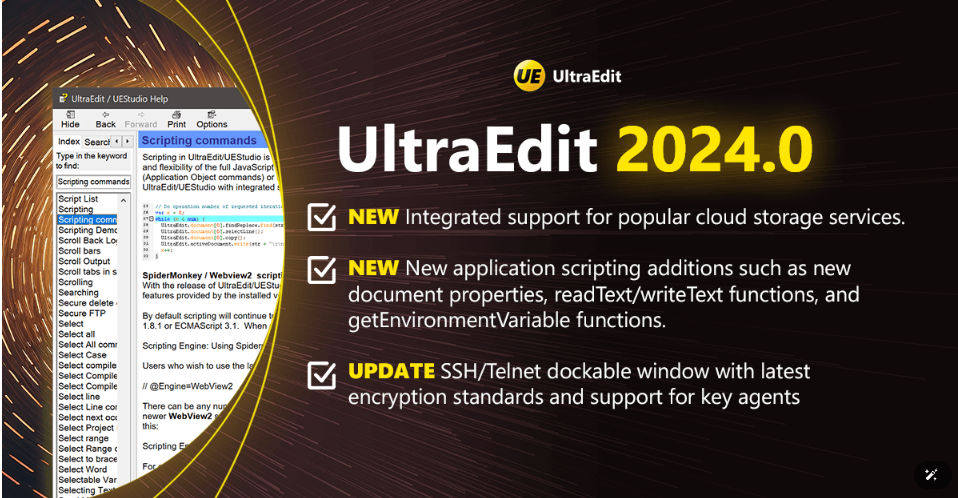
UltraEdit2024.0新功能介绍
云存储服务进入编辑器,沿着出现了编写脚本和自动化工作流的新方法。...
阅读全文 >

为什么使用UE编辑器会出现应用错误,Ultraedit应用程序错误怎么办
在现代的数字时代,文本编辑器是计算机用户不可或缺的工具之一。UltraEdit(UE)作为一款备受欢迎的文本编辑器,为用户提供了丰富的功能和出色的编辑体验。然而,有时用户可能会遇到应用程序错误的问题,这不仅影响了工作效率,还让人感到困扰。本文将深入研究为什么使用UE编辑器会出现应用错误,Ultraedit应用程序错误怎么办。同时,我们还将分享一些防止UE编辑器报错的实用技巧,以确保你的编辑体验始终顺畅无阻。...
阅读全文 >
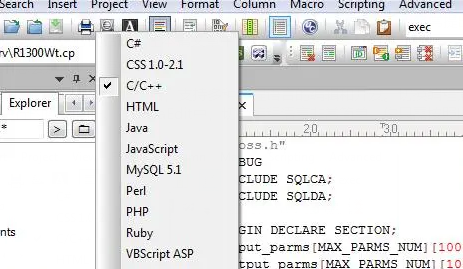
ultraedit怎么切换编程语言,ultraedit支持哪些编程语言
ultraedit怎么切换编程语言,ultraedit支持哪些编程语言——这不仅是新手经常提出的问题,也是许多编程老鸟都关心的话题。在本篇文章中,我们将一探究竟。...
阅读全文 >
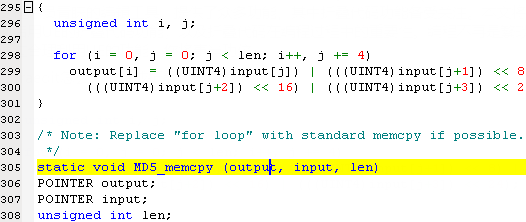
ultraedit怎么可以调成折叠代码功能,为什么编程的时候需要折叠代码
在编程的世界中,高效的代码编辑器是程序员的得力助手。UltraEdit(以下简称UE)作为一款备受程序员青睐的编辑工具,提供了众多功能,其中折叠代码功能备受关注。本文将深入探讨如何启用UE的折叠代码功能,以及折叠代码在编程过程中的重要性。编程不再是繁琐的任务,通过合理利用UE的功能,您将事半功倍。...
阅读全文 >