发布时间:2021-03-05 12: 42: 26
当文章较长的时候,我们寻找目标内容就需要花费很长的时间。所以无论是写作还是阅读,我们都希望能用书签来标记自己的进度,提高自己的效率。其实不光是阅读和写作,程序员写代码也需要书签来标注。那本文就用UltraEdit(windows系统),来教大家如何创建书签。
1、创建书签的两种方式
首先我们需要将一个文本文件在UltraEdit中打开,这里就以一个我平时的手稿为例。打开之后我们会发现,书签的功能在UltraEdit中是默认关闭的。这时候我们有两种方式来创建书签。
第一种,我们在菜单栏中的‘布局’选项下勾选书签,将书签功能打开。
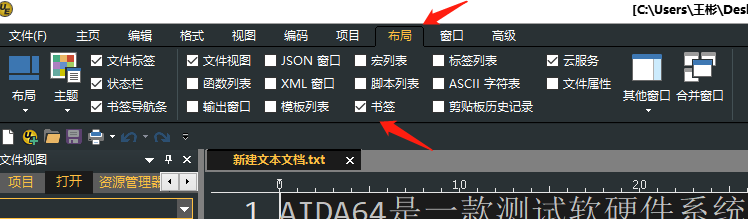
然后选中文本中的一行,点击菜单栏中的‘主页’选项,再点击‘书签’的下拉按钮,点击‘切换书签’,这样一个书签就创建完成了。
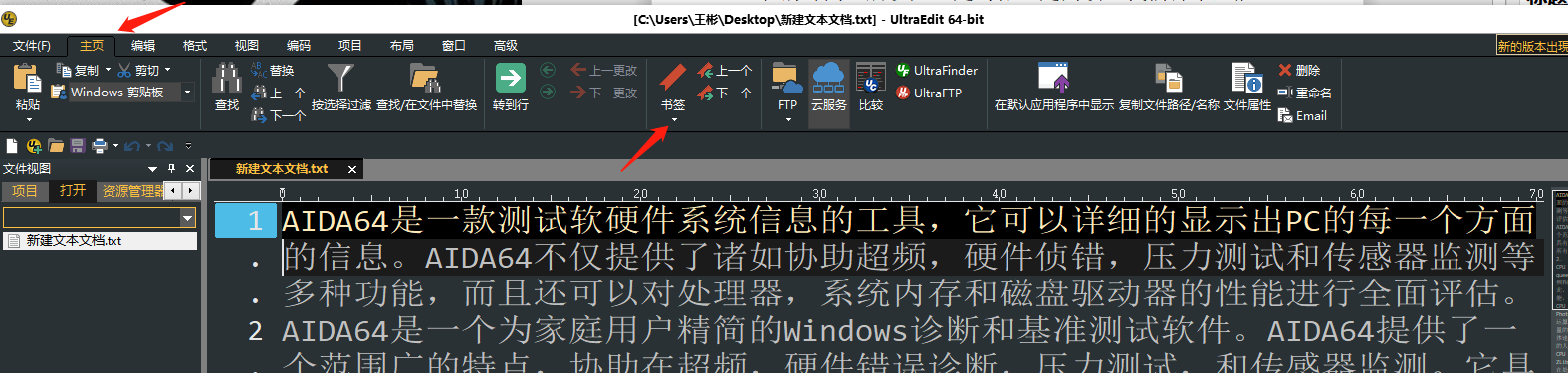
第二种,就是用快捷键的方式进行创建书签。这种方式比较简单,我们只需要先选中需要创建书签的行,然后用快捷键Ctrl+F2就可以创建书签了。
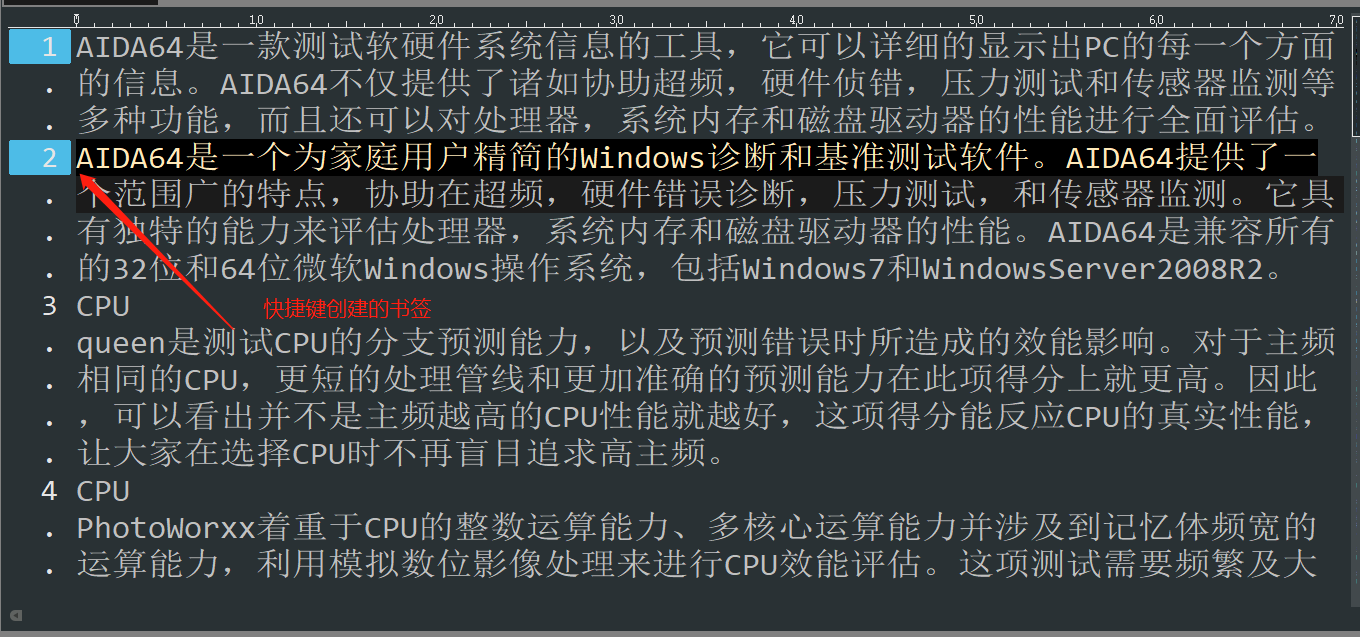
2、对书签进行编辑
我们在创建书签之后还要对书签进行编辑,比如我们在写文章时觉得某处模棱两可,就可以编辑书签的名称为‘待修改’然后回头再修改。对书签进行编辑,我们需要在下方的书签列表中右击书签选项,然后再点击‘编辑书签’,就可以对书签进行编辑了。
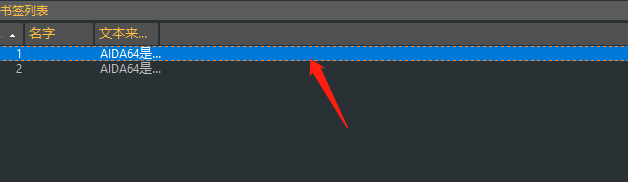
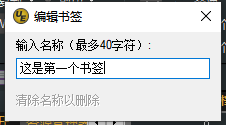
可以看到书签的名称,已经变成了‘这是第一个书签’。
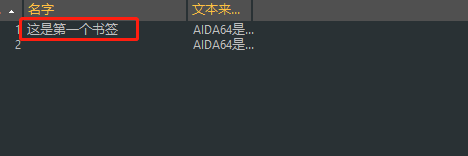
3、书签的跳转
我们可以在菜单栏中的‘主页’选项下,点击‘上一个’和‘下一个’按钮进行书签的跳转。当然如果我们只需要跳转到下一个书签,可以用快捷键F2跳转到下一个书签。
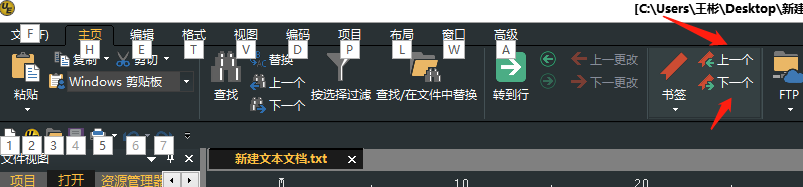
4、书签的删除
我们右击书签列表中书签,在下级菜单中可以选择‘删除书签’或‘删除所有书签’,根据自己的需求进行选择。
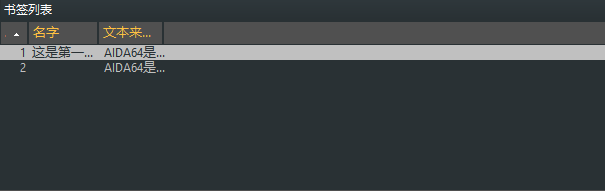
本篇文章介绍了,如何创建、编辑、删除书签。大家可以在日常工作中,灵活的利用书签来提高自己的工作效率。书签的创建可以利用快捷键来完成,如果大家对快捷键感兴趣,也可以去中文网站查看相关的文档。
作者:何必当真
展开阅读全文
︾
读者也喜欢这些内容:

为什么使用UE编辑器会出现应用错误,Ultraedit应用程序错误怎么办
在现代的数字时代,文本编辑器是计算机用户不可或缺的工具之一。UltraEdit(UE)作为一款备受欢迎的文本编辑器,为用户提供了丰富的功能和出色的编辑体验。然而,有时用户可能会遇到应用程序错误的问题,这不仅影响了工作效率,还让人感到困扰。本文将深入研究为什么使用UE编辑器会出现应用错误,Ultraedit应用程序错误怎么办。同时,我们还将分享一些防止UE编辑器报错的实用技巧,以确保你的编辑体验始终顺畅无阻。...
阅读全文 >
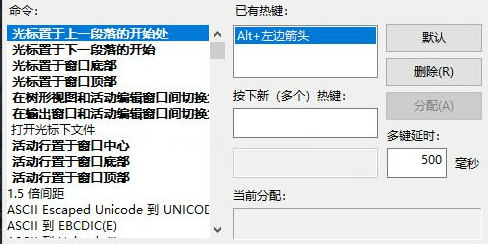
UltraEdit怎么替换一样的开头,UE编辑器批量替换则么做
UltraEdit作为一款多功能的文本编辑器,在程序开发和数据处理方面具有不小的影响力。但除了基础的编辑功能,它还有一个经常被忽视但极其强大的功能,那就是批量替换。这个功能在处理大规模文本数据,尤其是需要替换相同开头或者特定格式的文本时,具有不可或缺的价值。...
阅读全文 >
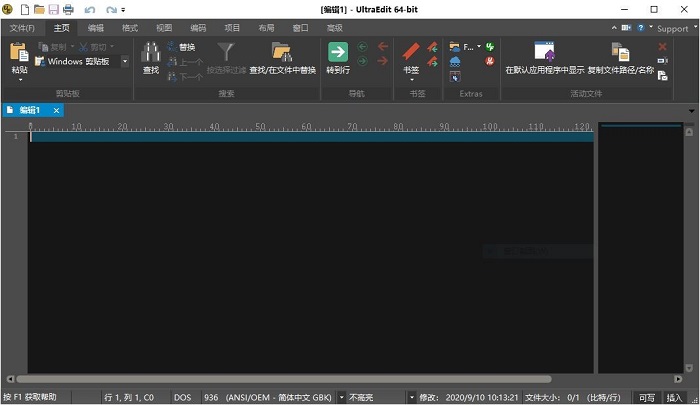
UltraEdit安装激活换机教程 如何生成脱机许可证
UltraEdit是深受编程人士喜爱的代码编辑器之一,简洁干净的工作界面,标配的语法高亮功能,代码折叠等高效编程功能,并且,还支持HTML、PHP和JavaScript等语法,让代码编辑、文档内容处理更加方便。...
阅读全文 >
UE编辑器出现乱码的处理方法 解决UltraEdit中文乱码问题
UltraEdit是一款功能强大的文本编辑器,广泛应用于程序员、网站开发人员和其他文本处理人员的日常工作中。然而,在使用UltraEdit编辑文本时,有时会出现中文乱码的问题,这会严重影响我们的工作效率。本文将介绍UE编辑器中文乱码的处理方法,帮助用户解决中文乱码问题,确保正常编辑和处理中文文本。...
阅读全文 >